今回はUber Eats(ウーバーイーツ)の配達業務中に起きる様々なトラブルの対応方法を紹介していきます。
実際に私自身がUber Eats配達にて体験したトラブル事例など踏まえて、できるだけ多くのトラブルの解決方法を取り上げていきます。
Uber Eats配達員の方はもとより、これからUber Eatsでの配達を始めようと思っている方も実際の業務でどういったトラブルがあるのかを参考にして頂ければと思います。

Uber Eats配達時の様々なトラブル

トラブルは遭遇しないことが一番望ましくもありますが、Uber Eats(ウーバーイーツ)を含めフードデリバリーで遭遇するトラブルの大半は配達員の意図しないところで発生するものであり 避けようがないのが実情でもあります。
トラブルも種類も様々で、小さなトラブルについては発生頻度も多く対応していくうちに慣れてきて いずれトラブルにすら思わなくなってくるものですが、大きなトラブルについては発生頻度は非常に低いものの いざ遭遇するとパニックになってしまい適切な対応ができないということもありえます。
そんな様々なトラブルに対して、本記事を通して発生事例・解決方法を把握していただき、いつ遭遇しても適切な対応ができるよう役立てて頂ければと思います。
そして、次から各シチュエーションごとに起こりうるトラブル例とそれらの対応方法を解説していきます。
アプリ編

ここからは実例を交えて実際に発生しうるトラブルの事例及び解決方法を解説していきます。
まずはUber Eatsの配達業務においてなくてはならないUberDriverアプリに関するトラブル及びそれらの対応方法を解説していきます。
アプリ不具合時の基本的な対応手順
ここではUberDriverアプリで不具合が起きた場合の基本的な対応手順を解説していきます。
UberDriverアプリで不具合が起きた場合は以下の手順を実施して対応するのがセオリーとなります。
- UberDriverアプリの強制終了
↓ - 端末の再起動
↓ - サポートセンターへの問い合わせ
それでは上の表の内容の詳細を解説していきます。
①UberDriverアプリの強制終了
UberDriverアプリの挙動がおかしい等の何かしらの不具合が発生した場合、まずはUberDriverアプリの強制終了を実施します。
俗にいうタスクキルですが、タスクキルのやり方はご使用の端末(スマホ)により異なるので 各端末に応じた操作を実施してください。
一点注意して欲しいのは、アプリの強制終了をするべきであってアプリ上での「戻る」の操作ではタスクキルはできません。
「戻る」操作で画面上からUberDriverアプリ画面の表示は消えますが、これだとUberDriverアプリがバックグラウンドでまだ起動しているため強制終了という扱いにはなっていないので、必ずタスクキルを実施するよう注意してください。
このタスクキルにより細かい不具合などはほとんど解消され、所要時間も僅か数秒程度なので、何かUberDriverアプリ上で不具合がおきたらまずはタスクキルを実施しましょう。
②端末の再起動
「UberDriverアプリの強制終了」を実施してもアプリ不具合が改善しなかった場合は、次に端末の再起動を実施します。
この端末の再起動について、端末ごとに再起動時間は異なってきますが少なくとも1分前後はかかります。
配達中において再起動中に端末が使用できないというは痛手ではありますが、この方法でアプリ不具合が改善されることも多いので、タスクキルをしても不具合が解消しない場合は端末再起動を実施してみてください。
ちなみに、配達初心者の方だと「端末の再起動したら今受注している配達案件が消えるのでは?」と心配されるかもしれませんが、端末再起動を実施しても受注している配達案件が消えることはありませんので心置きなく再起動してください。
③サポートセンターへの問い合わせ
UberDriverアプリに不具合が発生して、アプリの強制終了及び端末の再起動を実施しても症状が改善されないという場合は最終手段のサポートセンターへの問い合わせが必要となります。
尚、サポートセンターへ問い合わせをする場合は英数字5桁の注文番号を伝えると問い合わせがスムーズにいきます。
アプリの不具合状況によっては注文番号すら確認できないこともありますが、もし注文番号を事前に確認することが可能であれば問い合わせ前にメモしておくことをおすすめします。
サポートセンターへの問い合わせ方法は以下の記事をご参照ください。
アプリ不具合事例
ここではアプリ不具合の事例 及び解決方法を紹介していきます。
アプリ画面が固まった
アプリ画面が固まり操作を一切受け付けない事象です。
この事象の対処方法として まずはアプリのタスクキルを実施しますが、タスクキルすらできないということもあるので、その場合は端末の再起動を実施します。
尚、アプリ画面が固まる原因としては端末に過度な負荷がかかりCPUの処理が追いつかなくなっているケースが多く、端末に負荷がかかりやすい夏などによく発生する事象でもあります。
そうした事象をなるべく避けるためのスマホの夏の暑さ対策については以下の記事で解説しているのでよろしければご参照ください。
ピンの位置がずれる
ピンずれはUber Eatsでは有名バグの一つではありますが、このピンずれにいくつか種類があり、ここで言うピンずれとは「最初に表示されたピンの位置が、途中から違う位置に移動する」ことです。
これはピックアップ中・ドロップ中いずれにも発生する事象で、最初に表示されたピンの位置をA地点として、途中から変更されるピンの位置をB地点とすると、しばらくするとピンの位置がA地点からB地点に勝手に移動してしまうことが稀に発生します。
この事象の対処方法としては しばらく待つと正常なピンの位置に戻ることが多く、基本的には最初に表示されていたピンの位置(A地点)が正しいので、とりあえずは最初に表示されたピンに向かって移動しましょう。
ただ、頻繁にピンの位置が変わるという場合は一度タスクキルを実施し、それでも症状が解消されない場合は端末の再起動を実施します。
この事象については私自身何度か体験したことがありますが、途中から急にピンの位置がB地点に変わって そっちに向かったら今後はA地点にピンが移動、そしてA地点にいくとまたピンがB地点にというたらい回しにあったとこがあります。
A地点・B地点の距離がさほど遠くなければ両方行って確認するのもありですが、互いの地点の往来に時間がかかるようであればタスクキルか端末再起動を実施しましょう。
アプリ上で次の画面に進められない
これはUberDriverアプリ上で特定の操作画面から先に進めなくなるというトラブルで、主にドロップの際にアプリ操作を進めていこうとすると特定の画面から先に進めなくなり配達完了処理ができなくなる現象です。
この事象に遭遇した場合はアプリ不具合時の対応セオリー通り、アプリの強制終了→端末の再起動→サポートセンターへの問い合わせ の順で対応します。
実際に私が体験した事象は、置き配の時に写真を撮影して次の画面に進もうとしたら先に進めず、アプリの強制終了と端末の再起動を実施しましたが症状が改善されませんでした…
最終的にサポートへ電話して サポート側から遠隔で配達の完了処理をしてもらい事象が解決しました。
このトラブルは非常に稀で 私自身8000回程配達して1回しか遭遇していません。
ただ稀が故に 突如発生した際に焦ってしまい どう対処して良いのか迷ってしまうので、あらかじめ こうしたトラブルがあった時の対処方法をイメージだけして頂ければと思います。
オンライン・オフラインにできない
これはUberDriverアプリをインストールしたばかりの時に発生する事象となりますが、出発ボタン・オフラインボタンを押してもステータスが変化しないことがあります。
まずオンラインにできない事象については、Uber Eatsに登録したてでUberDriverアプリでは出発ボタンが表示されているのにボタンを押してもステータスが変わらないということがありますが、この場合まだ登録が完了していない可能性があります。
今一度 登録完了通知のメールが来ているかを確認して、登録完了通知メールをすでに受け取ったという場合は、一旦アプリを強制終了して再度アプリを立ち上げ出発ボタンを押してみましょう。
次にオフラインにできない事象については、UberDrvierアプリを端末にインストールしたばかりの時に発生しやすいのですが、オンライン中にオフラインボタンを押しても配達ステータスが変わらずオンラインのままであることがあります。
オフラインにできない事象の場合は一旦アプリを強制終了して再度アプリを立ち上げもう一度オフラインにできるかどうか確認し、改善しなければ端末を再起動します。
それでも改善しなければUberDriverアプリをアンインストールして、再度UberDriverアプリをインストールします。
私自身もオフラインにできない事象に遭遇したことがあり、その際はアプリのアンインストール→インストールで解消しましたが、オフラインにできない事象に遭遇したのはアプリをインストールしたての時の最初の一回目だけであとは一度もありませんでした。
このことから端末の機種変更などをしてUberDriverアプリをインストールし直すという場合は、配達前に一度オンライン→オフラインが正常にできるかどうか確認して、挙動がおかしければアンインストール→インストールを実施するなど余裕をもって事前準備をしておきましょう。
ピックアップ編

続いてはピックアップ中(店舗に商品を受け取りに行く際)のトラブル事例 及び解決方法を紹介していきます。
ピックアップ中のトラブルの基本的な対応方法
ここではピックアップ中にトラブルが発生した場合の基本的な対応方法を解説していきます。
ピックアップ中にトラブルが発生した場合は以下のいずれかの方法を実施して対応するのがセオリーとなります。
- 受けキャン
- サポートセンターへの問い合わせ
アプリ編の対応のように順番に何かをするのではなく状況に応じて上記いずれかの方法を取ることがセオリーとなります。
それでは次からそれぞれの対応方法の詳細を解説していきます。
受けキャン
まず受けキャンとは配達キャンセルのことでリクエスト受諾後にその配達を無効にさせることです。
基本的にピックアップ中にトラブルが発生した場合はこの受けキャンが手っ取り早い対処法となります。
しかし、受けキャンはトラブルを解消するというよりもトラブルから逃げる意味合いが強く根本的な解決にならないこともしばしあります。
そういった意味ではピックアップ中の各トラブル時の最終手段として使う方法で、受けキャンは使わずにできれば他の方法で対応した方が良いことがあります。
とは言え、受けキャンは簡単に実施でき、多用しすぎなければデメリットもそれほどないのでピックアップ中に困ったら受けキャンを実施するという考えで問題ありません。
尚、受けキャン(配達キャンセル)の仕様及び詳細方法は以下の記事にて解説しているので、そちらをご参照ください。
サポートセンターへの問い合わせ
ピックアップ中のトラブルでサポートセンターへの問い合わせというのはあまり聞かれないかと思いますが、トラブルケースによってはサポートセンターへの問い合わせが最善の対処法ということもあります。
ただし、サポートセンターへの問い合わせは基本的に時間がかかるので、現在受注している案件にそれほど時間をかけている余裕がないという場合はサポートへの問い合わせはやめて受けキャンするという方法もありかと思います。
また、サポートセンターへ問い合わせをする場合は英数字5桁の注文番号を伝えると問い合わせがスムーズにいくので、連絡する前に注文番号を控えておきましょう。
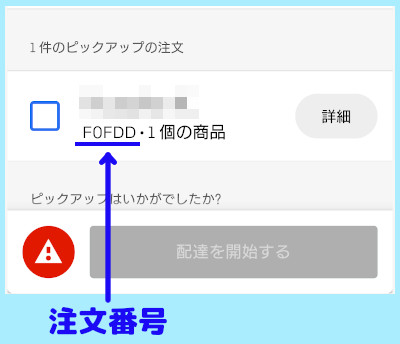
尚、サポートセンターへの問い合わせ方法は以下の記事をご参照ください。
ピックアップ中のトラブル事例
ここではピックアップ中の以下のトラブル事例 及び解決方法を紹介していきます。
店舗が見つからない
配達員誰しもが一度は経験したのではないかというぐらい あるあるのトラブルですが、配達初心者はもちろんのことベテラン配達員でも普段配達しないエリアに行った時に頻繁に発生する事象ではないでしょうか。
店舗が見つからない時の大半の原因は実店舗名が異なるかピンの位置がずれているかのどちらかになります。
店舗が見つからないトラブルに遭遇した場合はまず店舗情報メモを確認するようにしましょう。
実店舗名が異なるゴースト店であれば基本的にはメモ欄に実店舗名が書いてあります(ごく稀に記載されていない店もありますが…)
メモ欄を見ても解決しない場合はピンの位置がずれている可能性があるので、店舗情報に記載されている住所をGoogleMapかYahooMAPに直接住所を入力して正確な場所を確認しましょう。
それでも見つからないのであれば店舗情報の右上にある電話アイコンから店に直接電話して店の場所を確認します。
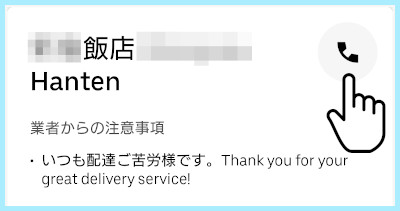
ただし、極稀に電話アイコンをタップしても反応しないこともあります。
(最近は電話アイコンが無反応になることはほぼ起きませんが、店側が電話番号の設定をしていないと無反応になる模様です)
電話したものの応答がなく、もう対処しようがないということでしたら最終手段の受けキャンをおこないます。
以上が「店舗が見つからない」場合の対応手順となりますが、状況によっては早い段階で受けキャンの判断をした方が良いケースも多々あります。
私の場合は受注した注文のドロップ先が良い場所であれば頑張って店を探しますが、ドロップ先や報酬が今一な案件であればメモ欄だけ確認してピンの位置周辺を少し探して見つからなければ受けキャンをしてさっさと次の案件に切り替えます。
またピークタイムなどリクエストが頻繁に入ってくるであろう時間帯の時も探すのに手間がかかるようであれば早々に見切りをつけて受けキャンします。
このように状況に応じて どのくらいの時間まで店を探し続けるかを決めておくと良いかと思います。
商品の品切れ・在庫切れ
これはかなりレアケースですが、店舗に到着したものの注文された商品が品切れ・在庫切れということがあります。
この場合、店側からUber Eatsに連絡して注文自体をキャンセルしてもらうことにより、自動的に自分が受注した案件もキャンセルとなるので、何もせずに店で待ち続ければOKです。
(自動的にキャンセルになった場合はUber Eatsから補填金が支給されます)
しかし、店によってはUber Eatsへの連絡が遅かったり・対応方法を把握しておらず時間がかかるということもあり、店側からキャンセル処理をして欲しいと言われることもあります。
自分からキャンセル(受けキャン)すればUber Eatsからの補填金は出ず、店に移動した分無駄足に終わってしまうので配達員側が損するだけとなってしまうので、それが嫌であればキャンセルする前にサポートセンターへ電話すれば補填金の請求も可能となります。
ただし、これもケースバイケースですが繁忙期などのすぐに次の注文が受注できる状況でしたら補填金目当てに時間をかけるよりかはすぐに次の注文を受注できる状態にする方が報酬効率が良い事もあるので、状況によっては補填金はあきらめて即キャンセルというのもありかと思います。
店側からキャンセルするように言われた
このトラブルについては個人的には店舗側の悪質な対応と思っているのですが、店側から調理までにしばらく時間がかかるのでキャンセル処理をして欲しいと言われるケースがあります。
現在のUber Eatsの仕様では調理に時間がかかり配達員を長時間待たせた場合は店側のペナルティとして店側で補填金を支払う仕様となっています。
そのペナルティを避けるためか悪質な店だと調理に時間がかかると判断した場合、配達員側にキャンセル処理をするよう依頼していきます。
基本的に配達をキャンセル(受けキャン)するかどうかを判断するのは配達員であって店側ではないので店側の指示に従う必要はありませんので、長時間待つことに問題がなければ調理完了まで待ちましょう。
こちらが待つと言っても店側が「キャンセルしてくれ」と譲らない場合はサポートセンターへ連絡して店側から一方的にキャンセル処理を依頼されたと伝えましょう。
このように店舗によっては自らの不手際を配達員になすりつける悪質な行為をおこなうところもあるので、時間がある方はサポートセンターに連絡して そういった悪質な行為を1つでも減らせるようにしていきましょう。
ドロップ編

最後にドロップ中(注文者へ商品を配達する際)のトラブル事例 及び解決方法を紹介していきます。
ドロップ中のトラブルの基本的な対応方法
ここではドロップ中にトラブルが発生した場合の基本的な対応方法を解説していきます。
ドロップ中のトラブルに関しては多種多様なことから、対応方法も多岐にわたるわけですが、どうして良いのか迷った場合はサポートセンターへ連絡するの一択で問題ありません。
尚、サポートセンターに連絡する場合は英数字5桁の注文番号を伝えると問い合わせがスムーズにいくので、事前に確認可能であれば注文番号を控えておきましょう。
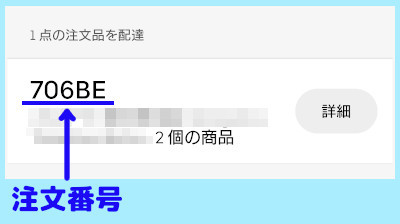
また、もう一つ多用される対応方法として10分タイマーがありますが、これについては後述している「10分タイマーについて」の項目で詳細を説明するのでそちらをご参照ください。
そして、逆にドロップ中のトラブルでこれは極力やってはいけないという対応があり、それは「アプリ上で配達キャンセルする」ことです。
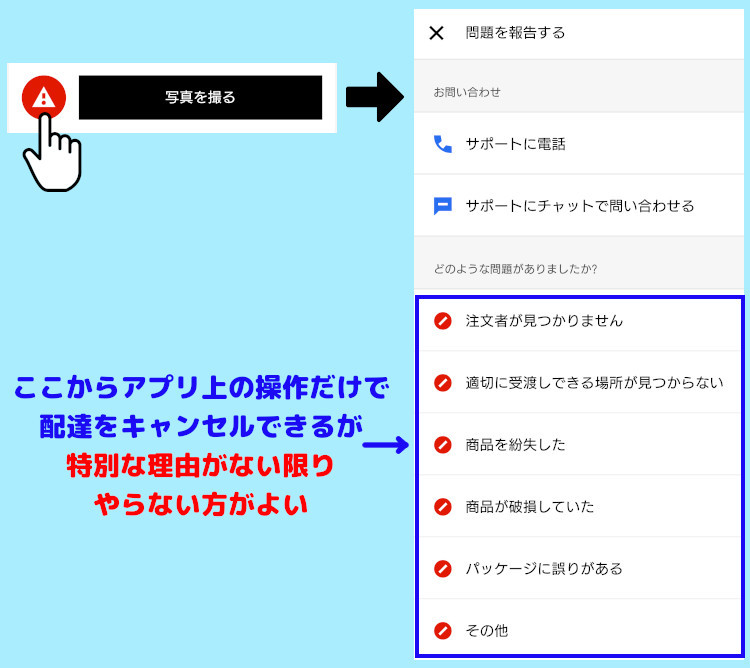
何故これを極力やっていはいけないかと言うと、ドロップ中のアプリ上での配達キャンセル処理は配達者本人の重大過失として累計で残り続け、これが貯まりすぎると最悪アカウント停止となり配達することができなくなります。
ドロップ中に発生したトラブルについてサポートセンターへ問い合わせた際はアプリ上での配達キャンセル処理を実施するよう促されることもありますが、サポートから言われた通りに対応したとは言え配達員自身でキャンセル処理したことには変わりなく重大過失として累計で残ることとなります。
そうなるぐらいであれば一旦配達完了にして、「すみません、誤って配達完了をしてしまいました」と伝えアプリ上での配達キャンセル処理を実施することを回避するのが無難かと思われます。
これらのことを踏まえて、これから紹介する各トラブル事例の解決方法を見て頂ければと思います。
10分タイマーについて
ドロップ中のトラブル事例紹介の前に、ドロップ中のトラブルで役に立つ10分タイマーについて説明していきます。
すでに10分タイマーについて知っている方は次の「ドロップ中のトラブル事例」に進んでください。
10分タイマーとは
10分タイマーとは、配達先に到着後、注文者からの応答がない場合に配達員が利用できるタイマー機能で、このタイマーの起動後から10分経過すると自動的に配達完了になります。
商品自体は注文者へ届けてはいないものの通常の配達完了と同じ扱いになるので、配達件数はしっかりとカウントされます。
また、届けられなかった商品については廃棄するか配達員自身で召し上がるかどちらかの処理となるので責任を持って処理しましょう。
10分タイマーのやり方
現在のUberDriverアプリの仕様では、届け先の位置(ピンの位置)に近づき しばらく経ってから(1,2分前後)注文者へ電話かメッセージを送ると自動的に10分タイマーが起動しするようになっています。
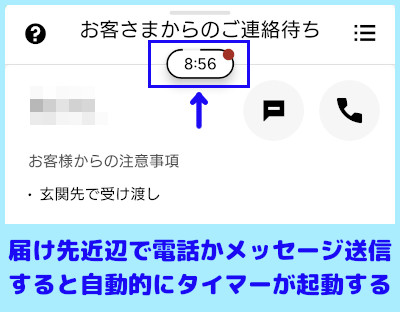
このタイマーが起動してカウントダウンが終了し制限時間が0:00になると自動的に下の画像の画面に移行します。
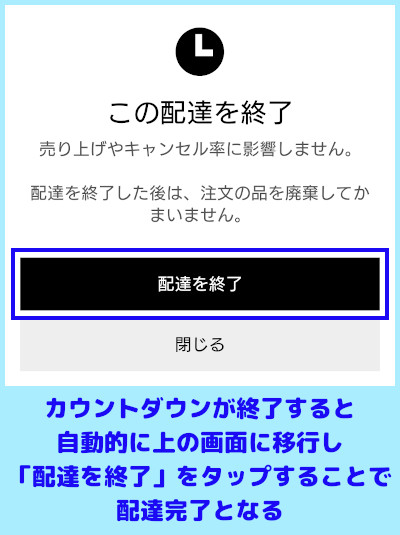
この画面で「配達を終了」をタップすると、配達完了となります。
ドロップ中のトラブル事例
ここではドロップ中の以下のトラブル事例 及び解決方法を紹介していきます。
暗証番号が分からない
直接手渡しの際に注文者から暗証番号を聞かなくてはいけない案件があります。
実装当初は滅多に遭遇しない案件でしたが、2023年4月頃に突如頻発するようになりました。
暗証番号の案件については注文者側に配達員に暗証番号を伝えるようアプリ上で指示があるので、大半は「暗証番号を教えてください」と言えばスムーズにいきます。
ただし中には「暗証番号を教えてくれない」「暗証番号案件なのに置き配を希望してきた」ということもあります。
そうした、暗証番号が分からない時に暗証番号の入力なしで配達完了する手順を解説していきます。
暗証番号の入力を省略する手順は以下となります。
①「暗証番号を入力する」をタップ
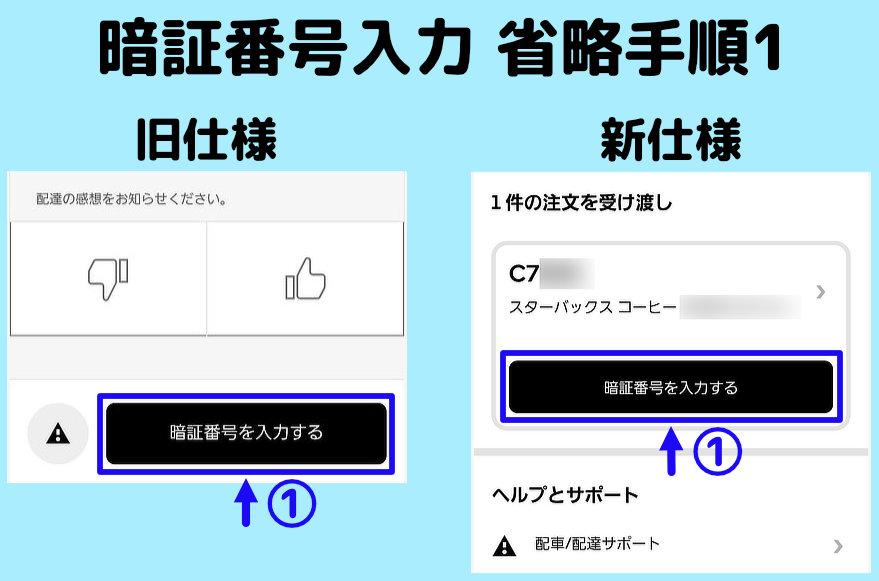
※上の省略手順1の『旧仕様』と『新仕様』については、人によってUberDriverアプリで表示される画面が異なるため両方の仕様画面を載せています。
②「暗証番号を入力しました」をタップ
③「サポートに連絡」をタップ
④「暗証番号を確認できない」をタップ
⑤「配達は完了しました」をタップ
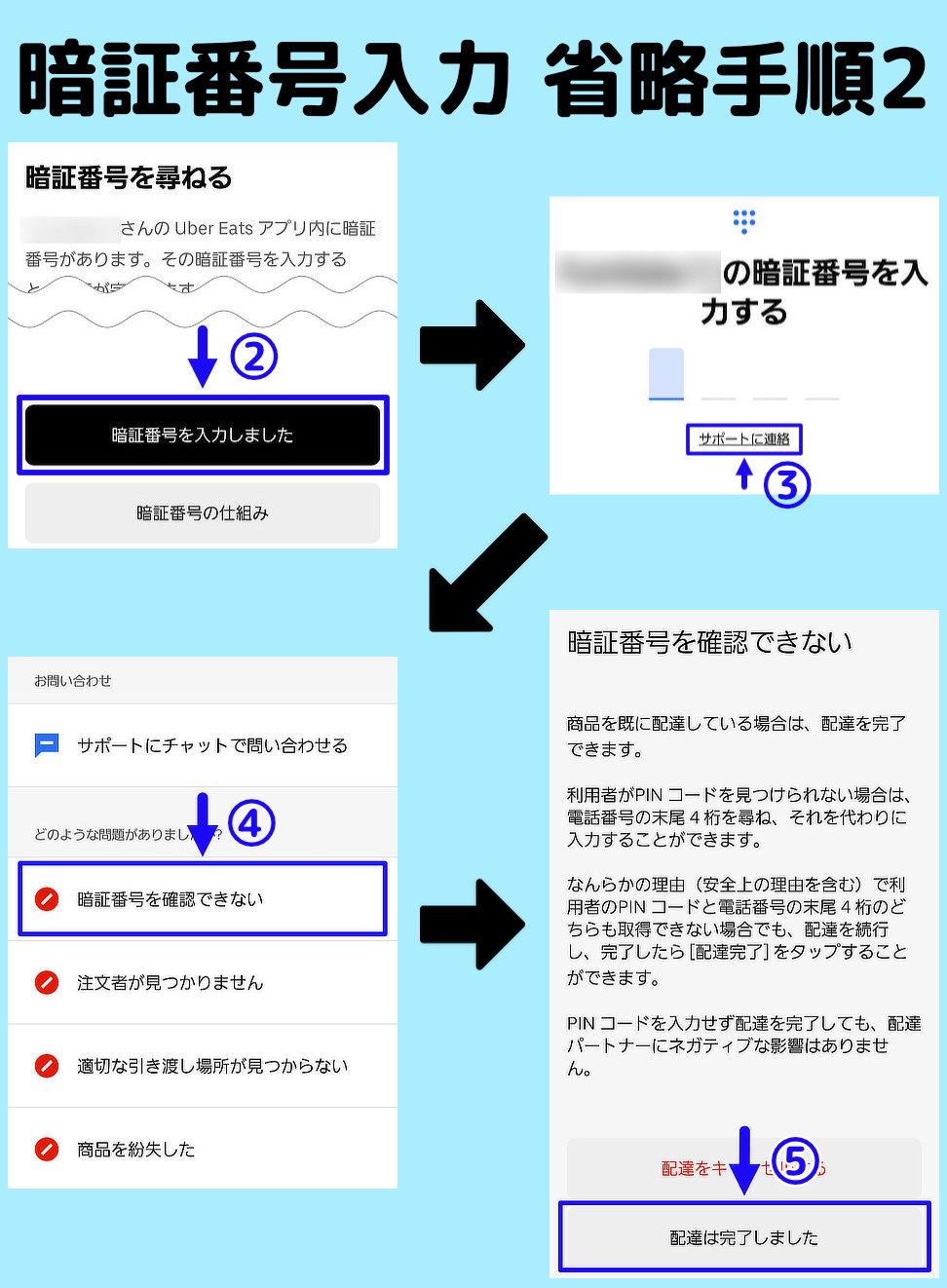
以上が暗証番号入力の省略手順となります。
上記の手順を行えば暗証番号を聞かずとも配達完了にできますが、以下の点にご注意ください。
- 手順を誤ると2・3件目の分まで完了処理になってしまう
- ピンずれの場合は暗証番号省略ができない
まずは「手順を誤ると2・3件目の分まで完了処理になってしまう」についてですが、実は暗証番号入力の省略はもっと簡略化する手順があります。
以下の画像のように三角のアイコンをタップすると より早く配達完了にすることができます。
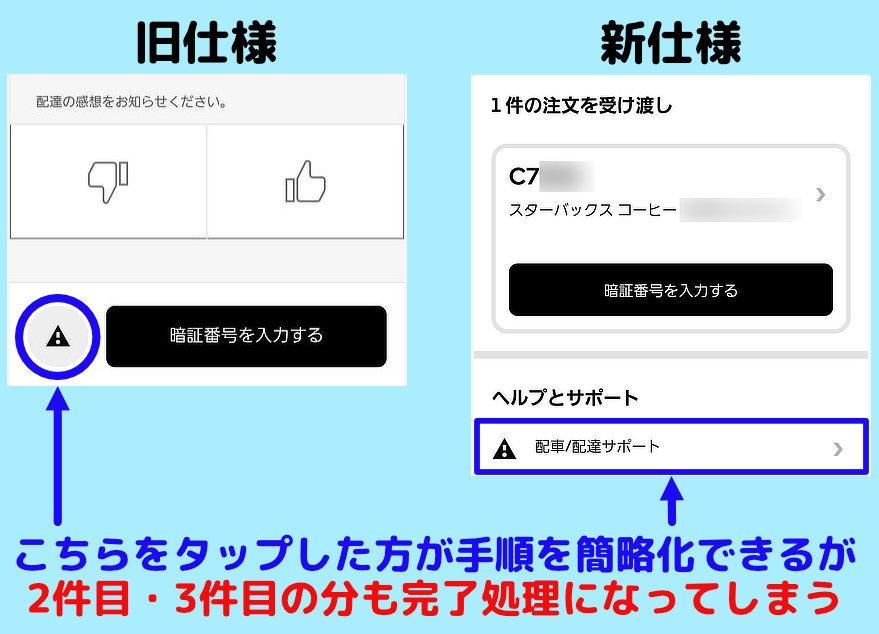
しかし、2件同時配達・3件同時配達の最初の配達でこの手順を実施すると、2件目・3件目の分まで配達完了となってしまいます。
このことから、多少手順が多くても 最初に紹介した手順を実施するようにした方が良いかと。
そして、もう一つの注意点の「ピンずれの場合は暗証番号省略ができない」ついては、ピンの位置に近づかないと「暗証番号を確認できない」の選択肢が表示されません。
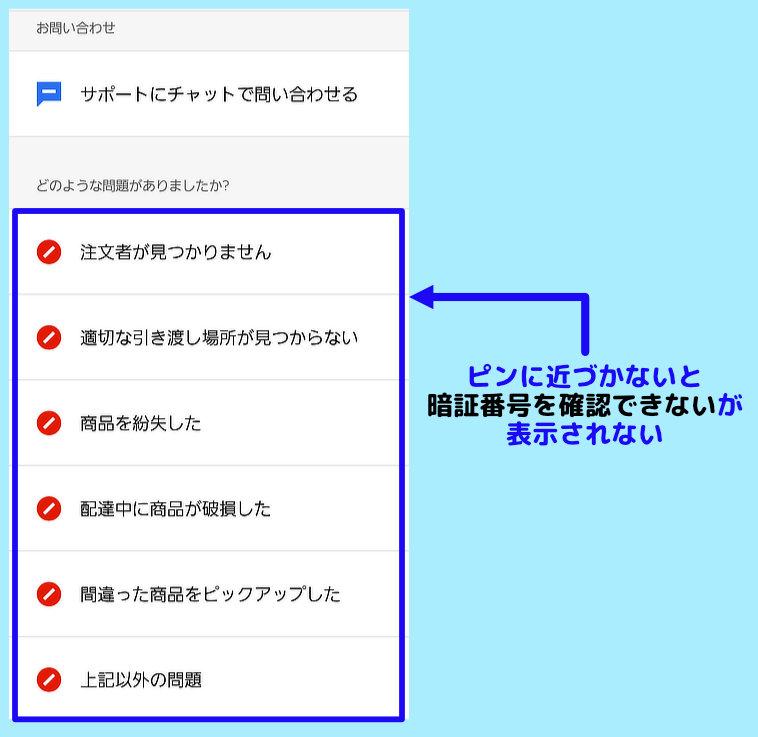
もし、ピンずれで暗証番号が聞けなかった場合はサポートに問い合わせる必要があるので、ピンずれしている場合は極力暗証番号を聞くようにしましょう。
商品を破損・こぼしてしまった
Uber Eatsのみならずフードデリバリー配達をしていれば一度は体験するとも言えるトラブルであり、原因は配達員の運び方が悪かったり店側の商品梱包に不備があったりと様々です。
しかし、注文者から見れば商品の破損・こぼす等のトラブルは配達員側の責任として見られ、当然これらは配達員側で対応する必要があります。
そして、このトラブルの解決方法を解説する前にまず知っていてもらいたいのが「商品の破損・こぼす等の事象が発生した場合は注文者がUber Eatsアプリ上でサポートにその旨を報告すれば商品代金は全額返金される」ということです。
※2024年現在は返金されないケースもあるので、絶対に全額返金されると伝えるのは控えた方が良いです。
注文者のUber Eatsアプリ上で破損等のトラブルを報告する方法については、Uber Eatsサポート問い合わせ方法の記事内の『注文者 サポート問い合わせ方法手順』にて解説しているので、万が一破損等のトラブルに遭遇した場合に注文者から操作方法を聞かれた時の対策として一度目を通しておくことを推奨します。
では、上記の内容を踏まえた上で商品破損時の対応方法を解説していきます。
破損・こぼすという事象に関して どのくらいの被害があったのかにより対応方法も変わり、注文者への配達が直接受け渡しなのか置き配なのかによっても適切な対応方法が変わってきます。
このことから、ここでは破損・こぼす具合が軽度で済んだ場合と酷かった場合とで解説していきます。
まず破損・こぼす具合が軽度だった場合ですが、置き配であれば通常時とまったく同じ対応となり 配達完了後のメッセージも特に商品の破損等の件には触れずいつも通りの定型文メッセージを送ります。
直接受け渡しである場合も基本的には通常と同じ対応で商品を渡しますが、もし商品の破損等を指摘された場合は上記ので紹介した注文者側でサポートに報告すれば商品代金が返金されることを伝えます。
次に破損・こぼす具合が酷かった場合については、基本的に注文者へ謝罪し 注文者からサポートへ返金処理をして頂くことを依頼しますが、置き配の場合だと注文者と直接話すことができないのでメッセージのみしか使える手段がなく少々面倒になります。
メッセージもあまり長文になりすぎると入力するのに時間がかかるので、極力メッセージは簡潔に「申し訳ありませんが配達中に商品を破損して(こぼして)しまった模様です。お手数ですがアプリ上でサポートに問い合わせ頂き返金処理の実施をお願いします」という感じのメッセージを送ればOKかと思います。
ただし、注文者の中には「そちらの不備なのに、何故自分の方から問い合わせしなくてはいけないのか?」と怒られる方もいるかと思います。
そういった場合はこちらからサポートセンターに連絡して、サポートセンターから注文者へ連絡してもらうよう依頼しましょう。
商品の破損・こぼす等が発生した場合はBad評価を覚悟すべきではありますが、常連の注文者が多いのか意外とBad評価つかず それどころか返金できた故なのかチップが貰えるということもあったりするので、このトラブルに遭遇した時はガッカリせずにワンチャン Good評価・チップが貰えるかもしれないと前向きにいきましょう。
商品が違っていた・欠品があった
商品が違う・欠品があるトラブルは発生したとして非常に気づきにくく、配達完了しても気づかずに終了してしまうケースが多々ありますが注文者から指摘があった場合は商品を破損・こぼしてしまった時と同じように注文者からサポートへ問い合わせすることで商品代金が全額返金されるので その旨のを注文者に伝えてください。
場合によっては商品を正しものに交換して欲しい・欠品分を取りに行って欲しいと依頼されることもありますが、店に戻ったからと言って店側が商品の交換や欠品補充の対応をしてくれるという保証はありません。
このことから再配達に応じることは現実的に難しいので、配達員としての対応は返金処理をしてもらうよう促すことしかできません。
どうしても注文者が納得してくれず こちらの提案を受け入れてもらえないのであれば配達員からサポートに問い合わせて、サポートから対応してもらうよう依頼しましょう。
配達先が見つからない・分からない
これもUber Eats配達で必ず経験すると言っても過言ではないぐらい頻繁に遭遇するトラブルであり、原因は注文者側での不備であったり UberDriverアプリ上のバグ(ピンずれ・建物名消失)であったりと様々で対応方法も多岐にわたります。
基本的には注文者のピンの位置を目指して移動していきますが、ピンの位置についても該当の家・建物が見つからないという場合は記載されている別途地図アプリを開いて住所情報を入力してピンの位置が正しいかどうかを確認します。
ここで使用する地図アプリについてはYahoo!Mapを推奨します。
というのもGoogleMapで住所を入力して場所を調べた場合 極まれに住所通りの位置が表示されないことがあります。
UberDriverアプリの地図もGoogleMapに依存しており、実はこれが原因で注文者のピンずれが起こることが極まれに発生するので GoogleMapのバグが原因でピンずれしているようであれば同じGoogleMapで検索しても意味がありません。
このことからYahoo!Mapでなくても違う地図アプリで検索した方が無難であり、Yahoo!Mapであれば無料で使用でき しかもGoogleMapには表示されなかった番地番号などの細かい情報も表示されることがあるのでおすすめです。
そして、住所検索しても該当の家・建物が分からないという場合は注文者へ電話かメッセージで連絡をとりましょう。
連絡を取る際はメッセージだと注文者が見逃し返事が遅くなる可能性があるので特別な理由がなければ電話する方が望ましいです。
電話・メッセージをしても応答がないという場合はピンの位置付近にいれば自動的に10分タイマーが作動するので、10分タイマーで対応していきましょう。
注文者が応答しない
注文者の家に到着したもののインターホンを押して応答がないというトラブルですが、置き配か直接受け渡しで対応方法も異なってきます。
まず注文者の家が戸建ての場合、基本的に玄関前までは到着できるので置き配であれば基本インターホンを鳴らす必要がないので問題ありませんが、直接受け渡しだった場合は受け取りに出てきてくれないと配達完了にはできません。
私自身3000回以上配達していて戸建ての直接受け渡しでインターホンを押しても応答がなかったということは一度もなく相当レアなケースかと思われるので、応答がない場合は根本的にその家で本当に合っているかを疑い UberDriverアプリから電話をして確認してみてください。
電話しても応答がないようであれば10分タイマーで待つしかないのですが、配達先の家は間違いなく合っていて 急ぎで次の配達を実施したいということであれば「玄関先に置かせてもらいました」というメッセージを入れ 置き配で完了しておくこともありかと思います。
次に注文者の家がマンション・アパートの場合、オートロックがない建物であれば上記の戸建ての時と同じ対応で問題ありませんが、オートロックがある場合は基本的に玄関の扉まで行く必要があるため応答がなくオートロックが解除されなければ置き配すらできないので、10分タイマーを作動させて待つしかありません。
ただ、直前に注文しておきながら不在というのはあり得ない状況でもあり、応答がなかった場合の大抵の理由は家にいながらも寝ているか何か作業をしていてインターホン・電話・メッセージに気付かないケースが多いので、10分も待ちきれないという方は何度も電話をして注文者に気付いてもらうようにしましょう。
あとこれは夜配達の際に多いのですが、外出先から注文してまだ帰宅中ということもあります。
注文者が帰宅途中という場合は到着するまで待つ必要がありますが、10分以内に到着できないということであれば商品をエントランスを置かせてもらう了承を得えましょう。
注文者からエントランスに置くことの了承が貰えない場合は、10分タイマーを優先させて構わないので10分経っても到着しなければ配達完了で商品は廃棄して構いません。
「商品廃棄は酷いのでは?」と思う方もいるかもしれませんが、10分タイマーはUber Eatsのシステムでもあり注文者がなんと言おうと認められている仕様であって、約束の時間を守れない注文者に非があるわけで気にする必要はありません。
事故などで配達ができなくなった
ここで言う事故とは これ以上配達を継続することが困難な状況となった場合を示します。
配達中の事故に関してはケースバイケースとなりますが、遅かれ早かれUber Eatsサポートセンターへ必ず連絡してください。
まず自分一人だけの事故だった場合は、Uber Eatsサポートセンターに連絡し状況を伝え サポートの指示に従いアプリを操作していきましょう。
そして相手を巻き込んだ・巻き込まれてしまったという場合はまずは警察に連絡し、当事者と話をして事故の対応・処理をしていきます。
Uber Eatsサポートセンターへ連絡も当然必要になりますが、まずは当事者・警察と話をしてそちらの対応を優先してください。
その後、サポートへ問い合わせする時間ができたら当事者・警察に一言「会社に連絡を入れる」と伝えUber Eatsサポートセンターへ連絡しましょう。
事故発生時は当然注文者への配達ができなくなり、何も知らない注文者は商品到着を待つ続けることになり、注文者には非常に申し訳ないこととなるわけですが、ここで注文者に申し訳ないからと言ってこちらから注文者に事故があった旨を電話かメッセージすることは避けた方がいいです。
というのもこちらから連絡した場合、注文者から「依頼した商品はどうなるんですか?返金してくれるんですか?再配達してくれるんですか?」などと質問され 逆にややこしくしてしまうので、ここはサポートセンターから注文者に連絡してもらうのが無難でもあります。
手渡しなのか置き配なのかわからない
お客様からの注意事項欄に「玄関先で受け渡し」と「玄関前に置いてください」の両方が記載されていることが稀にあります。

上の画像のような場合は下の方の内容を優先し置き配にしてください。
何故、下の方を優先するかと言うと、一番上の注意事項内容は注文時に注文者(お客様)が選択した配送方法となり、店舗によっては強制的に直接受け渡しを選択せざる得ないことがあります。
そのため注文者が置き配にしたいにも関わらず注文の際には直接受け渡ししか選択できないといった場合にこのような表記になるので、お客様からの注意事項欄の下の方に置き配の指示があれば置き配を実施するようにしてください。
現金払いなのに、現金払いではないと言われる
現金払いの注文者なのに、商品を受け渡す時に「現金ではなくクレジットカードで支払っています」と言われるトラブルで、結論から言うとこれは支払代金を無くすための詐欺の可能性が高いです。
私自身は遭遇したことがないのですが一時期特定のエリアでこのような詐欺行為が発生した事例があり、トラブルの傾向として大量の商品を注文し受け渡し場所を外に指定してくるようです。
(場所を外にする理由は家だと住んでいる場所がバレてしまい、外だと商品を受け取ればすぐに逃げることも可能なためです)
万が一、注文者が上記のような対応をしてきた場合は商品は渡さずに すぐにサポートセンターへ問い合わせてください。
くれぐれも注文者の言葉を信じて配達完了にするということは避けてください。
現金払い案件についてはこうした詐欺行為は非常に稀なのでまず遭遇することがないと思いますが、詐欺とまではいかないものの大なり小なりトラブルが起きやすくもあるので、配達にまだ慣れない方は極力現金払い案件は避けるべきかと思います。
ちなみに現金払い設定ついては別記事[Uber Eats配達 おすすめ基本設定]の「現金払い設定」の項目で詳細を解説しているのでそちらをご参照ください。
最後に
今回できるだけ多くのトラブル事例を紹介したつもりではありますが、Uber Eats及びフードデリバリーでのトラブルの種類は多種多様で今回紹介した内容以外のトラブルもあります。
今回取り上げていない内容で普段からよく遭遇するトラブルがあるようでしたらコメント頂ければ対応方法を追記しようと思っていますので、お気軽にコメント頂ければと思います。
そして、今回紹介したトラブル内容は誰にでも遭遇する可能性があります。
いつ遭遇してもいいように本記事にてトラブル事例及び解決方法を事前に確認し、配達業務に役立てて頂けると幸いです。
それでは良い配達ライフを。









コメント
コメント一覧 (2件)
めちゃくちゃ参考になりました!
>>hogeさん
そう言って頂けるとこちらも書いた甲斐があります。
何よりも本記事が役に立てば幸いです。