今回はUber Eats(ウーバーイーツ)の配達業務の一連の流れを解説していきます。
これからUber Eats配達を新規で始める方、Uber Eatsの配達業務がどんな感じになのか気になる方、以前までUber Eats配達をしていたけどしばらくやっていなくやり方を忘れてしまった方向けの内容となります。
特に新規で配達を始める方、Uber Eats配達をやろうか検討している方は是非一読して頂き、Uber Eats配達業務の大まかな流れを把握して頂ければと思います。
尚、今回紹介する配達業務手順は2023年の最新の状態に対応したものとなっています。
Uber Eats配達業務を実施するにあたって
Uber Eats配達業務を実施するには、事前にUber Eats配達パートナーの登録が完了している必要があります。
登録に必要なものや初回配達に必要なものは当サイトにて紹介しておりますのでよろしければご参照ください。


Uber Eats配達業務の流れ
Uber Eats(ウーバーイーツ)配達業務は以下の手順で進めていきます。
- アプリ起動
- 配達業務の開始
- 待機
- 配達依頼の受注
- 店舗への移動
- 商品の受け取り
- 配達先へ移動
- 商品の受け渡し
- 配達業務の終了
項目で見ると結構工程があるように見えますが、一つ一つ簡単な作業となりますので、これから解説する各工程の詳細を確認し具体的な配達業務の手順を把握していきましょう。
尚、Uber Eatsで配達するためにはUberDriverアプリが必須となるので、Uberドライバーアプリをまだインストールしていない方は以下からインストールしてください。
①アプリの起動
スマホでUberドライバーアプリを起動します。
※今回はAndroid端末での操作方法を解説していきます。(iOS(iphone)端末は一部画像・操作が異なる可能性があります)
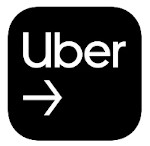
Uberドライバーアプリの画面が表示されると画面下部の部分がオフラインとなっています。

オフライン時は配達依頼が来ない状態となります。
②配達業務の開始(オンライン化)
次に配達依頼が受けれる状態(オンライン)にするため、以下の手順を実施しオンライン化します。
①画面下部の「出発」ボタンをタップ。
②次に表示される画面の「確定」をタップ。
③自転車チェックリスト下部の「準備完了」をタップ。
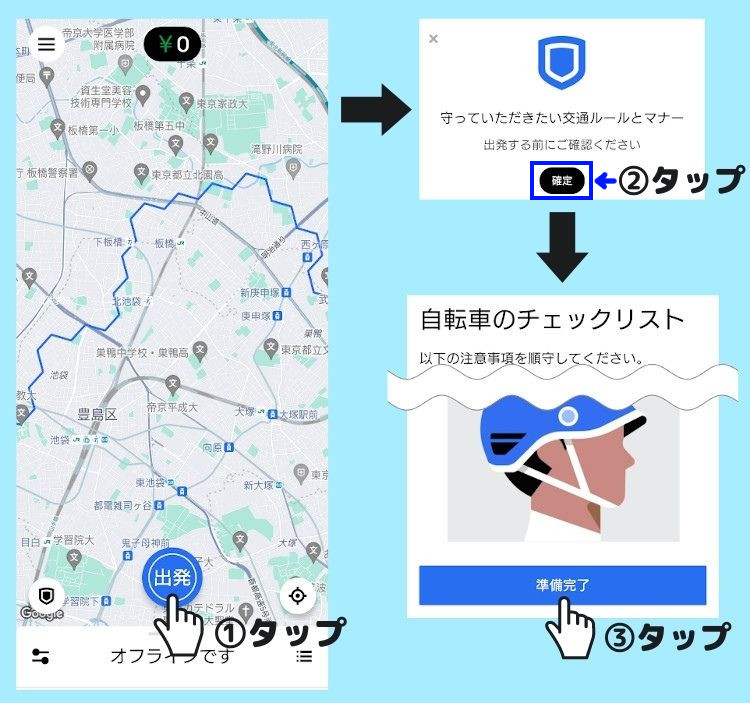
上記のタップがすべて完了すると、自動的にマップ画面に戻り、画面下部の表示がオフラインからオンラインに変わります。
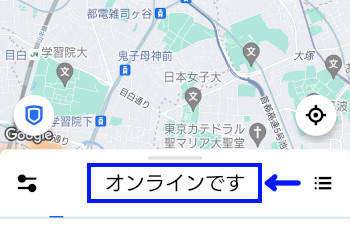
これで配達依頼を受けられる状態となります。
1日1回「コミュニティの安全確保」の確認が必要
1日の最初にオンラインにする際は、以下の「コミュニティの安全確保」の確認が必須となります。
まず「出発」をタップすると、必要なアクションとして以下の画面が表示されるので青枠内のコミュニティの安全確保に協力するをタップします。
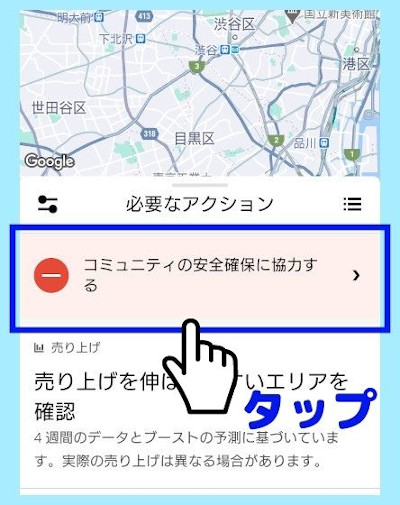
次の画面でコミュニティの安全確保のチェックボックスすべてにチェックを入れ、下部の「いつでも配達を開始できる」をタップします。
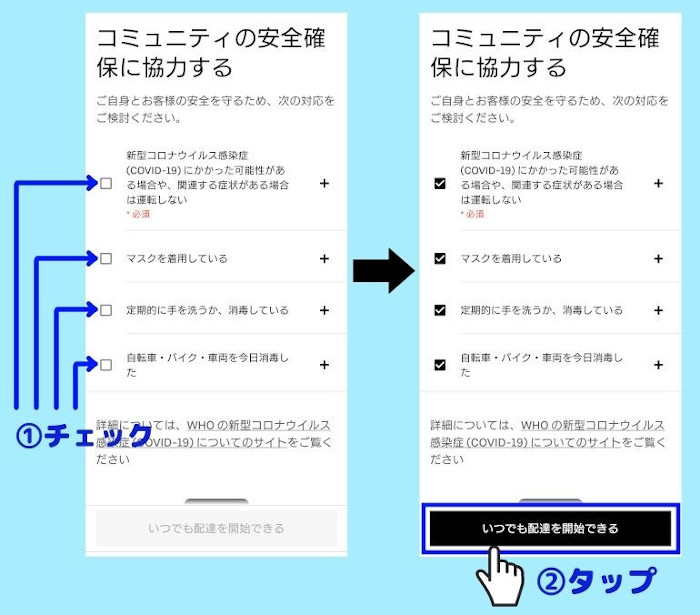
コミュニティの安全確保の確認が終わると、再びマップ画面に戻るので最初に紹介した「出発」ボタンタップからの手順を実施しオンライン状態にします。
尚、コミュニティの安全確保に協力の確認作業は1日に1回の入力となるので、一度入力すれば次に日までコミュニティ安全確保の確認画面は表示されません。
③待機
オンライン状態になったら、配達依頼が来るのをひたすら待ちます。
待機している場所・時間・近辺の配達パートナーの数により配達依頼の入りやすさも変わってきますが、オンライン後すぐに配達依頼が来ることもあれば、10分・20分・30分 それ以上待つこともあります。
待機場所については必ずしも店の近くにいる必要はありません、1km以上離れた店から配達依頼が来ることもありますので、待機しやすい場所で待ちましょう。
待機中に別アプリをメイン画面で起動しない
Uberドライバー以外の別アプリをスマホのメイン画面に表示させている時に注文リクエストが来た場合、配達依頼を承諾することは可能ですがマップ画面が表示されずに店・配達先の地図が見れませんので、出来れば他アプリをメイン画面で操作しないことを推奨します。
ただし店舗名・配達先住所は表示されるので、それらの情報で店・配達先の場所が判別ができ配達依頼の受注可否も判断できるようであれば別アプリで時間を潰しながら待機するのもありです。
④配達依頼の受注
通知
配達依頼(リクエスト)が来ると通知音が鳴り、以下のような配達依頼通知(新規リクエスト通知)画面が表示されます。
※Uberドライバーアプリの初期設定状態ではマナーモードの状態でも最大音量で通知音が鳴ります。
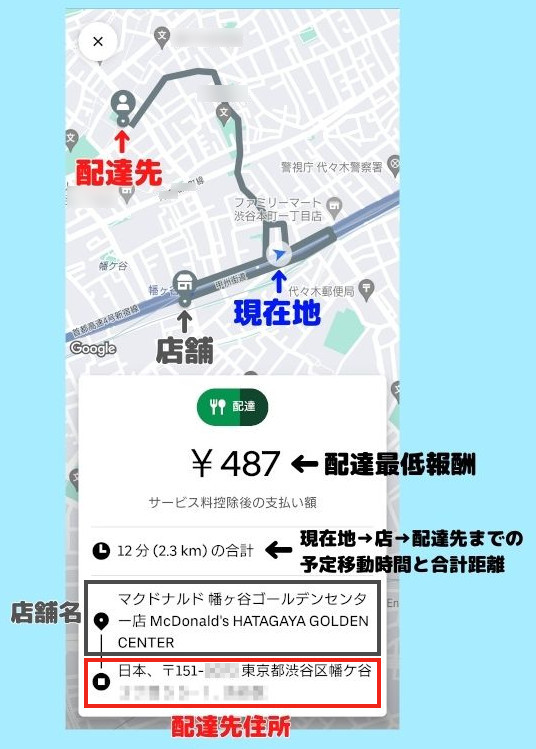
※マップに表示される移動経路は車を想定したものとなります。
マップ画面をピンチアウト(2本の指を画面上に載せて指と指の間を広げること)することによって、以下の画像のように詳細な地図を見ることも可能です。
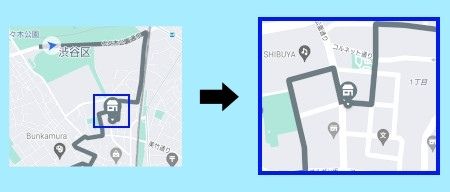
承諾・拒否
配達依頼(リクエスト通知)内容を確認して受けたい場合は「配達」ボタンをタップし、受けたくない場合は左上の×ボタンをタップします。
※2021年7月現在 ×ボタンの場所が右上に変更しています。
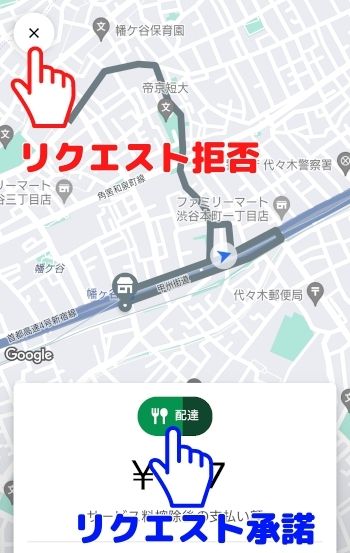
配達依頼を拒否をした場合はオンライン状態のままマップ画面に戻るので、引き続き新規の配達依頼が来るのを待ちます。
(3回連続で配達依頼を拒否した場合は自動的にオフラインになってしまうので、その際は再度オンライン化手順を実施します)
配達依頼をを承諾するために押す「配達」ボタンにはゲージがあり、30秒で配達ボタンのゲージがなくなります。
このゲージがなくなると自動的に配達依頼拒否になるので、配達依頼を承諾する場合は30秒以内に「配達」ボタンをタップしましょう。
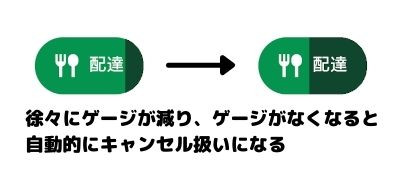
⑤店舗への移動
配達依頼を承諾すると店の場所が表示されるので、マップを頼りに店に向かいます。
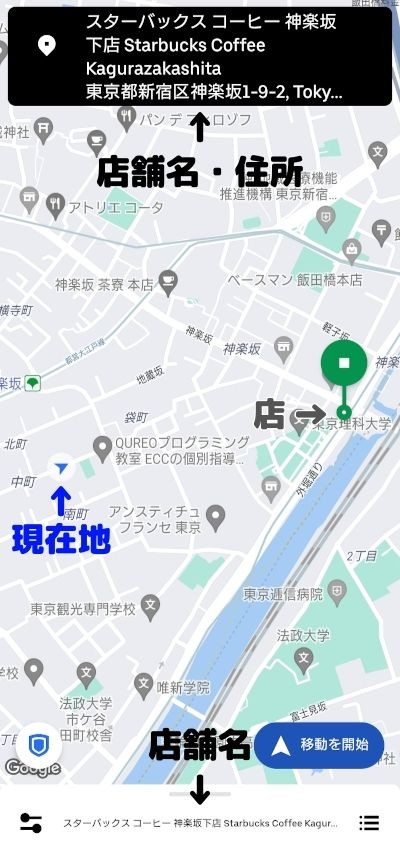
店までの行き方がわからない場合は画面右下の「移動を開始」をタップするとGoogleマップが起動するので、Googleマップナビを頼りに店に向かいます。
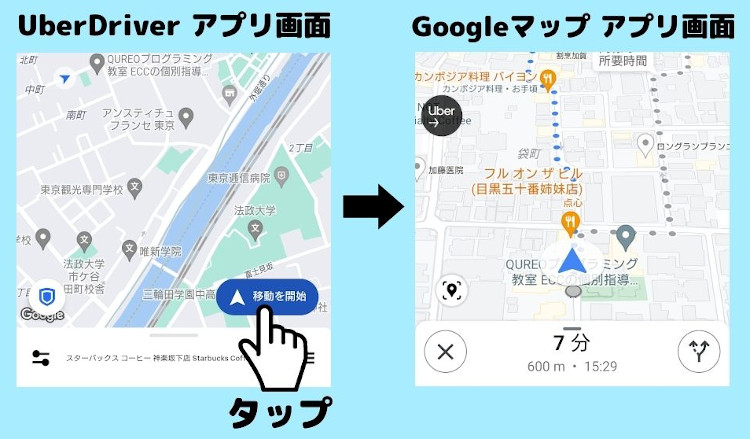
GoogleマップからUberドライバーアプリに戻る場合は、画面上のどこかに「Uber→」と書かれた丸いアイコンがあるので、「Uber→」アイコンをクリックします。
「業者からの注意事項」には店への行き方・入店時の注意事項・実店舗名が異なる等 重要な情報が記載されているので必ず店舗到着前に目を通すようにしましょう。
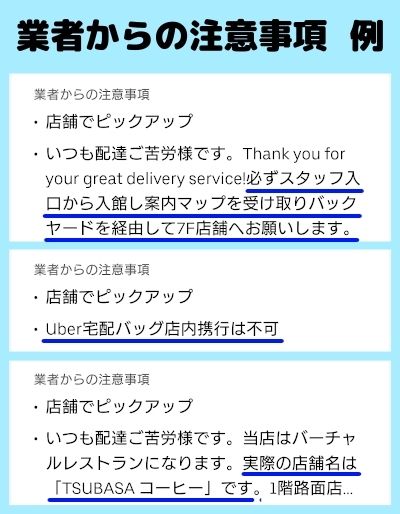
業者からの注意事項の確認方法は、マップ画面下部に表記されている店舗名をタップします。
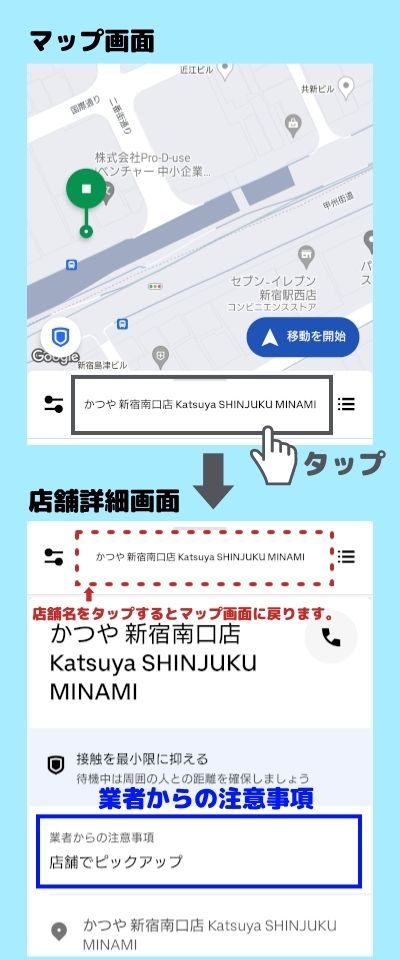
店舗詳細画面からマップ画面に戻るには、スマホ本体の「戻る」ボタンを押しても可能です。
⑥商品の受け取り
注文番号の確認
店に到着したら店員にUber Eats配達パートナーであることを伝えます。
そして以下の方法で英数字5ケタの注文番号を確認し、店員に注文番号を伝え商品を受け取ります。
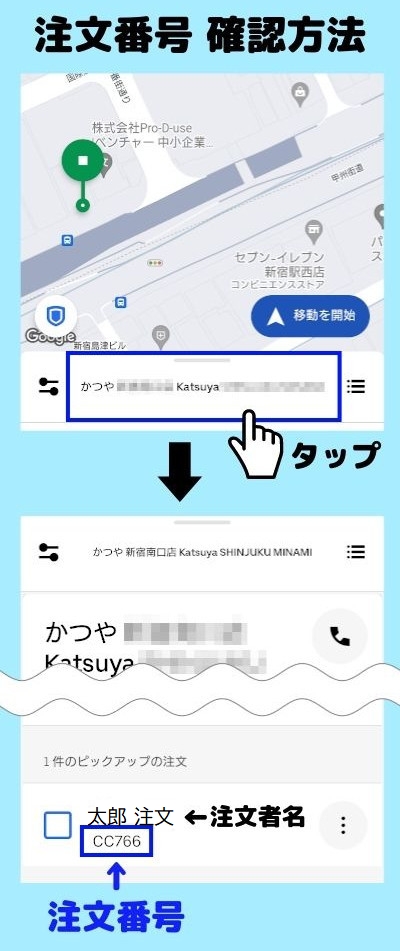
稀に店から注文内容の詳細を確認したいと言われることがあるので、その場合は以下の手順で注文内容を表示させ、注文内容詳細を確認しましょう。
①マップ画面で店舗名の箇所をタップ
②店舗詳細画面で注文者の横の縦点3つの箇所をタップ
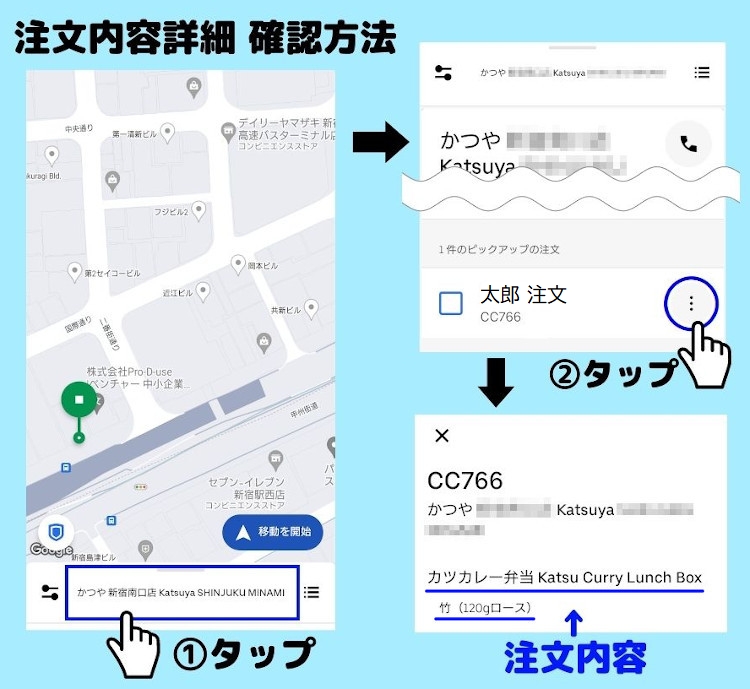
商品の受取完了報告(配達を開始)
無事商品を受け取ったら、店舗詳細画面を開き以下の手順を行います。
①注文者名 横のチェックボックスをタップしてチェックを入れる
②「配達を開始する」ボタンを横にスライドする。
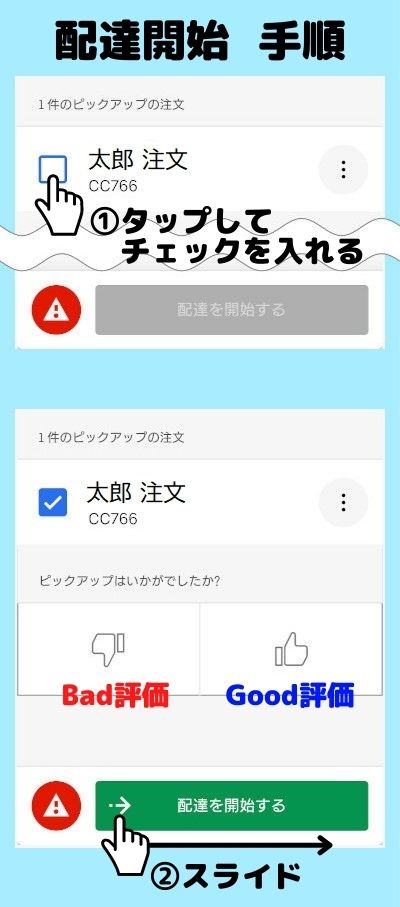
「配達を開始する」ボタンをスライドする前に店の評価ができますが、やらなくても配達を開始できるので評価せずに次に進めてもらっても構いません。
(余裕が出てきたら店の評価をしていきましょう)
「配達を開始する」ボタンをスライドするまでに追加の配達依頼が来ることがあるが、初心者はキャンセル推奨。
配達依頼の承諾した時から受取完了チェックのまでの間に同じ店で追加注文があった場合、配達先の場所によっては以下の画像のように追加で配達依頼が来ることがあります。

追加配達依頼は追加配達先の地図は表示されず、追加された時間・距離・住所の表示となり、追加先の場所によっては遠回りのルートになることもあり、先に配達依頼を受けた注文者への配達が2件目になってしまうということもあるので、住所を把握できる場合は別として基本的に初心者の方は左上の×を押すか、30秒放置してキャンセルすることを推奨します。
尚、追加配達依頼は配達開始直後でも通知が来ることがあります。
⑦配達先への移動
配達開始の手順が終了したら、マップ画面に配達先の場所が表示されるのでマップを頼りに配達先へ向かいます。
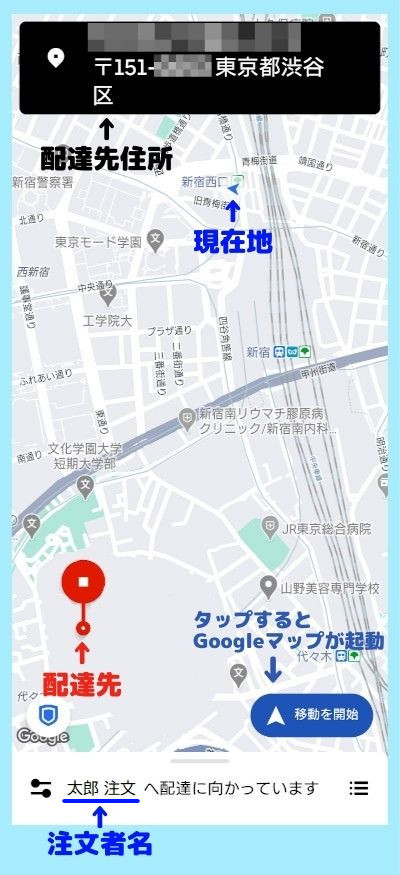
※上画像の配達先のピンの位置は架空の位置となっています。
行き方がわからない場合は店に行くときと同様にマップ画面右下の「移動開始」をタップするとGoogleマップが開くので、Googleマップを頼りに配達先へ向かいましょう。
配達先到着前に「お客様情報」を必ず確認。
「お客様情報」には「注文者からの注意事項」「建物名・会社名・部屋番号」の情報が記載されています。
特に「お客様からの注意事項」には受け渡し方法、受け渡しの際の注意事項、配達先の目印・行き方 等 重要な情報が記載されていますので、配達先到着前に必ず確認するようにしましょう。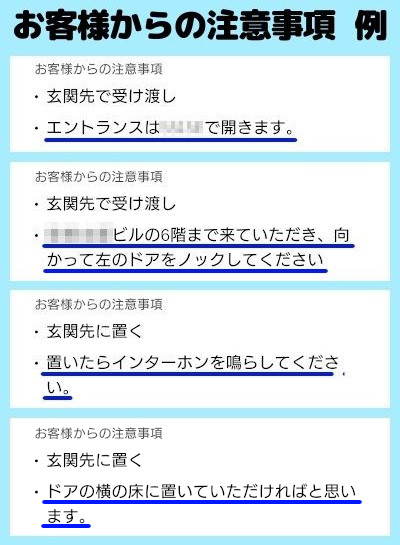
また配達先がマンション・ビルであった場合は建物名・会社名・部屋番号なども記載されていますのでこちらも到着前に確認しておきましょう。
「お客様情報」の確認方法は、マップ画面下部に表記されている「注文者名」をタップします。
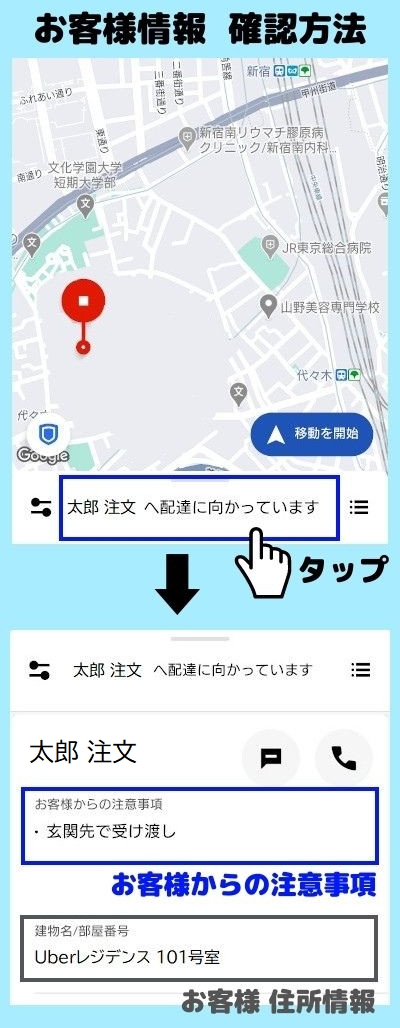
※上画像の注文者名・建物名は架空のものになります。
赤いピンの位置がずれている場合がある。
基本的に配達先に向かう時は赤いピンの場所に行けば問題ないのですが、稀に注文者側でピンの場所を間違えていたり、アプリ上のバグでピンの位置がずれることがありますので、その場合は配達先がマンション・アパートであれば建物名を頼りに行けましょう。
ただ建物名の記載はなく部屋番号の記載だけの方も多々いますので、該当の場所が見つからない場合は記載されている住所をGoogleマップに直接入力して、正確な住所を確認しましょう。
それでも場所がわからなければ直接注文者に連絡を取って確認しましょう。
配達完了までに次の配達依頼が来ることがある。
配達先の近くまで来て、その近辺の店で注文があった場合に、新規の配達依頼が来ることがあります。
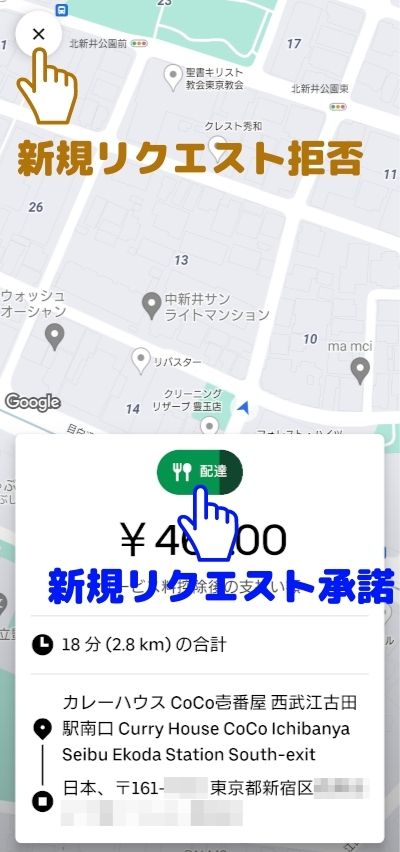
初心者の方でしたら、まだ配達先の場所まで到着していなければ、到着先で迷う可能性もあるのでキャンセルを推奨します。
もし、配達先に到着していて注文者に商品を渡す直前ということであれば承諾しても問題ありませんが、心配であればキャンセルしておきましょう。
⑧商品の受け渡し
無事 注文者の所に到着したら商品をお渡しします。
受け渡し方法については大きく分けて「直接受け渡し」と「置き配」の2種類となり、それぞれの配達方法を解説していきます。
※「直接受け渡し」か「置き配」のどちらかは「お客様からの注意事項」で確認できます。
直接の受け渡しの場合
直接の受け渡しは、「玄関で受け渡し」か「外で受け渡し」のいずれかになり、いずれの場合もアプリの操作方法は同じです。
商品の受け渡しが完了したら、お客様情報画面下部の「配達済み」ボタンを右にスライドして配達完了となります。
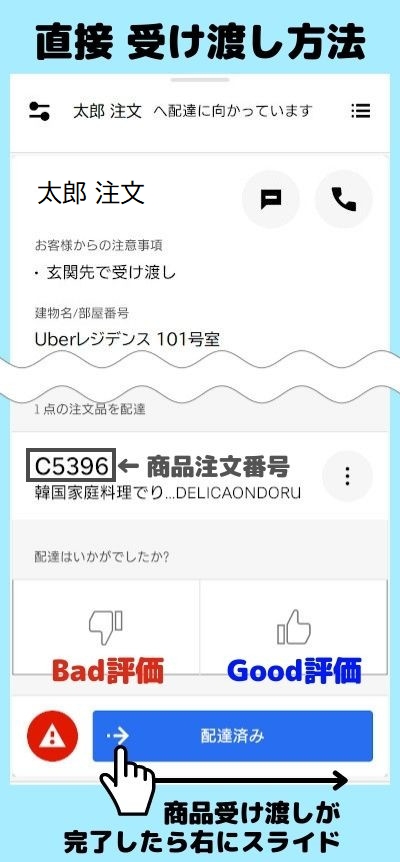
※上画像の注文者名・建物名は架空のものになります。
また「配達済み」ボタンをスライドする前に、注文者への評価も可能なので余裕があれば、注文者評価を実施してから「配達済み」処理をしましょう。
※2023年現在では注文者への評価はできなくなっています。
置き配の場合
置き配の場合は注文者指定の場所に商品を置きます。
特に置き場所の指定が無ければ、玄関付近(ドアを開けた際に当たらない位置)に置きましょう。
商品を置いたらアプリで以下の手順を実施します。
① お客様情報画面の注文番号横のチェックボックスか、画面下の「写真を撮る」のどちらかをタップ。
② 撮影画面になったら、商品がフレームに入るようにスマホをセットして画面下部のカメラボタンをタップして写真撮影。
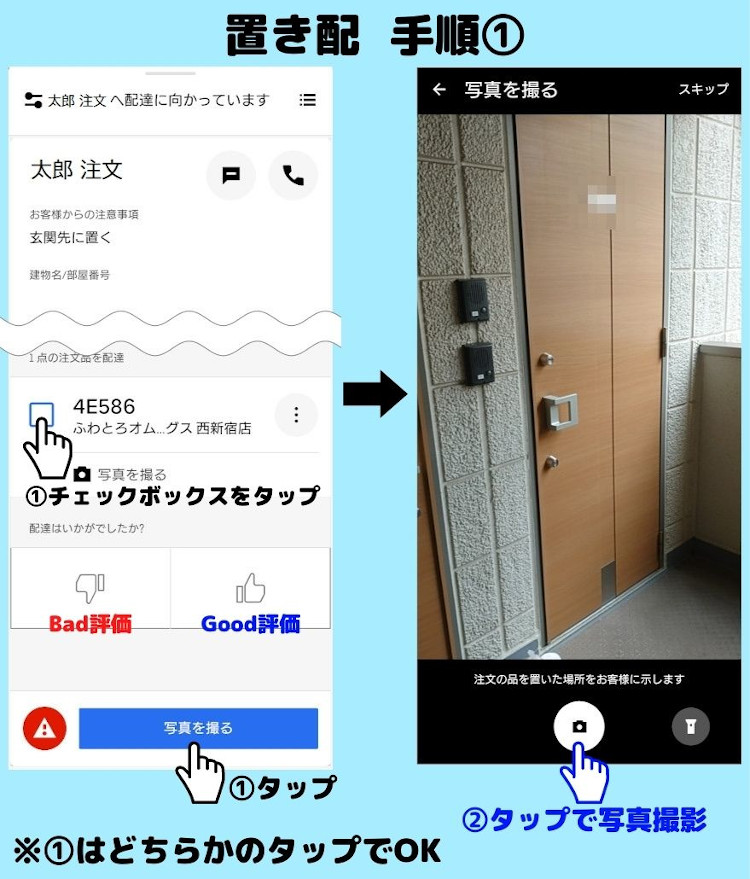
※撮影した写真は注文者に送られるので、しっかり商品を置いたことを示すために、マンション・アパートの場合はなるべく商品と部屋番号が写るように撮影しましょう。
(商品・部屋番号の両方を同じ枠に写せない場合は商品を写すことを優先して、どこに置いたか分かるように撮影しましょう)
③ 撮影した写真を確認して問題なければ「送信」ボタンをタップします。
※撮り直したい場合は画面左下の「再撮影」をタップし、前の画面に戻り撮り直す。
④ 注文者へのコメントを入力。
(コメント例:「お待たせいたしました。」「ご利用ありがとうございました。」)
⑤ 「配達済み」ボタンをタップして置き配の配達完了。
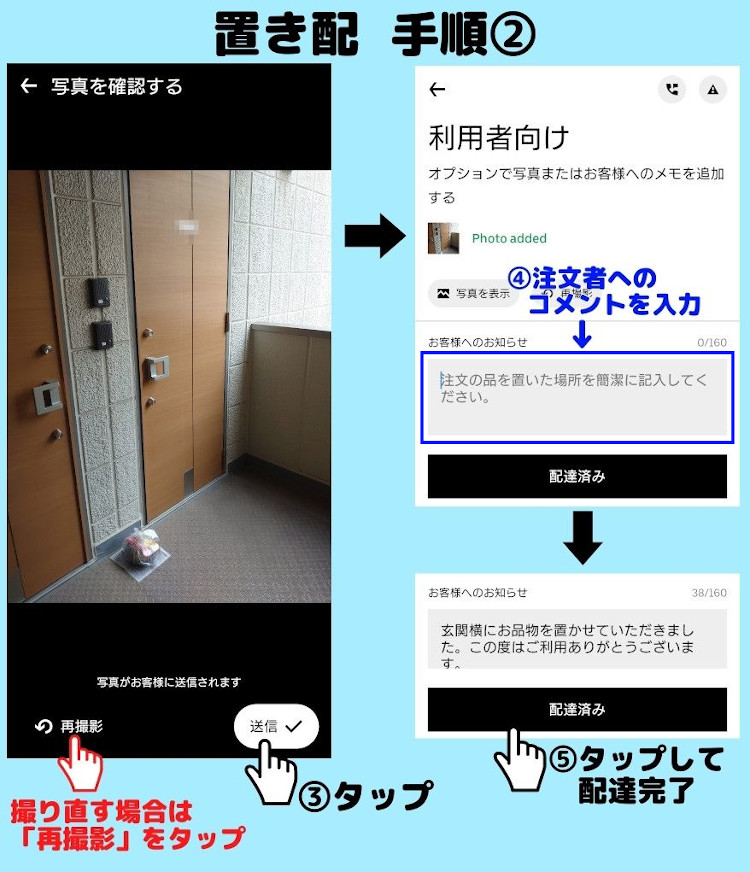
※④の注文者へのコメントは未入力でも「配達済み」ボタンをタップし、配達完了にすることも可能です。
⑨配達業務の終了(オフライン化)
配達が完了し、配達業務を終了する場合は以下の手順でオフライン化し待機状態を解除します。
①マップ画面下部の「オンライン」の箇所をタップ。
②手のマークの赤いアイコンをタップ。
③マップ画面下部が「オフライン」になっていることを確認。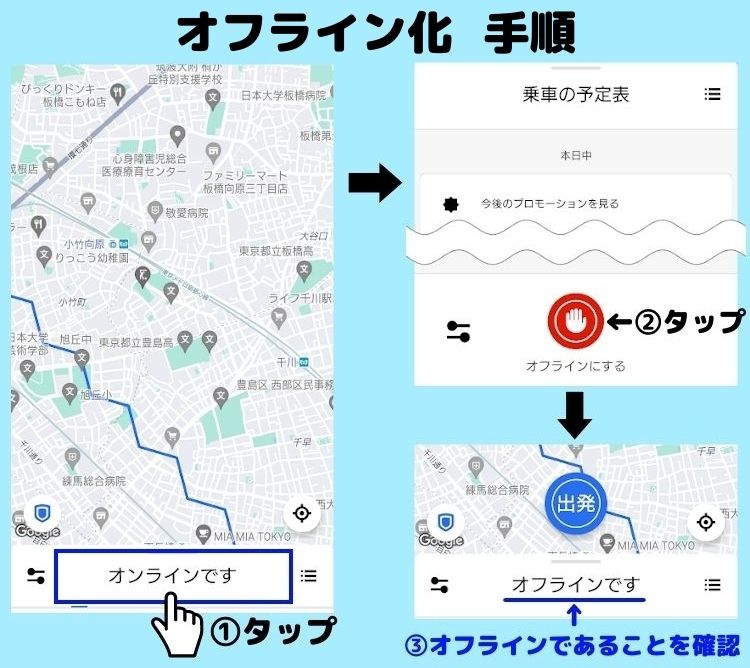
尚、引き続き配達を続ける場合は上記の操作はせずに、マップ画面の状態で次の配達依頼を待ち、配達依頼が来たら通知内容を確認して承諾する場合は同じ手順を繰り返していきます。
最後に
以上がUber Eats配達業務手順となります。
今回は各手順毎に詳細の解説をしてきましたが、実際に配達してみると結構直感的にアプリ操作できるので、それほどつまづく所はないかと思いますが、結構細かい所でわからないところがあり、私の実体験を元に自分自身わからなかった所も踏まえて、今回このような形で記事にまとめてみました。
また、今回の解説でも網羅できなかった配達中の細かい疑問・悩み等もまだいくつかあるので、別途それらにも対応できる記事を今後紹介していきたいと思います。
とりあえずフードデリバリー配達をやろうと思っていて、どこの会社で配達しようか迷っているようであればこの記事を参考にして頂き、まずはUberE atsで配達してみることをお勧めします。
一通りUber Eats配達業務手順に慣れれば、他社のフードデリバリー配達にも応用できるので、是非充実したフードデリバリー配達生活を送って頂ければと思います。










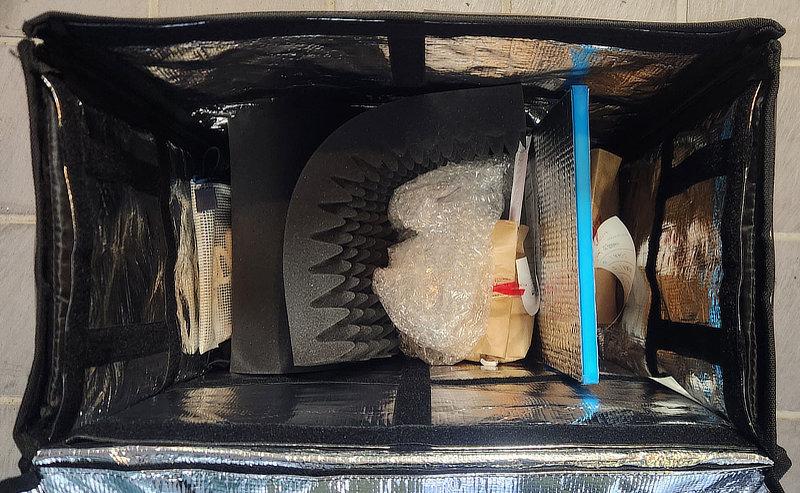

コメント
コメント一覧 (2件)
「◯分後に到着」初めて遭遇しました!
受けませんでしたがそういうリクエストだったんですね…
夜だったのも相まって、この見慣れぬ画面が妙に冷たく奇妙に感じられ見送りました。
腹ただしいというかもう不気味で恐ろしいですよ…
バグを放置しているか配達員に割を食わせて依頼を消化するためにしているか、そのどっちかって事ですもんね…やはり人間の悪意というのは恐ろしい。
>>shoheiさん
拒否して正解です!
過去に私は興味本位で受諾しましたが、ドロップ先が遠い上に商品も大量で挙句の果てに300円という仕打ちでした…
閑散期で全然注文がなくて「どうしても1件だけ配達件数が欲しい」ということでない限りは拒否すべきかと。
あと、この現象はバグっぽくも感じられるのですが、案件の内容から察するに故意的にやっているのではないかと思ったりもします。