今回はUber Eats(ウーバーイーツ)配達員向けに確定申告のやり方を解説していきます。
本記事ではUber Eatsの確定申告方法をメインに紹介していきますが、Uber Eats以外のフードデリバリーにも対応しているので「フードデリバリーの確定申告のやり方を知りたい!」という方は本記事を参考にして頂ければと思います。
- 確定申告が必要な条件
- Uber Eats収入の確認方法
- 確定申告書の記帳方法
- 経費に該当するもの・該当しないもの
- 各経費の分類方法(項目・勘定科目)
- おすすめの確定申告書の提出方法



確定申告が必要な条件とは

確定申告はすべての人が対象になるわけではなく、特定の条件に該当する方のみ対象となっており、ここでは確定申告が必要となる条件について解説していきます。
所得について
まず確定申告の基礎となる所得について解説していきます。
確定申告での所得とは、前の年の1月1日~12月31日までの間に得た「収入」から 同期間で使用した「経費」を差し引いたものとなります。
つまり 収入-経費=所得 ということになります。
この所得の内容を踏まえて、次からは「専業(本業)の場合」と「副業の場合」のそれぞれの確定申告の条件について解説していきます。
専業(本業)の場合
まず、専業(本業)の対象となるケースはUber Eatsを含むフードデリバリー全般をメインとして働いている方で、フードデリバリーでの所得が48万円を超えた場合 確定申告の対象となります。
上記のフードデリバリーとはUber Eatsはもちろんこと出前館・menu・woltなどのフードデリバリー会社も対象となるため、仮にuber Eatsよりも出前館の方が稼働時間が長く収入が多いという場合でも、フードデリバリーというジャンルの一括りで考えます。
そのため出前館だけが専業ということではなく 出前館・Uber Eatsのいずれも専業という扱いになり、決して出前館が専業でUber Eatsが副業ということにはならないので注意してください。
所得額についてはフードデリバリーを複数掛け持ちしている場合はそれらの合計金額となります。
仮に出前館で40万円の所得があり、Uber Eatsで10万円の所得がある場合はそれぞれの個々では48円万円は超えてはいないものの、フードデリバリーで計算すると合計で50万円の所得となるため確定申告が必要となります。
ちなみに確定申告に必要な金額は冒頭で所得が48万円を超えた場合と書きましたが、厳密に言うと48万1円以上が確定申告の対象となるので、48万円ピッタリの場合は確定申告の必要はありません。
副業の場合
副業の対象となるケースはフードデリバリー以外でメインとなる仕事がある方で、フードデリバリーでの所得が20万円を超えた場合 確定申告の対象となります。
上記のフードデリバリーとはUber Eatsはもちろんこと出前館・menu・woltなどのフードデリバリー会社も対象となります。
所得額についてはフードデリバリーを複数掛け持ちしている場合はそれらの合計金額となります。
仮に出前館で15万円の所得があり、Uber Eatsで10万円の所得がある場合はそれぞれの個々では20円万円は超えてはいないものの、フードデリバリーで計算すると合計で25万円の所得となるため確定申告が必要となります。
ついでにそれ以外の事例としてジャンルが異なるケースについても紹介しておきます。
フードデリバリーで15万円の所得、仮想通貨で15万円の所得(雑所得)があった場合は合計で30万円ですが、これらはそれぞれ分けて考えるので、この場合は確定申告の必要はありません。
ちなみに確定申告に必要な金額は冒頭で所得が20万円を超えた場合と書きましたが、厳密に言うと20万1円以上が確定申告の対象となるので、20万円ピッタリの場合は確定申告の必要はありません。

収入について

ここでは確定申告で必要となる収入の対象となるもの・確認方法・記帳方法について解説していきます。
収入の対象となるもの
Uber Eatsでの収入とは、Uber Eatsから支払われた報酬を含むすべてのものとなるため、個々の配達報酬・各クエストの達成報酬・紹介料などの臨時報酬・チップなどが対象となります。
ちなみに「現金払い」をやっている方については、注文者から受け取った現金分の代金がUber Eatsから差し引かれるため、確定申告時に これらを計算するのが面倒だと思われがちですが Uber Eatsからの報酬と支払額は別々に算出されているので、こちら側で現金払いを考慮した特別な計算が必要なわけではありません。
※ただし、青色申告をする際は現金払いを考慮する必要が出てきますのでご ご注意ください。
チップは一見するとUber Eatsではなく注文者から付与されたものなのでUber Eatsからの報酬ではないと認識される方もいるかもしれません。
しかしながら、Uber Eatsでのチップは配達業務をおこなったことに対してのお客様(注文者)からの報酬という認識であり、これは配達業務をしなければもらう事ができないものとなるため 業務上での収入という扱いとなり、チップも確定申告の必要があるということなります。
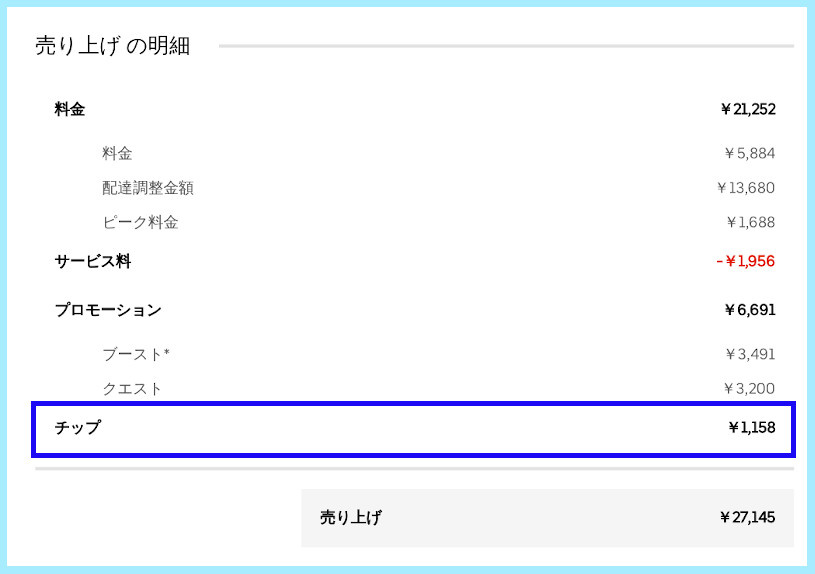
上の画像はUber Eats配達の報酬明細となりますがチップも売り上げの一部としてあがっていることがわかります。
ちなみにチップ額を報酬から除外して確定申告すると、後日 修正申告という別途手続ぎが必要になり、最悪 脱税行為としてみられることもあるので十分に注意してください。
収入の確認方法【その1】(ドライバーアプリ)
ここからはUber Eatsの収入(報酬・売り上げ)の確認方法を解説していきます。
最初に紹介する収入の確認方法はUberドライバーアプリを用いた方法で、もっともお手軽な方法であり、週単位・日単位の確認が可能となります。
月単位の収入を確認したい場合は「【その3】(ブラウザ -Type2-)」をお試しください
Uberドライバーアプリからの収入確認の手順は以下となります。
Uberドライバーアプリを起動させ、マップ画面で上部中央の¥マークの所をタップし、「週ごとの概要を見る」をタップします。
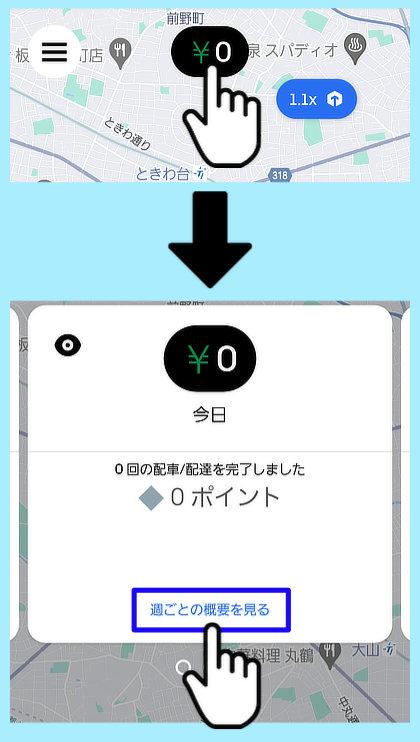
「週ごとの概要を見る」が表示されない場合は指を左右にスワイプさせ、該当画面が表示されるようにします。
[週ごとの概要]画面 上部の「日付」の箇所をタップします。
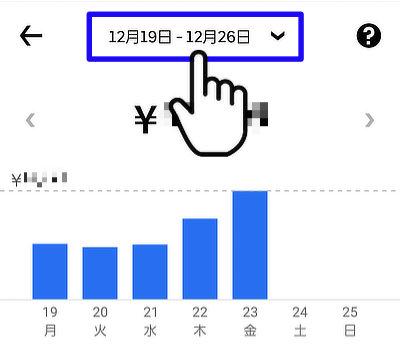
[週の選択]画面の左側に各週の売り上げ(報酬)が表示されます。
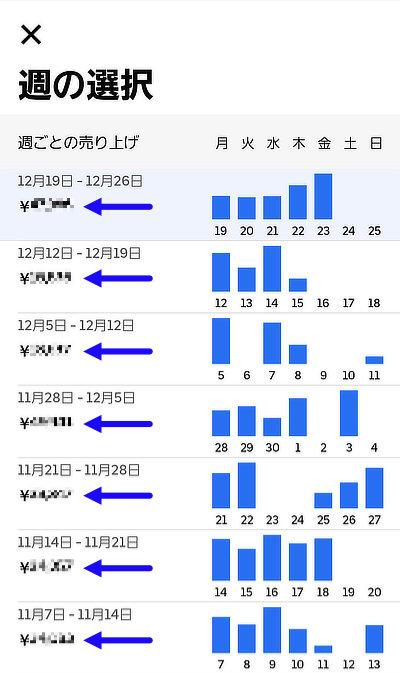
そして、画面を上にスワイプすることで過去の報酬を確認することができます。
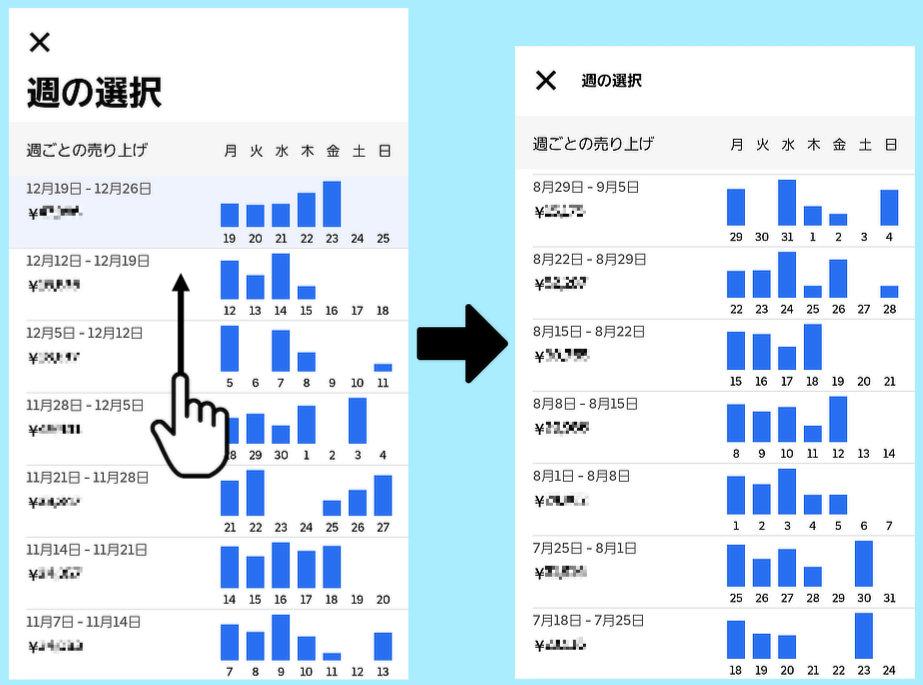
また、通信環境によっては途中でスライドが止まってしまうことがあります。
その場合は一旦指を下にスワイプさせ少し画面を戻し しばらく待ってから再度指を上にスワイプすることで更に過去の売り上げが確認できるようになります。
そして、各週ごとの売り上げ(報酬)を合計した金額が、確定申告に必要なUber Eatsでの収入となります。
上記の方法で確認できる売り上げは週単位の合計額となるため、年をまたがる週である年始・年末は以下の手順で個別での集計が必要になります。
① [週ごとの売り上げ]画面で年末年始に該当する週のところをタップします。
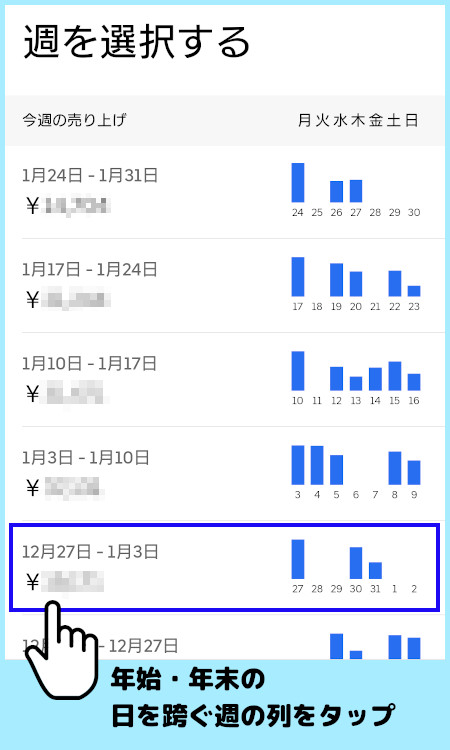
② 報酬を確認したい日のグラフをタップします。
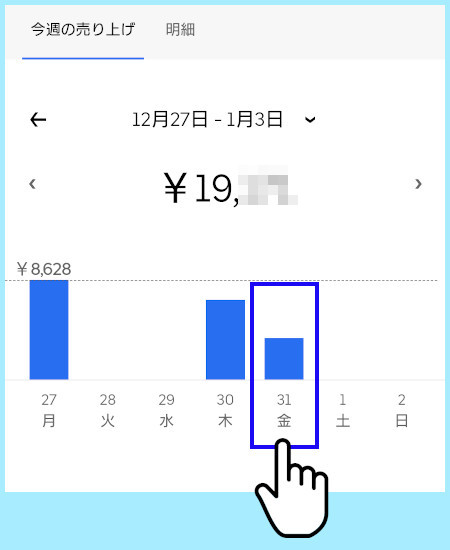
③ タップした日の報酬が表示されるので、年末年始同じ週に年をまたいで稼働していた場合は個別で報酬を控えていきます。
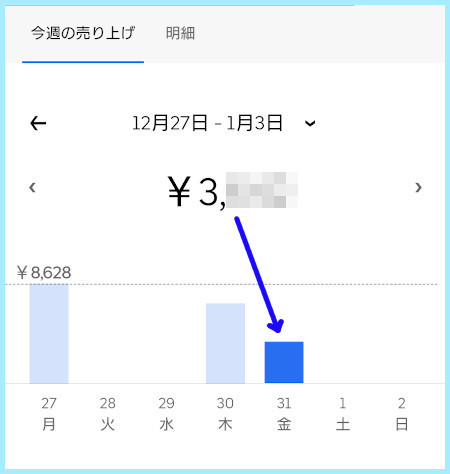
アプリで確認できる「週ごとの売り上げ」額は純粋な報酬金額となるため、現金払いに対応していたとしても 注文者から受け取った現金分が週ごとの売り上げに反映されることはありません。
具体的な例として、週の報酬が30,000円で その週に現金払いで5,000円受け取ったという場合、アプリに表示される売り上げ額は¥30,000となります。
このことから、現金払いに対応した場合でも注文者から受け取った金額は気にせずにアプリ上の「週ごとの売り上げ」額を確認すればOKです。
青色申告の場合は別途 現金の処理が必要となる。
白色申告する場合は上記で話したように現金払いを受け付けた場合でも特に気にする必要はありませんが、青色申告する場合は その限りにあらず 貰った現金を計上する必要が出てきます。
現金の申告方法についてはやや複雑で本記事では省略しますが、現金払いを受け付けて青色申告するのであれば以下の弥生会計を利用すれば特別な知識がなくても簡単に確定申告することが可能です。
\ すべての機能が使えてずっと無料 /
\ 全機能が1年間無料で使える! /

収入の確認方法【その2】(ブラウザ -Type1-)
次に紹介する収入の確認方法はPC(パソコン)・タブレットからブラウザ経由で確認する方法で、この方法は週単位のみの確認できます。
基本的には最初に紹介したドライバーアプリからの確認がおすすめとなりますが、青色申告をする方で現金払いを受け付けていた場合は ここで紹介する方法で確認が必要となります。
それ以外にブラウザでは明細書の発行が可能となるので、明細書が必要という方は以下の手順を実行してください。
ブラウザ(ChromeやSafariなど)を立ち上げ以下のURLのUber公式サイト(uberログインサイト)に接続します。
https://www.uber.com/global/ja/sign-in/
ログインサイトに接続したら、uberログインサイトのトップ画面で「ドライバー」を選択し、サイトへログインします。
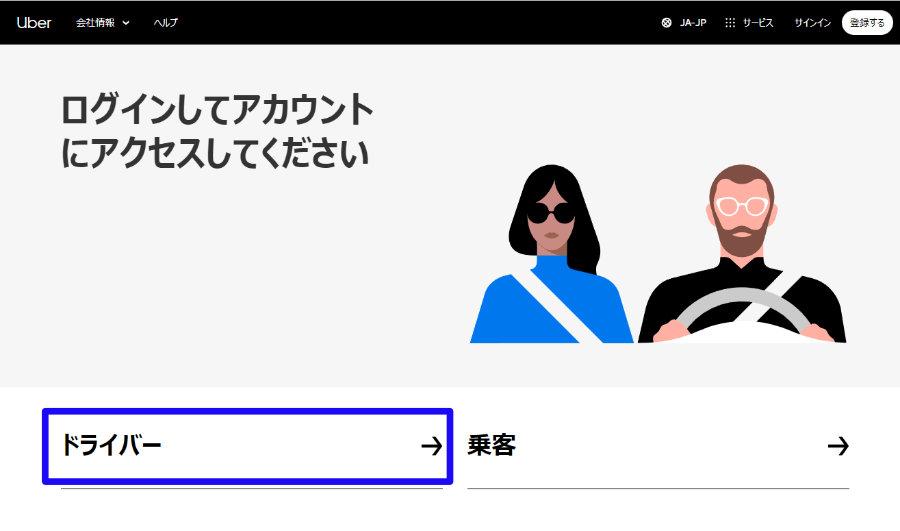
ログイン後、画面上部の「毎週の明細」をクリックし、[毎週の明細]画面を表示させます。
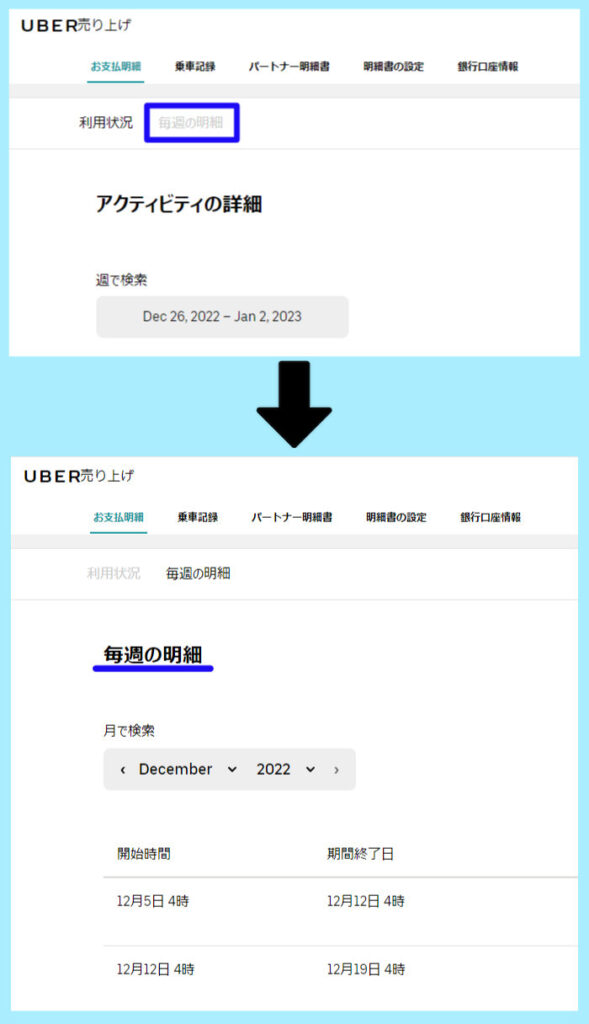
[毎週の明細]画面の「月で検索」を操作して確認したい週を表示させます。
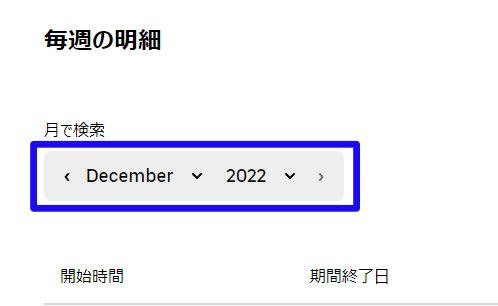
確認したい週が表示されたら、同じ列の「明細を表示する」をクリックします。
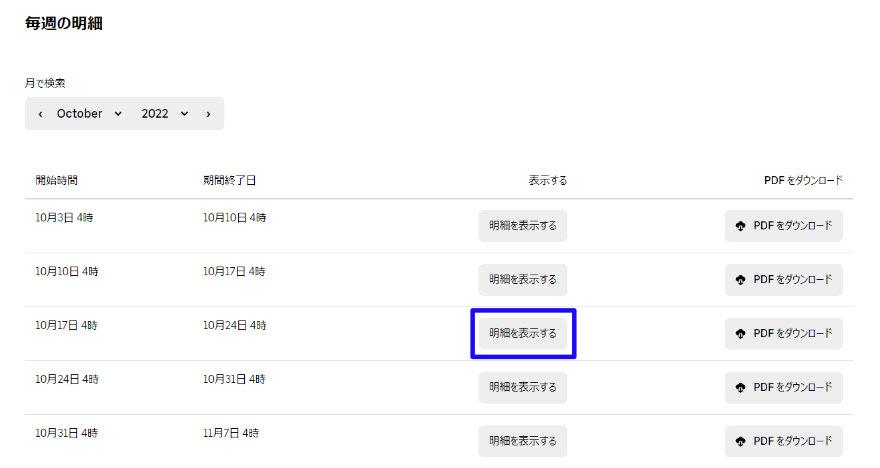
表示された明細書内の「売り上げ」の金額がその週の報酬(収入)となります。
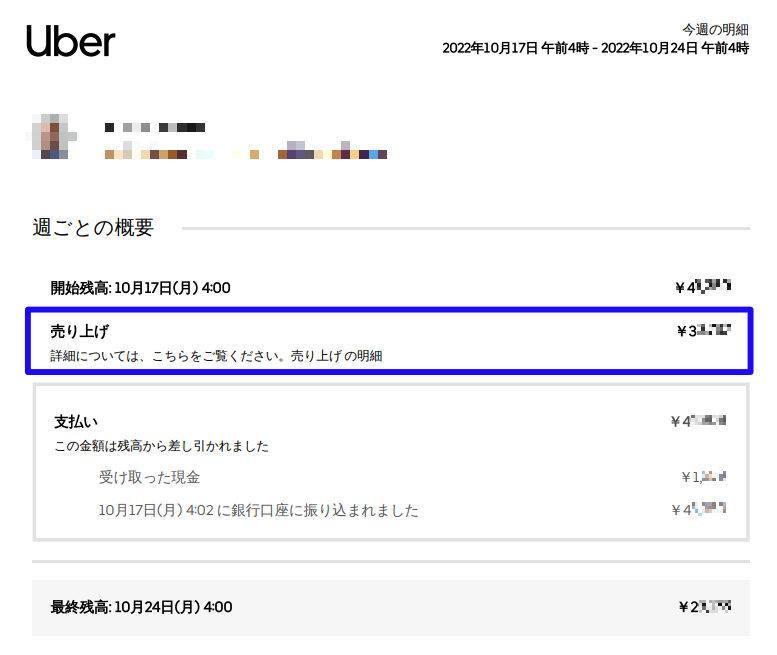
それ以外の金額については特別気にする必要はありません。
尚、現金払いを受け付けた週は以下の画像のように「受け取った現金」という項目と金額が表示され、この明細書から受け取った現金額を確認することができます。
以上がブラウザからの収入確認方法-Type1-となりますが、各週の収入をデータで残したいという場合は[毎週の明細]画面上にて「PDFをダウンロード」をクリックすることで明細書のPDFファイルをダウンロードすることも可能です。
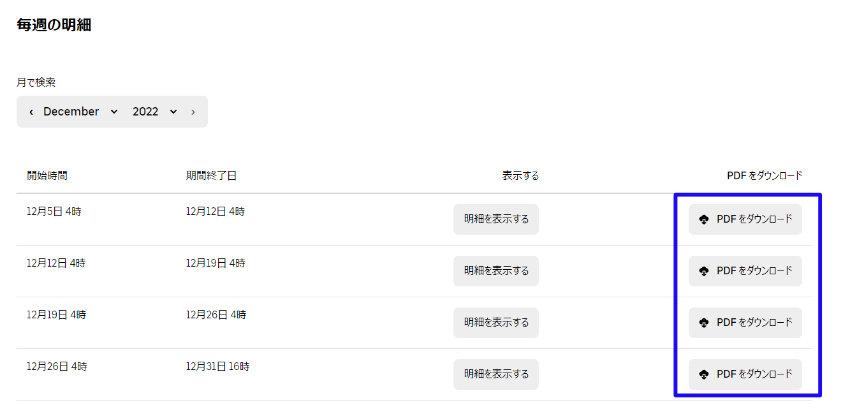
収入の確認方法【その3】(ブラウザ -Type2-)
最後に紹介する収入の確認方法は【その2】と同じくPC・タブレットからブラウザ経由で確認する方法ですが、この方法では日付を指定して確認することができ、CSVファイルでデータを出力することが可能です。
このことから月単位での収入報告が必要となる青色申告に向いている確認方法であり、いつ(何日に)現金払いに対応したかを確認することもできます。
そして、【その3】(ブラウザ -Type2-)の収入確認の手順は以下となります。
ブラウザ(ChromeやSafariなど)を立ち上げ以下のURLのUber公式サイト(uberログインサイト)に接続します。
https://www.uber.com/global/ja/sign-in/
ログインサイトに接続したら、uberログインサイトのトップ画面で「ドライバー」を選択し、サイトへログインします。
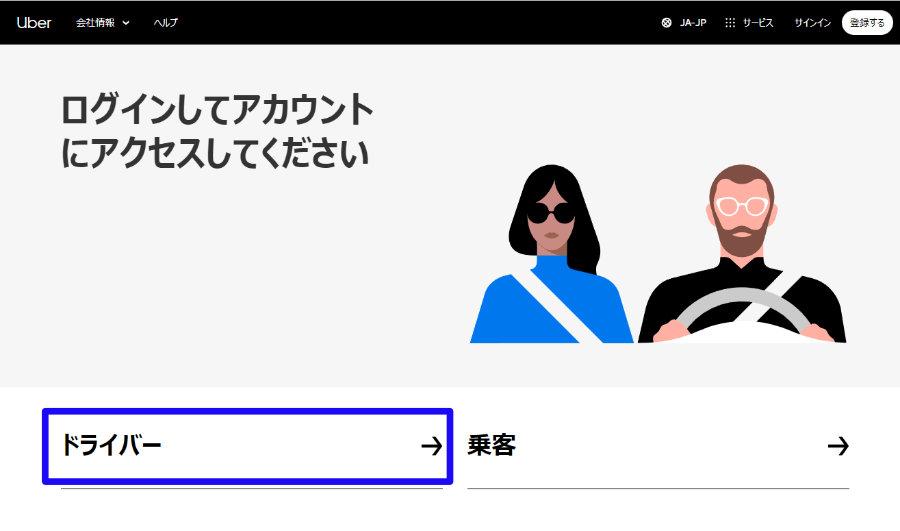
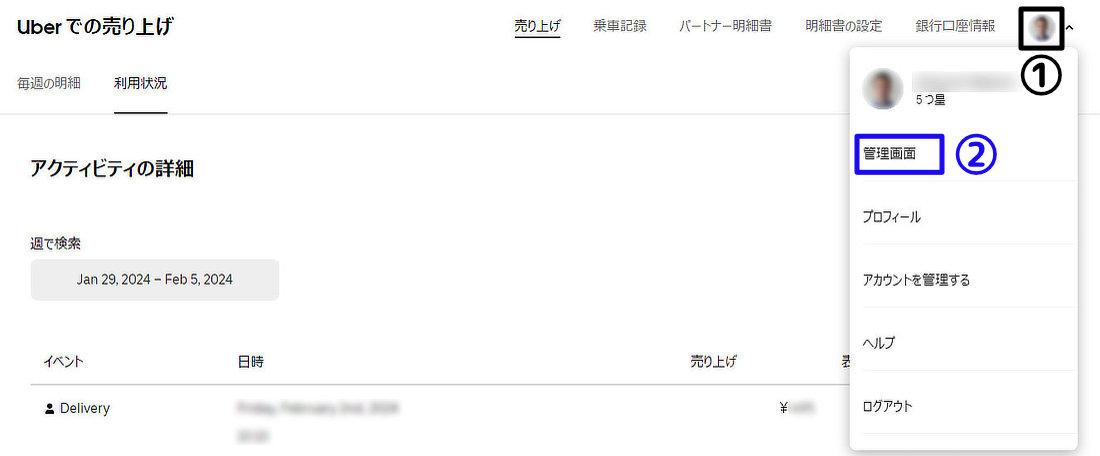
画面右上の「顔写真アイコン」をクリックするとメニューが展開されるので、メニュー内の「管理画面」をクリックします。
「管理画面」クリック後は以下の管理画面が表示されます。

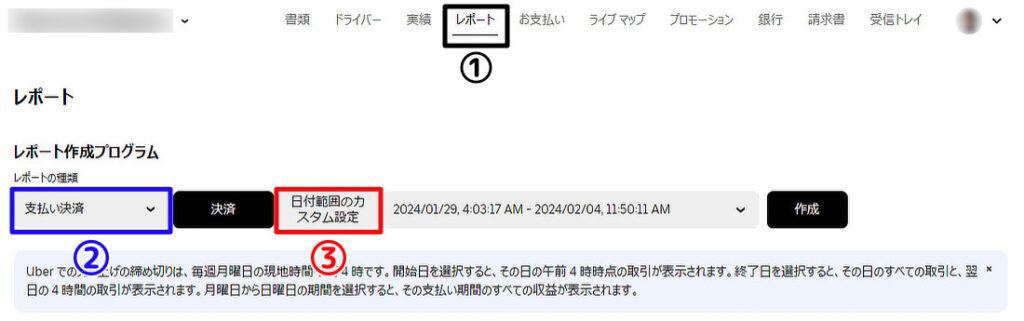
①画面上部の「レポート」をクリックしレポート画面を開きます。
②レポートの種類で「支払い決済」を選択します。
③「支払い決済」を選択した状態で「日付範囲のカスタム設定」をクリックすると以下の画像のように日付範囲のカスタム設定が選択された状態になります。
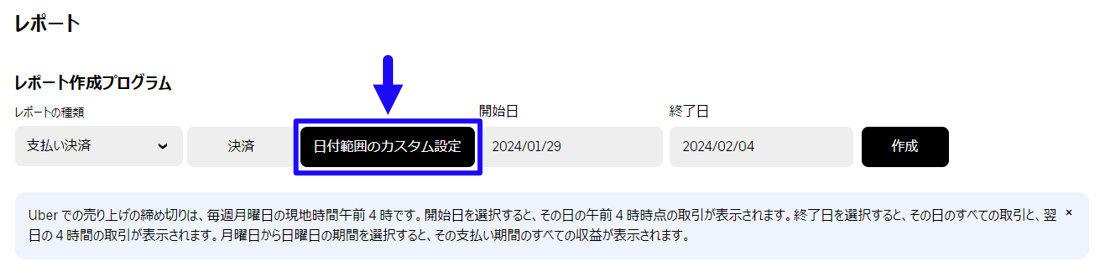
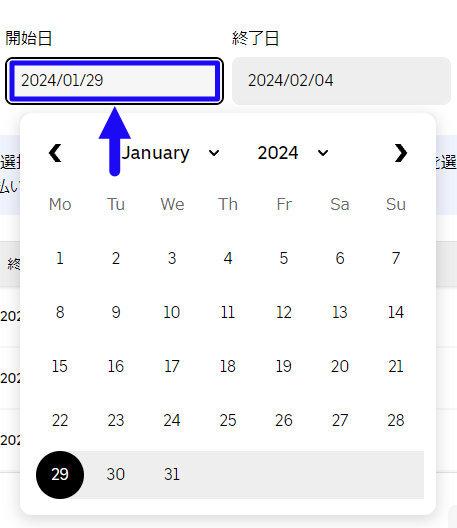
「開始日」の枠内をクリックするとカレンダー画面が展開されるので、カレンダー画面でデータ取得したい日付を指定します。
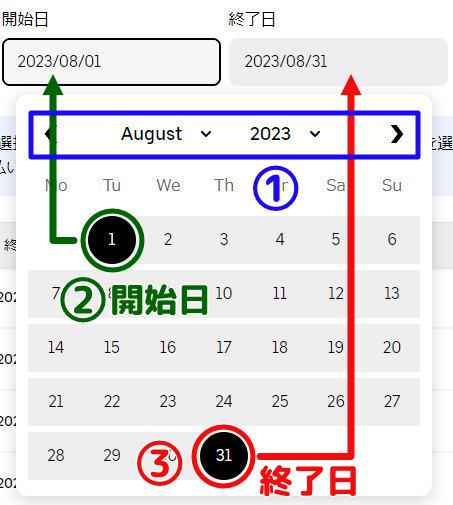
カレンダー画面では、①収入を確認したい月を指定し、②開始日と③終了日を指定します。
指定した日付に間違いがないかを確認し、「作成」をタップします。
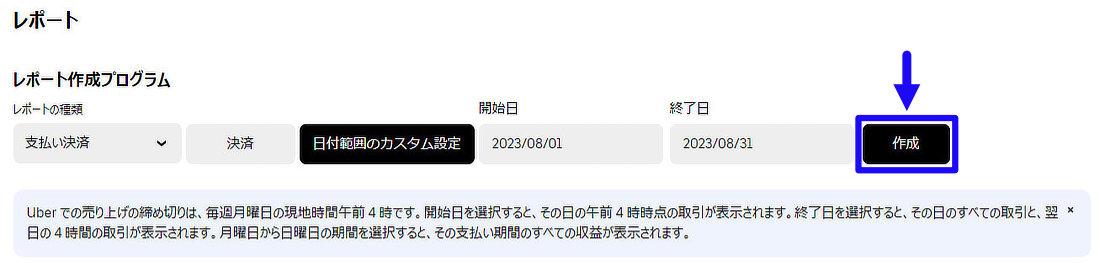
作成をクリックすると画面下部に指定した日付の支払い決済ファイルが自動的に生成されます。
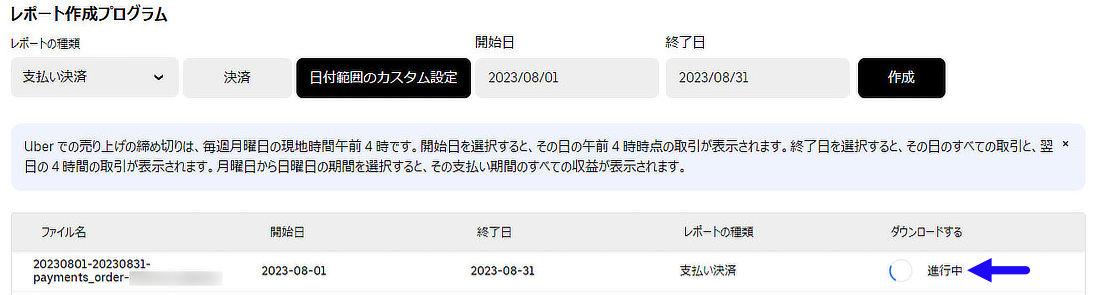
ファイル自動生成に要する時間は指定した日付の範囲により異なりますが、場合によっては数分以上かかることもあります。
ファイル自動生成が完了すると、ステータスが以下のように変化します。
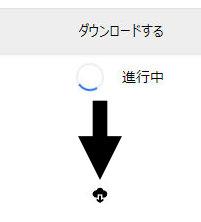
ファイルの自動生成が完了したら、ダウンロードアイコンをクリックします。

ダウンロードアイコンをクリックし、ダウンロードが完了すると画面下部に「レポートをダウンロードしました」と一瞬表示されます。

同時にCSVファイルがダウンロードされます。
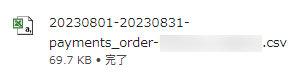
ダウンロードしたCSVファイルはエクセル等で開くことでレポート詳細が確認できます。
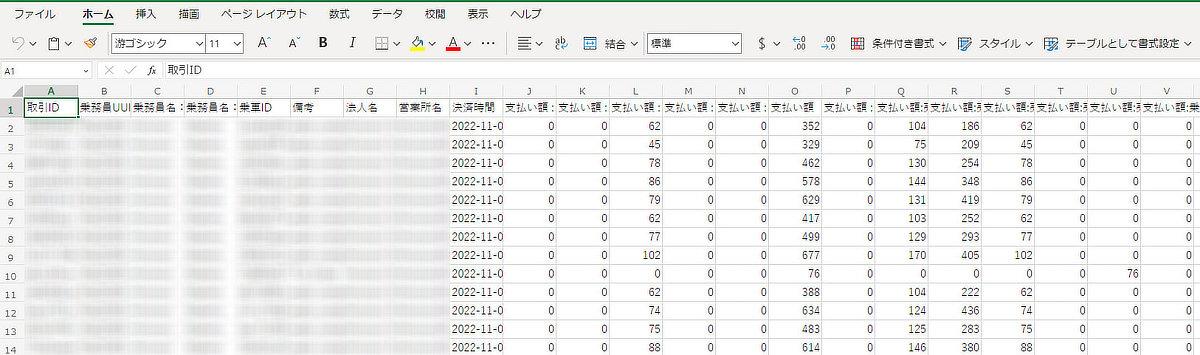
展開したレポートは1配達ごとに詳細データが表示されます。
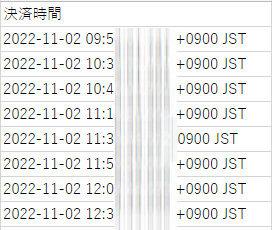
いつ現金の受け取りをしたかについては「支払い額:乗車の残高:支払い:受け取った現金」の列で確認できます。
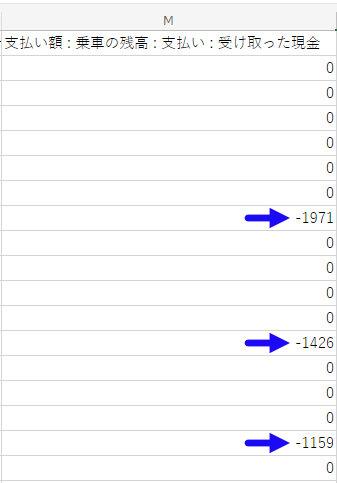
現金払いを受け付けた場合は上の画面のようにマイナスの値が表示されます。
必要経費について

ここではUber Eats及びフードデリバリー全般においての必要経費について解説していきます。
経費に該当するもの
Uber Eats及びフードデリバリー業務において経費の対象となるものを以下にまとめました。
- スマホ代(機器代金・月々の通信費)
- 消耗品・備品
- 衣類
- 軽自動車・バイク・自転車の購入費用
- 交通費
- 飲料代(栄養補強・脱水症対策など)
- 遠征時の宿泊費
- 複数人での飲食代
- パソコン代
基本的には配送業務に関係するもの・ことに関しては基本的に すべて経費に該当します。
まずUber Eats配達において必須となるスマホ(本体・通信費)、配達バッグ、バッグ内の細かな備品・配達時に着用する衣類などは経費に含まれます。
そして、配達の移動手段として必要になる自転車・バイク・軽自動車に関する費用も経費の対象となります。
自転車で配達する人でであれば自転車代・修理費、バイクで配達する人であればバイク代・ガソリン代 またバイクに乗るために免許を取ったという場合は免許取得にかかった費用、そして加入している車両保険も経費に含まれます。
また、配達エリアまで公共交通機関を利用して移動した場合は その交通費も経費に含まれます。
配達中にどうしてもやむを得ない状況で公共交通機関を使用した場合の交通費も経費に該当します。
飲料水については、配達中の栄養補強や夏の脱水症対策という名目で経費にすることができますが、これについては少しグレーで認められないケースもあるので、心配であれば経費から省いた方がいいかもしれません。
遠い地域へ配達のために遠征してホテル等に宿泊した場合はその宿泊費も経費に含まれます。
そして、配達業務とは直接関係ありませんが、他の人と複数人で配達業務に関する打ち合わせ・会議をした際に発生した飲食代も経費に含まれます。
あとはフードデリバリーとは直接関係ありませんが、パソコンも確定申告のために購入したという名目で経費に含むことができます。
経費が収入の半分近くある場合は明細を求められる可能性あり?
経費を計上するにあたって、領収書・レシートがあることは必須ではありますが、基本的にそれらを提出する必要はありません。
あくまで噂ですが、経費の総額が収入の半分近くある場合(具体例として収入が200万円で 経費が95万円だった場合)、税務署から経費の明細を求められるケースがあると言われています。
ただし、明細を求められるケースが発生する条件は明確にされておらず経費の割合が半分よりも遥かに少なくても明細を求められるケースもあり、逆もしかりで半分を遥かに超えていても求められないケースもあります。
とにかく明細を求められるかどうかは確定申告してからでないと分からないため、いざという時のために経費に該当する領収書・レシートは必ず保管するようにしてください。
各経費の項目・勘定科目
フードデリバリー業務を専業(本業)として稼働する場合は、確定申告時にそれぞれの経費がどの勘定科目なのかを分ける必要があります。
※副業の場合は勘定科目分類は不要となるので この項目は飛ばして次の『経費として曖昧なもの』へ進んでもらって構いません。
そして、ここでは 上記で紹介した各経費について、実際に確定申告するにあたって それぞれの経費がどの勘定科目に該当するかを以下にまとめてみました。
- スマホ本体…消耗品費(10万円以上は減価償却費扱い)
- スマホの通信代…通信費
- 消耗品、備品代…消耗品費
- 衣類代…雑費
- 軽自動車・バイク・自転車代…消耗品費(10万円以上は減価償却費扱い)
- 車両修理費…修繕費
- ガソリン代…消耗品費
- 免許取得費…雑費
- 車両保険…損害保険料
- 交通費…旅費交通費
- 飲料代…消耗品費
- 遠征時の宿泊費…旅費交通費
- 複数人での飲食代…接待交際費
- 取引先への贈答品代・プレゼント代…接待交際費
- パソコン代…消耗品費(10万円以上は減価償却費扱い)
次の紹介するリスト(その2)も上記の「各経費の勘定科目 その1」とベースはまったく同じになりますが、勘定科目ごとに並べ替えたので 見やすいと思う方を使用して頂ければと思います。
- 消耗品費…スマホ本体・消耗品・備品代・軽自動車・バイク・自転車・ガソリン代・飲料代・パソコン代
(10万円以上は減価償却費扱い) - 修繕費…車両修理費
- 通信費…スマホの通信代
- 旅費交通費…交通費・遠征時の宿泊費
- 接待交際費…複数人での飲食代、取引先への贈答品代・プレゼント代
- 損害保険料…車両保険
- 雑費…衣類代、免許取得費、その他
各勘定科目の分類についてはサイトによっては上記とは異なる場合があり、どの勘定科目に分類するか明確に定義されていないものもあります。
基本的にはどれかの勘定科目に分類しなくてはいけなわけですが、どの勘定科目にも該当しないものは「雑費」に当てはめます。
このため、上記のリストに上げたもの以外で経費に該当するものがありそれがどの科目に該当するか分からなければ「雑費」にしておけばOKです。
単価で10万円を超えるもの(軽自動車・バイク・自転車・パソコン・スマホなど)については減価償却で計上する必要があり、他の経費とは異なってきます。
一点注意して欲しいのは、減価償却の対象となるのはあくまで単価で10万円を超えるものなので、例えば衣類代が全部で10万円を超えたという場合は減価償却の対象とはなりません。
尚、減価償却の対象となるもの・減価償却のやり方等については以下の記事にて詳しく解説しているので、よろしければこちらもご参照ください。
経費として曖昧なもの
ここでは経費に該当するかどうか曖昧なものをピックアップしていきます。
- 飲食代
- ネットカフェ代
- 家賃
上記の表に該当するものが経費に該当するかどうか曖昧になるもので、以下に各項目についての詳細を解説していきます。
飲食代
配達の休憩時の飲食代は経費として計上することはできません。
ただし「経費に該当するもの」で取り上げた飲料代(栄養補強・脱水症対策)や複数人での飲食代は経費の対象となるので曖昧なところでもあります。
経費として計上するにあたっての注意点としては、休憩時の飲食代は経費にならないことから、栄養補強のためのドリンクを食事と同じレシートでもらわずに別々の会計にしてレシートも分ける必要があります。
このことから栄養補強や脱水症対策のための飲料代がそれほど多くないようであれば、各代金を計算する手間などを考えると飲料代自体を経費から省いてしまった方が良いかもしれません。
ネットカフェ代
休憩でネットカフェを使用した場合は経費として計上することはできませんが、宿泊で使用した場合や業務に必要な情報をネットで調べるためにネットカフェを利用した場合は経費として計上することができます。
どこまでを休憩と判断するか難しいところではありますが、短時間でも業務上で使う必要があったということであれば経費になるので、経費にしようと思えばネットカフェ使用代金のすべてを計上することも可能です。
ただし、これに関しては結構突っ込まれる可能性があるので、各レシートの裏にでも何の目的で使用したかのかを記入しておくと良いかと思います。
家賃
家賃を経費として計上するにはまずフードデリバリーが専業であることが条件となります。
そして基本的には家賃全額を経費として計上することはできず、最大でも50%ぐらいまでが限界となります。
家賃の何%を経費して計上するかはその家をフードデリバリー業務としてどのくらい使用しているかによって変動してきます。
ただ、家の使用率については非常に曖昧であり、基本的に配達業務中は家を利用していないという認識となり、家にいるときにフードデリバリに必要なこと(売上を伸ばすための業務や睡眠)が対象になると言われています。
このことから家賃を経費として計上するには少々面倒なところがあるので個人的にはスルーした方が無難かとは思います。
どうしても経費として計上したいということであれば、具体的に何の目的でどのくらいの時間 家を使用したという説明ができなくてはいけないので そこの準備だけは怠らないようにしてください。
ちなみに、家賃を経費として計上する場合は勘定科目は地代家賃に分類されます。
確定申告書の記帳方法
ここでは、前述した『収入』『経費』から算出した各データを確定申告書へ記帳する方法を解説していきます。
まず、確定申告書を記帳するにあたって 「申告書第一表・第二表」「収支内訳書」を用意する必要があります。
(副業の場合「収支内訳書」は不要)
※上記用紙の取得方法については後述する『確定申告書の入手方法』の項目にて解説しているので、そちらをご参照ください。
そして、確定申告書への記帳方法は大きく分けると以下に分類されます。
次から各記帳方法を個別で解説していきます。
収入の記帳方法
ここでは、『収入の確認方法』で算出した収入(売り上げ額)の記帳方法を解説してきます。
収入(売り上げ額)は「申告書第一表」用紙に記帳します。
収入は申告書第一表の「収入金額等」の欄の該当する収入区分に収入金額を記帳する必要があり、専業(本業)と副業の場合で記入する箇所が異なってきます。
専業(本業)の場合は事業所得の「営業等」の箇所へ、副業の場合は雑所得の「その他」の箇所へ売上額を記入します。
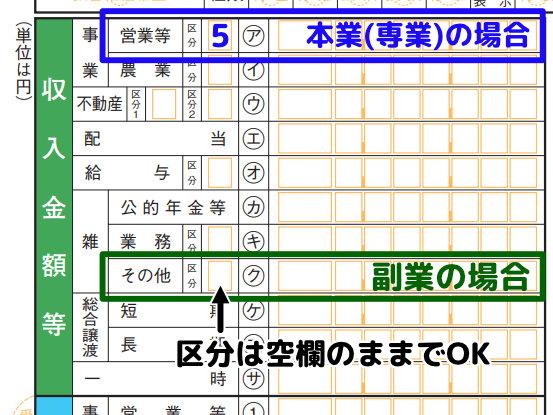
また、各記帳欄の横にある区分の枠内の記入については、ケースに応じた数字を入力する箇所となっており、本業の場合は「5」を記入し 副業の場合は未記入(空欄のまま)となります。
国税庁ホームページから入力する場合も同様に本業の人は区分「5 上記以外(記帳の仕方が分からない等)」を選択すればOKです。
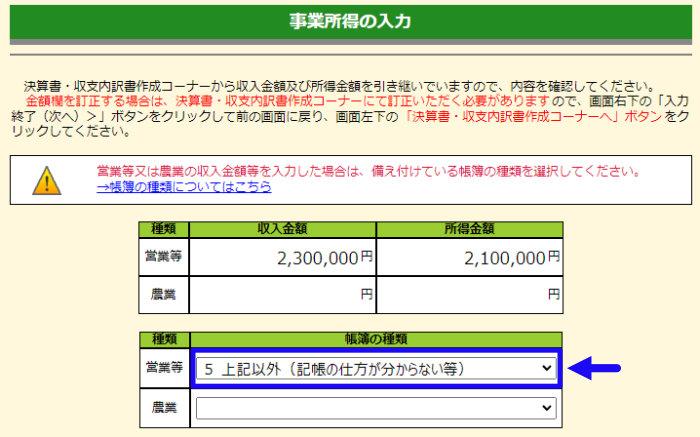
尚、副業で雑収入を入力する場合は 帳簿の種類の選択はありませんので、特に気にする必要はありません。
経費の記帳方法
ここでは、経費の記帳方法を解説してきます。
まず、経費の記帳が必要となるのは専業(本業)のみで、副業の場合は記帳の必要はありません。
そして、専業(本業)者は以下の「収支内訳書」に経費を勘定項目ごとに記帳していきます。
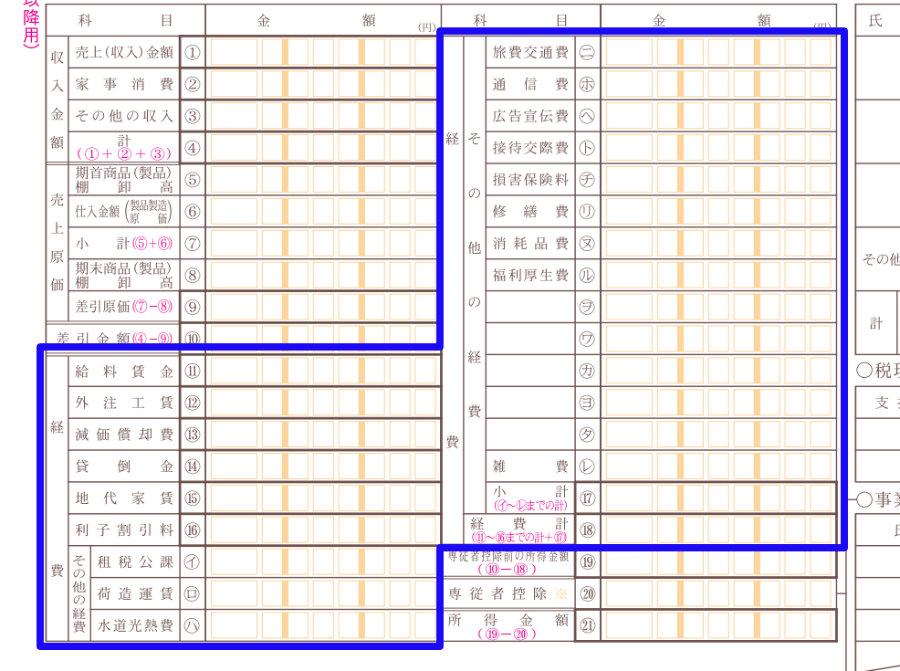
尚、ここでの経費計の金額については後述する『所得の記帳方法』にて使用します。
そして上記の収支内訳書に経費の合計金額を記入したら、あとは申告書第一表の所得金額等の以下の欄に収入から経費を引いた所得額を記入していきます。
所得の記帳方法
ここでは、収入・経費から算出した所得を記帳する方法を解説していきます。
おさらいとして再度説明しますが、所得とは収入(売上額)から経費を引いたもので、所得を求める計算式は以下となります。
収入-経費=所得
まずは記帳前に 上記計算式で所得を算出してください。
そして、所得に関する記帳の用紙は「申告書第一表」・「申告書第二表」となり、次からそれぞれの用紙の記帳方法を個別解説していきます。
第一表の記帳方法
申告書第一表の「所得金額等」の欄の該当する所得区分に所得金額を記帳する必要があり、専業(本業)と副業の場合で記入する箇所が異なってきます。
専業(本業)の場合は事業所得の「営業等」の箇所へ、副業の場合は雑所得の「その他」の箇所へ売上額を記入します。
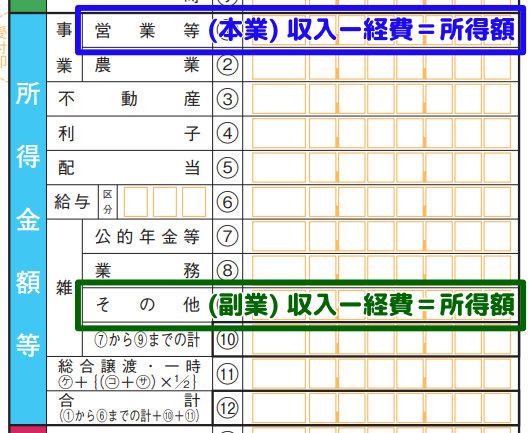
第二表の記帳方法
こちらは所得というよりも収入に関係する内容となりますが、収入を出した会社情報などを申告書第二表に記帳する必要があります。
収入を出した会社とはフードデリバリーで言うところの報酬支払者(Uber Eats)であり、以下の内容を記帳します。

「所得の種類」欄には、専業の人は「事業」・副業の人は「雑」とします。
「種目」欄には、専業・副業のいずれも「報酬」と記帳します。
「支払者の会社情報」欄には、会社名「Uber Eats Japan合同会社」と会社住所「東京都港区六本木1-9-10」を記帳すればOKです。
「収入金額」欄には、左に記入した会社から貰った報酬(収入・売上額)を記帳するので、複数の会社から報酬を貰っていた場合は会社ごとに収入を分けて記帳する必要があります。
「源泉徴収税額」欄は未記入で構いません。
また、昨今ではフードデリバリー1社に絞らず複数社で平行稼働している人も多いと思うので、Uber Eatsを始めとした代表的なフードデリバリー各社の会社情報を以下にまとめておくので 参考にしてください。
- Uber Eats
- 法人番号:9011003010489
- 会社名:Uber Eats Japan合同会社
- 所在地:東京都港区六本木1-9-10
- 出前館
- 法人番号:3120001089729
- 会社名:株式会社出前館
- 所在地:東京都渋谷区千駄ヶ谷5-27-5
- Wolt
- 法人番号:4010001204751
- 会社名:Wolt Japan株式会社
- 所在地:東京都渋谷区恵比寿4-3-14
- menu
- 法人番号:5011101085619
- 会社名:menu株式会社
- 所在地:東京都新宿区四谷1-22-5 WESTALL四谷ビル1階
※法人番号はe-Taxを使用する場合に知っておくと便利です。
国税庁 確定申告書等作成サイトにてe-Taxで入力する場合は、以下の画像のように法人番号を入力するだけで自動的に会社名・所在地が出力されます。
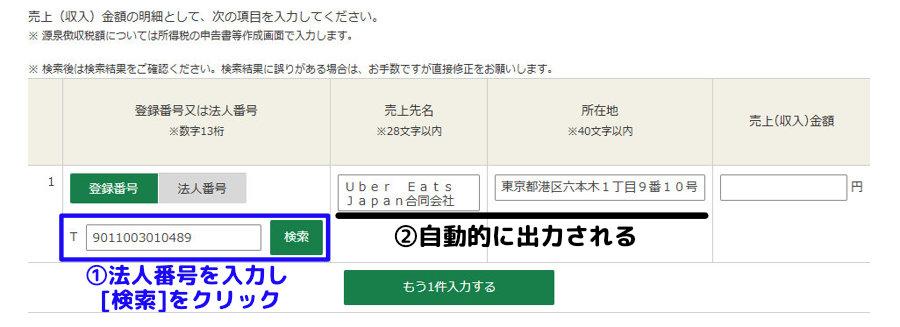
※複数社で売上を上げた場合は「もう1件入力する」をクリックして、同じように入力していきます。
尚、e-Tax入力の際は、専業所得(専業の人)の場合は「営業等所得がある方」を選択し、雑所得(副業の人)の場合は「雑所得(業務)がある方」を選択して 各種情報を入力していきます。
おすすめの確定申告書の提出方法
さて、本記事では確定申告に必要となる情報をお伝えしましたが、確定申告書を提出しないことには確定申告は完了となりません。
昨今では確定申告書の提出方法は様々あり、ご自分の好きな方法で提出することが可能ですが、初めて確定申告するとなるとどう提出してよいのか迷ってしまうことも多々あります。
それらのことを踏まえて、ここでは確定申告初心者や確定申告歴が浅い方向けにおすすめの確定申告書の提出方法を紹介していきます。
提出方法の説明と同時に各提出方法のメリット・デメリット・注意事項等も解説するので、すでに提出方法を決めたという方も一読して頂ければと思います。
確定申告の時期
おすすめの提出方法を紹介する前に、確定申告においてもっとも大事な確定申告の時期について解説していきます。
確定申告書の提出は毎年 2月16日から3月15日までとなる。
※2025年は2月17日から3月17日まで
この日程は基本的に毎年固定で確定申告開始日と終了日の曜日が毎年異なってきます。
ただし、2月16日・3月15日が土曜・日曜という場合は日程が変更されるのでご注意ください。
具体例として、2025年(令和7年)の場合は通常年とは異なる日程の2月17日(月)~3月17日(月)となります。
曜日の都合上以外にもコロナ渦の影響で確定申告期間が延長した年もあり、何か特別なことが生じた場合は2月16日~3月15日ではない時もあるので、毎年 事前に提出期間を確認しておきましょう。
期限日(3月15日)までに所得税(税金)を完納していないと、延滞税が発生する。
※2025年は3月17日まで
確定申告書の提出期限日である3月15日は、税金(所得税)の法定納付期限日でもあり、3月15日までに税金を完納していないと延滞税が発生し より多く税金を支払うこととなります。
延滞税の詳しい内容については本記事では省略しますが、税金の完納日が遅れれば遅れるほど延滞税も増えてしまうので、できる限り早く税金を納めるようにしましょう。
かくいう私も、確定申告を初めて行った年は とある理由で所得税の納付が遅れ 結果的に延滞税を含めた金額を納付したという苦い経験があり、もっと早めに確定申告手続きをすべきだったと後悔しています。
私のようにならないためにも、初めて確定申告するという方は できる限り早めに確定申告を済ませるようにしましょう。
管轄の税務署へ行く
1つ目のおすすめ確定申告書の提出方法となりますが、あれこれ調べるのが面倒くさいということであれば管轄の税務署に直接行くのが一番手っ取り早い手段となります。
ここでは「管轄の税務署へ行く」方法の以下の点について解説していきます。
・税務署に行くメリット・デメリット
・税務署へ行く際の注意点
・税務署へ行く際に用意する物
・確定申告書の入手方法
税務署に行くメリット・デメリット
管轄の税務署へ行く方法のメリット・デメリットは以下となります。
| メリット | デメリット |
|---|---|
| 正確に確定申告ができる 担当者がマンツーマンで教えてくれる その場で納税ができる | 混雑する可能性が高い 要する時間が長め 対応時間が限られている |
まず上の表のメリットについて解説していきますが、税務署に行くことの最大のメリットはなんといっても、担当者が直接教えてくれることであり、基本的にマンツーマンで対応してくれます。
担当者が直接対応しているので正確に記帳・計算できることはもちろんのこと、控除などの不足している項目も確認してくれるため間違って税金を多めに払ってしまうという心配もありません。
そして税務署へ行く方法であれば、その場で納税も可能で振込の手間・振込先や金額を間違える心配もありません。
(手持ちの現金が足りない場合は別途コンビニ等で支払うことも可能です)
次にデメリットについて解説していきますが、確定申告の期間が決められていることもあり税務署は混む傾向にあります。
混み具合などのは税務署によっても異なりますが、確定申告期間の終盤になってくるとより混雑する傾向にあるので、確定申告が始まったらできるだけ早めに行くことをおすすめします。
また、そうした混雑も考慮すると いくら準備万端でスムーズに手続きできたとしても確定申告に要する時間が長めになってしまいがちです。
(ただし人によっては混雑を加味しても税務署に行った方が早く確定申告できることがあるので、必ずしも要する時間が長くなるわけではありません)
特に書類不備などがあった場合は、再度税務署に行く必要が出たりするので 準備は入念におこなった方が良いです。
(準備する物・ことについては「税務署へ行く際に用意する物」の所で解説していきます)
そして、税務署での確定申告の対応は営業時間内となるので、確定申告期間内の税務署が営業している時間に行かなくてはならいという制約があるので事前に管轄の税務署の営業日時の確認をお忘れなく。
税務署へ行く際の注意点
まず確定申告を行う税務署はどこでもいいわけではなく、ご自身の納税地を管轄する税務署である必要があります。
自分の納税地とは、確定申告する年の1月1月に住民票に記載されている住所地となります。
ご自身の管轄に該当する税務署は以下の国税庁ホームページで検索することができるので、分からない方はこちらをご参照ください。
また、デメリットの所でも触れましたが、税務署での確定申告は税務署が営業している時間に限られ、基本的に平日の営業時間外及び土日・祝日には確定申告は行えません。
ただし、税務署によっては日曜日に確定申告の対応をしてくれる所もあるので、日曜日に確定申告をしたいという方はご自分の管轄の税務署の確定申告対応状況を調べておきましょう。
税務署へ行く際に用意する物
まず、税務署に行く際に用意する物・ことのリストは以下となります
- 身分証明書(マイナンバーカード)
- 収入金額・経費の算出
- 各種控除証明書(特に社会保険料控除は重要)
- 納税額
- 確定申告書 用紙 ※必須ではない
次から上記に該当する物・ことを詳しく説明していきます。
・身分証明書
本人であることを証明するためにマイナンバーカードが必要となります。
もし、マイナンバーカードを所持していない場合は「番号確認書類」と「身元確認書類」の2つが必要となります。
「番号確認書類」とは通知カードもしくはマイナンバーの記載のある住民票の写しであり、「身元確認書類」とは運転免許証・住民票・パスポートなどが対象となります。
身分証明書がないことには確定申告自体ができなくなってしまうので、税務署に行く際は必ず用意するようにしてください。
もし該当する身分証明書を所持していない場合は、税務署もしくは区役所・市役所に電話して何を用意すべきか確認するようにしましょう。
・収入金額・経費の算出
収入・経費を証明する物を税務署に持参すれば、その場で収入・経費を算出してくれますが時間がかなりかかってしまうので、事前に収入金額と経費の合計金額だけは算出するようにしておくことをおすすめします。
金額さえ算出しておければ収入・経費を証明する書類等は不要となりますので、わざわざ領収書などを税務署に持っていく必要はありません。
各金額の計算については本記事にて紹介しているので、そちらを参考にして頂ければと思います。
尚、所得金額は現地で計算してもらった方が正確なので、現地で計算する形で構いません。
・各種控除証明書
生命保険料・地震保険料・医療費などの控除の対象となる控除証明書を用意します。
特に社会保険料控除(年金・健康保険 等)は重要であり、これらを支払っている方は必ず控除証明書を用意するようにしてください。
ただし、国民健康保険料には控除証明書はなく、納付証明に記載された支払い金額をメモしておけばOKです。
(いくら支払ったか分からない場合は区役所・市役所で支払い金額を確認することができます)
上記以外にもふるさと納税も控除対象となり、利用した場合は「寄附金控除に関する証明書」が発行されるので こちらも忘れず用意しておきましょう。
私自身、健康保険控除の申告が漏れており多めに税金を払ってしまうということがあったので、みなさんはこうならないよう注意してください。
(後日、税務署に行き修正してもらい差額分を返金してもらい事なきを得ましたが 結構な手間がかかってしまいました…)
・納税額
確定申告をする条件を満たしていれば、基本的に納税額を納める必要があります。
納税額について個々で異なるため いくらぐらい必要になるということはここでは明言できません。
納税については後日コンビニ等で支払いも可能なので、その場で納税ができなかったからといって再度税務署にへ行く必要はないので無理にお金を用意する必要はありません。
・確定申告書 用紙
確定申告書の用紙の準備は必須ではなく、確定申告書の用紙は税務署側で用意してくれるので、わざわざ印刷の手間までかけて用意する必要はありません。
ここで言いたいのはあらかじめ確定申告書の用紙に記載し ある程度内容を把握しておくことが重要であり、とりあえず分かる所だけでも記載しておけば現地での対応がスムーズになりますし、何よりも確定申告に関する知識も付きます。
確定申告に関する知識がある程度付けば、翌年以降は税務署に行かずともスムーズに確定申告ができるようになり大幅な時間短縮にもなるので、多少面倒でも分かる所は記載しておくことをおすすめします。
確定申告書の入手方法
ここでは自宅から確定申告書の用紙を入手する方法を解説していきます。
確定申告に必要となる用紙の入手方法は以下の手順となります。
以下の国税庁 確定申告書等の様式・手引き等のページにアクセスします。
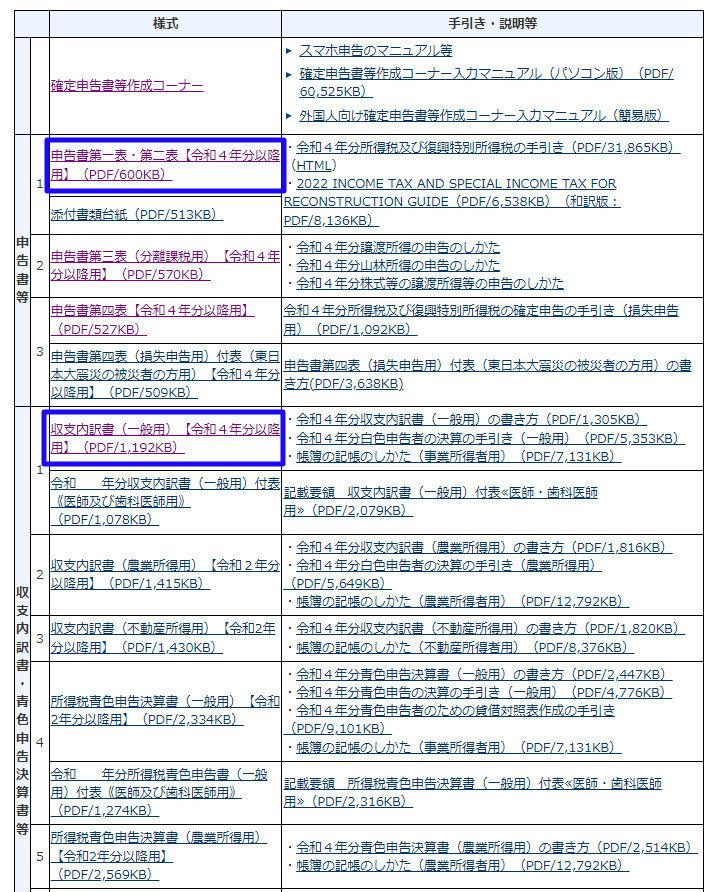
確定申告には「申告書第一表・第二表」と「収支内訳書(一般用)」の2種類の用紙が必要となりますので、それぞれをクリックします。
※各用紙の書き方が分からない場合は[手引き・説明等]の各項目をクリックし、各マニュアルをダウンロードして確認しましょう。
「申告書第一表・第二表」「収支内訳書(一般用)」をクリックするとそれぞれの用紙が表示されます。
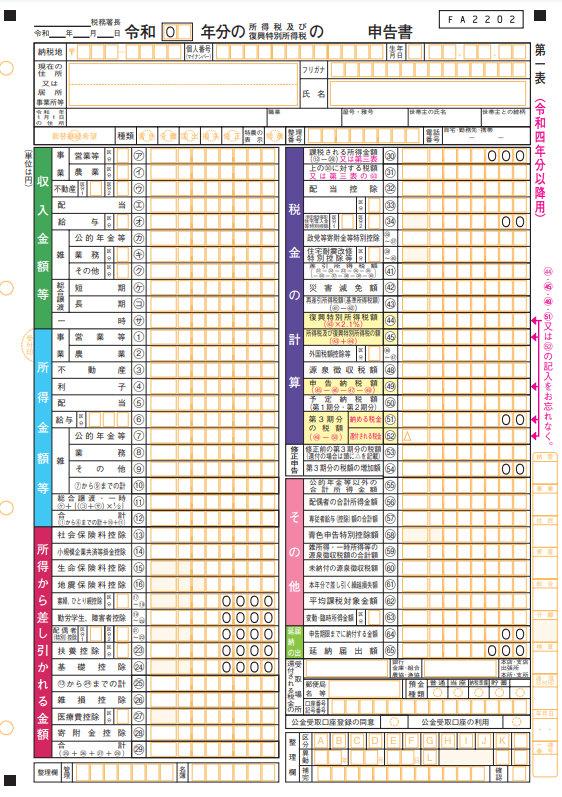
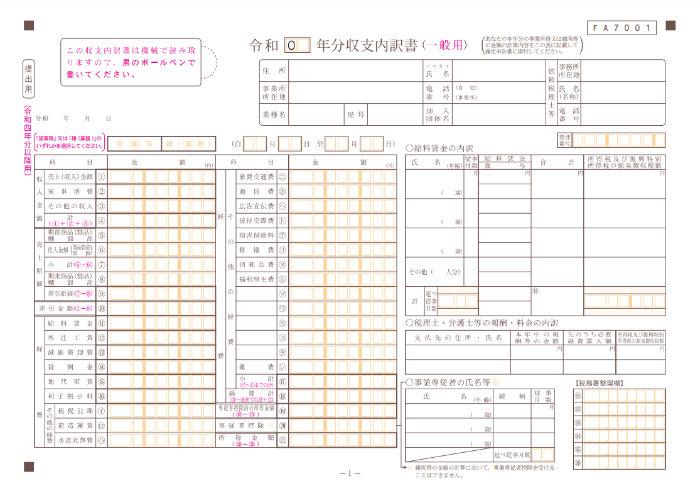
これらのデータを一旦PDFファイルで保存してから印刷、もしくはそのまま直接印刷するかお好みの方法で用紙を入手します。
「申告書第一表・第二表」「収支内訳書(一般用)」いずれも4枚ずつ(計8枚)印刷する必要があり、最終的に提出用4枚を税務署に提出し、控用4枚を自分の手元に残しておきます。
尚、申告書は以前までは確定申告書A・Bと区分わけされていましたが、令和4年度分の確定申告から(2023年の確定申告から)A・Bの様式が統一され確定申告書は一本化されました。
e-Tax入力
まずe-Taxとは確定申告をインターネット上をおこなうシステムで、国税庁が運営しているサイトにアクセスすることで手続きをすることができます。
e-Tax入力は確定申告書作成に精通していなくても作成に関するポイントをある程度抑えていれば誰にでも出来る方法です。
慣れれば短時間で確定申告を終わらせれるやり方であり、個人的にはもっともおすすめな確定申告書の提出方法となります。
ここでは「e-Tax入力」方法の以下の点について解説していきます。
・メリット・デメリット
・e-Tax入力時の注意点
・e-Tax入力時に用意する物
・e-Tax入力方法
メリット・デメリット
| メリット | デメリット |
|---|---|
| 税務署に行く必要がない 計算が不要 要する時間が短め | 機材が必要になる 記帳ミス・記帳漏れが発生する可能性がある 振込みの手間がかかる |
まず上の表のメリットについて解説していきますが、WEB上で入力して送付することの最大のメリットはなんといっても、好きな時間に作成できて比較的短時間で確定申告ができることです。
各計算はWEB上で自動的におこなってくれるので、ある程度の基本的な知識さえあれば誰でも間違えることなく確定申告書の作成が可能です。
次にデメリットですが、便利な反面 パソコンを用意する必要があります。
現在ではスマホからでも作成可能なので無理にパソコンを用意する必要はありませんが、パソコンの方が何かと便利なので 確定申告以外でも使用用途があるようでしたらこれを機に購入するのもありかと思います。
また、e-Tax入力は自動的に計算はしてくれるものの記帳ミス・記帳漏れまでは対応してくれず、特に経費や各種控除の漏れがあると多めに税金を払うことになってしまうので、くれぐれも漏れがないようにしてください。
(必要とな書類関係については「e-Tax入力時に用意する物」の所で解説していきます)
そして、e-Tax入力の確定申告はWEB上ですべて完結するわけではなく、納税が必要となった場合は振込作業が必要となります。
e-Tax入力時の注意点
デメリットの所でも話したようにe-Tax入力では入力ミス・入力漏れをしてしまうと場合はよっては本来の納税額よりもアップしてしまうことがあります。
特に注意すべきなのは控除欄の入力で、年金・健康保険を支払っている方は必ず入力忘れがないようにしてください。
e-Tax入力時に用意する物
まず、e-Tax入力時に用意する物・ことのリストは以下となります
- 収入金額・経費の算出
- 各種控除証明書(特に社会保険料控除は重要)
- 身分証明書(マイナンバーカード)
- 納税額
次から上記に該当する物・ことを詳しく説明していきます。
・収入金額・経費の算出
WEB上で確定申告する場合の各計算は自動的におこなってくれるので、各種目の必要情報を入力するだけで確定申告書を作成することができます。
とは言え収入金額・経費の算出は必要となるので、事前にこれらは済ませておく必要があります。
各金額の計算については本記事にて紹介しているので、そちらを参考にして頂ければと思います。
尚、収入金額・経費の算出が完了していれば自動的に所得を計算してくれるので、所得の算出は不要となります。
・各種控除証明書
生命保険料・地震保険料・医療費などの控除の対象となる控除証明書を用意する必要があります。
特に社会保険料控除(年金・健康保険 等)は重要であり、これらを支払っている方は必ず控除証明書を用意するようにしてください。
控除証明書が必要な理由は正確な金額を入力するためです。
提出を求められた場合にも必要ではありますが、基本的に提出を求められることはないので手元に保管しておけばOKです。
上記以外にもふるさと納税も控除対象となり、利用した場合は「寄附金控除に関する証明書」が発行されるので こちらも入力漏れがないよう注意しましょう。
・身分証明書
本人であることを証明するためにマイナンバーカードの写し(コピー)を提出する必要があります。
もし、マイナンバーカードを所持していない場合は「番号確認書類」と「身元確認書類」の2つの写し(コピー)が必要となります。
「番号確認書類」とは通知カードもしくはマイナンバーの記載のある住民票の写しであり、「身元確認書類」とは運転免許証・住民票・パスポートなどが対象となります。
もし該当する身分証明書を所持していない場合は、税務署もしくは区役所・市役所に電話して何を用意すべきか確認するようにしましょう。
・納税額
確定申告をする条件を満たしていれば、基本的に納税額を納める必要があります。
納税額についてはe-Tax入力がすべて完了してから、後日の支払いで問題ないので納税額が確定してから用意するで構いません。
支払い方法は複数あり ご自分に適した方法で支払うわけですが、いずれの支払い方法も難しいということであれば直接税務署にいって支払う形でも構いません。
e-Tax入力方法
e-Tax入力は以下のWEB上の国税庁 確定申告書等作成ページにアクセスして手続きをする必要があります。
また、e-Tax入力は「白色か青色か」「専業か副業か」によっても入力手順が異なってくるため本記事での説明は省略させてもらいます。
e-Tax入力の詳細方法については以下の記事にて解説しているので 参照して頂ければと思います。
上記記事は青白申告向けの内容となりますが、e-Tax入力冒頭のマイナンバーカード読み取り方法をはじめ 白色申告でも役立つ手順を紹介しているので、初めてe-Taxを利用する方は参考にしてください。
インターネット(WEB上)で入力する形となり、手順も多いことから本記事での説明は省略させてもらいます。
会計ソフトを使う
混雑している税務署には行きたくないし、かといってWEBからの申請もある程度の確定申告に関する知識が必要で面倒くさいという方は会計ソフトを使っての確定申告がおすすめです。
その会計ソフトでおすすめなのが弥生会計で、実績がある会計ソフトであり 利用者も多いことから操作で分からないことがあっても解決しやすくもあります。
会計ソフトを使えば確定申告に関する専門的な知識(簿記・会計の知識)も不要であり、求められた情報を入力していくだけで確定申告書が自動作成できます。
(ただし、税務署への書類郵送は自分でおこなう必要があります)
特に青白申告される方は白色申告よりも更に専門的な知識が必要になり提出する書類も増え 自力で確定申告するとなると結構な手間がかかってしまいます。
そうした確定申告に要する手間・時間を考えると会計ソフトを使うのが一番スマートなのかもしれません。
\ すべての機能が使えてずっと無料 /
\ 全機能が1年間無料で使える! /
税理士に依頼する
とにかく自分の手間を最大限省いて確定申告したい!という方は税理士に依頼するのが最もおすすめです。
前述した『会計ソフトを使う』方法は会計に関する知識がなくても確定申告が出来るものの、ソフトの操作などの手間が発生してしまい 人によってはそれなりの時間を有することがあります。
しかし、税理士経由の確定申告であれば、必要な情報・書類等を税理士に送るだけで あとは税理士がすべての処理をしてくれて税務調査もまず入ることはありません。
確かに税理士は他の確定申告方法に比べて費用は高くなりますが、他の方法での確定申告に要する時間を考えれば結果的に税理士に依頼した方が良かったということになります。
また、税理士に相談することで日頃から適切な節税対策のアドバイスが受けられ節税の効果も期待でき、結果的に税理士に依頼していた方が安上がりで済んだという事例もあります。
自分1人では確定申告は難しい…と思ったら、まずは無料相談できる税理士ドットコムへ問い合わせしてみてはいかがでしょうか。
\ まずは無料問い合わせ /
最後に

今回はUber Eatsのメインとして確定申告のやり方を解説してきました。
Uber Eatsに関する確定申告の情報については多数のサイトで取り扱っていますが どれも当たり障りない一般的な確定申告方法に触れているだけで 本当にUber Eatsの内容に特化したサイトは皆無です。
このことから、Uber Eatsの確定申告に特化した内容を皆さんにお伝えしようと思って本記事を書いた次第であります。
Uber Eats以外でフードデリバリーしている方にも役立つ情報満載となっておりますので、確定申告について困っている方は本記事を参考にして頂ければと思います。
本記事を通じて、Uber Eatsの配達業務を始めてから初めて確定申告をされる方・またすでに確定申告の経験はあるが やり方をすっかり忘れてしまった方などへの手助けになれば幸いです。
また、確定申告関連でフードデリバリー向けの減価償却に関する内容を以下の記事にて詳しく解説しているので、10万円以上する高額な商品を購入したという方は こちらも参考にして頂ければと思います。









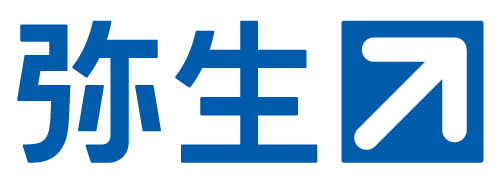
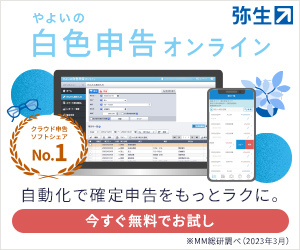
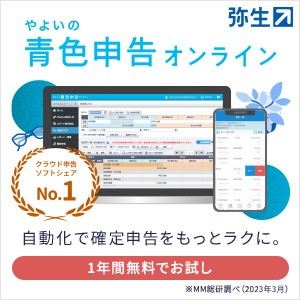



コメント
コメント一覧 (2件)
始めたばかりの新米配達員なのですごく助かりました。計上頑張ってみます!
>>新米配達員A さん
お役に立てて幸いです。私もこれから売り上げの集計やら経費の取りまとめをおこなうのでお互いに頑張りましょう!