本記事ではフードデリバリー配達員向けにe-Taxでの青色申告のやり方を分かりやすく解説していきます。
Uber Eats(ウーバーイーツ)・出前館・Wolt・menuなどで配達をしている方で青色申告に苦戦している方は必見です。
尚、今回はe-Taxでの青色申告方法をメインに紹介していきますが、貸借対照表の書き方・記入例も紹介していくので e-Tax以外の方法で青色申告する方でも参考になる内容となっています。
- 青色申告の提出方法
- 青色申告する際に用意すべきもの
- e-Taxでの青色申告の作成方法
- 貸借対照表の記入方法・記入具体例
- 青色申告が難しいと思った場合の対処法
青色申告の提出方法
ここでは青色申告の各種提出方法の特徴を解説していきます。
どの手段で青色申告を提出するか迷っている方は参考にしてください。
すぐに青色申告の作成に取り掛かりたいという方は次の「青色申告の前に必要な準備」へお進みください。
次から各提出方法について詳しく解説していきます。
e-Tax
まず、e-Taxとは国税庁の電子申告システムのことを示し、e-Taxで青色申告することで最大65万円の控除を受けることができます。
e-TaxはPC・スマホ・マイナンバーカードを用意すれば、あとは特別なソフトは不要で国税庁ホームページ上から確定申告することが可能で、完全無料で使用することができます。
更にはすべてWEB上で手続きが完了するため 控除証明書など各種書類を郵送する必要もありません。
無料利用・郵送不要というメリットがある反面、ある程度知識がないと申告書作成ができないというデメリットがあります。
e-Taxの作成手順等は国税庁ホームページにマニュアルも付属してはいるものの、マニュアルの量も莫大で確定申告が初めてな方は一筋縄ではいきません。
本記事ではこのe-Taxによる青色申告のやり方を分かりやすく解説していくので、まずは本記事を読んだ上でe-Taxで確定申告するか否かを判断して頂ければと思います。
尚、マイナンバーカードがなくてもID・パスワード入力で申告する方法もありますが、ID・パスワード入力方式は事前に税務署へe-Taxの開始届書の提出が必要だったりと若干手間がかかるので個人的にはあまりおすすめしません。
郵送
国税庁ホームページの確定申告書等作成コーナーで申告書データを作成し、それらを印刷して必要書類一式を税務署に郵送する提出方法です。
基本的に申告書データの作成方法はe-Taxと同じであり、本記事でこれから紹介する作成方法を参考にすれば作成することができます。
e-Taxとの違いは、マイナンバーカードを所持していなくても他の本人確認書類でも確定申告できる点です。
(必要な本人確認書類については国税庁ホームページをご確認ください)
郵送のデメリットは青色申告特別控除額が最大55万円である点で、e-Taxと申告書データ作成の難易度は同じにも関わらず最大控除額はe-Taxよりも劣ります。
このことからマイナンバーを所持しているようであれば基本的にはe-Taxでの提出方法を選択し、どうしてもマイナンバーが用意できない場合のみ郵送を選択するのが良いかと。
直接持参
作成した青色申告書を管轄の税務署へ直接行き窓口で提出する方法です。
税務署窓口のメリットは書類の不備を担当者にチェックしてもらえる点で「書類不備に気づかず多めに税金を払ってしまった…」ということも回避することができます。
窓口での提出であれば、事前に申告書を作成しなくても現地で作成することも可能です。
(できれば事前に申告書を作成しておくことをおすすめします)
窓口提出のデメリットは税務署の混雑で、確定申告時期は税務署が混むため提出までにかなりの時間を要することがあります。
そして、直接持参の場合は郵送と同様に青色申告特別控除額が最大55万円となってしまうので、65万円の控除を受けたい場合は別の提出手段を選択しましょう。
もし、税務署窓口で提出する場合は、身分証明書を含め各種書類の忘れ物がないかを入念に確認し、一度の訪問で申告を完璧に完了させるようにしましょう。
会計ソフト
会計ソフトを使用して青色申告書を提出する方法で、各会計ソフト内のe-Tax機能を使用して青色申告することができます。
利用方法は各会計ソフトによって異なりますが、基本的に会計ソフトの指示通り必要事項を入力するだけで良いので簿記・会計知識がなくて青色申告することが可能です。
誰でも簡単に青色申告ができる反面、利用料金が発生するというデメリットがあります。
会計ソフトの中には期間限定で無料利用できるものもあるので、まずはそちらを使って会計ソフトがどんなものかを試してみると良いかもしれません。
青色申告ができる会計ソフトでメジャーなのが「弥生会計」「freee
」「マネーフォワードクラウド
」の3つとなります。
これらの会計ソフトは利用者も多いことから操作で分からない所があっても各サイトや動画で解決方法が見つけやすいというメリットもあります。
税理士
青色申告を税理士に代行してもらう提出方法で、最も簡単な確定申告方法とも言えます。
依頼する税理士によって対応方法は変わりますが、基本的に税理士から求められたデータ・資料を提出だけでOKで 簿記・会計の知識なし簡単に確定申告することができます。
他の提出方法に比べて圧倒的に高い利便性がある反面、費用が最も高いというデメリットがあります。
ただ、費用が高いとは言え税理士に依頼すれば青色申告のために費やす時間の節約もそうですが、それ以外にも節税の方法を教えてくれたりして、結果的に安上がりで済んだという事例もあります。
税理士に依頼するかどうかまだ決めていないけれど どのくらいの費用で依頼できるかが気になるという方は、まずは無料相談できる税理士ドットコムで相談してみることをおすすめします。
\ まずは無料問い合わせ /
青色申告の前に必要な準備
ここでは青色申告決算書を作成する前に必要となる各種準備事項を解説していきます。
すでに準備ができていて、申告決算書作成にとりかかりたいという方は次の「青色申告の作成方法」へお進みください。
- 青色申告の申請
- マイナンバーカード
- スマートフォン
- マイナポータルアプリ(スマホにダウンロード)
- PC(パソコン)
- 各種入力情報(収入・経費・控除証明書など)
次から上記表の必要なものについて詳しく解説していきます。
青色申告の申請
青色申告をするためには青色申告申請手続きが必要となります。
青色申告申請の手続きをする時期によっては青色申告が適用されるまでの期間がだいぶかかることもあるので、フードデリバリーを始めたらすぐに申請手続きをすることおすすめします。
尚、青白申告の申請方法については以下の記事で詳しく解説しているので、申請がまだの方は参考にして頂ければとおもいます 。
マイナンバーカード
今回紹介するe-Taxでの確定申告には欠かさないものでもあります。
マイナンバーカードがなくてもID・パスワード用いた方式であればe-Tax可能ですが、今回はID・パスワード方式による申告方法の説明は省略するので、本記事を参考に青色申告する方はマイナンバーカードが必須となります。
また、マイナンバーカードと一緒に数字4桁のパスワードと英数字6~16桁の署名用電子証明書パスワードが必要となります。

このマイナンバーカードのパスワードはカード発行時に自分で決めたものになり、上記のような用紙を必ず所持しているのでパスワードが分からないという方は設定暗証番号記載票を探してみてください。
マイナンバーカードは確定申告に限らず、様々な用途で本人確認書類として利用できるので、まだ持っていない方は早急に発行することをおすすめします。
スマートフォン(スマホ)
e-Taxの手続きでマイナンバーカードを読み取るために使用します。
マイナンバーカードを読み取るためにはNFC読取対応端末である必要がありますが、特別古いスマホでなければ問題ありません。
スマホでマイナンバーカードを読み取ることができないと e-Tax手続きができないので、お手持ちのスマホがNFC読取対応端末でなければ、これを機に機種変更することをおすすめします。
マイナンバーカードの読み取りができると確定申告以外の各種登録でも活用できるのでNFC読取対応端末を所持しておければ何かと便利です。
また、e-Taxでの各種データ入力はスマホでも実施することが可能です。
マイナポータルアプリ
e-Taxの手続きでマイナンバーカードを読み取るために必要となります。
まだスマホにインストールしていない方は以下のリンク先からダウンロードすることが可能です。
尚、アプリはインストールするだけでOKで、アプリ起動後のログインなどは必要ありません。
今、ダウンロードしなくてもe-Taxでの手順を進める中でダウンロード方法を指南してくれるので、無理にここでダウンロードする必要はありません。
PC(パソコン)
e-Taxでのデータ入力に使用します。
e-Taxでの確定申告は印刷が不要でありスマホにも対応しているため、現在ではPCがなくても提出することが可能です。
しかし、PCの方が入力しやすく 各種書類の保存や印刷もでき 作業時間も大幅に短縮できるので、金銭的に余裕がある方は購入することをおすすめします。
尚、本記事ではPCを使ったe-Taxでの青色申告の作成方法を紹介していきます。
各種入力情報(収入・経費・控除証明書など)
e-Taxで各種データを入力する際に青色申告に該当する年の収入・経費の金額や控除証明書などを用意する必要があります。
入力に必要な情報については本記事の各手順を一通り見た上で用意して頂ければと思います。
青色申告の作成方法
ここではWEB上(国税庁ホームページ)での e-Taxを用いた青色申告の作成方法を解説していきます。
尚、今回紹介するやり方は国税庁ホームページで「印刷して提出」を選択した場合でも流用できる方法となっており、e-Taxではなく印刷を選択した方も基本的な作成手順は同じになります。
そして、青色申告の作成手順は以下となります。
上記の申請手順表については随時表記していきますので、確認途中で別の箇所の申請手順を見たいという場合に活用して頂ければと思います。
① e-Taxによる申告準備
まずは青色申告の各書類を作成する前に必要となる、e-Taxでの申告準備のやり方を解説していきます。
e-Taxによる申告準備の手順は以下となります。
以下の「国税庁 確定申告書等作成サイト」にアクセスします。
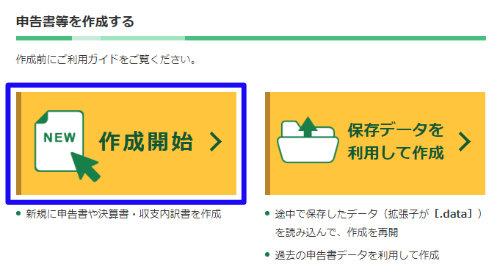
[申告書等を作成する]画面で「作成開始」を選択します。
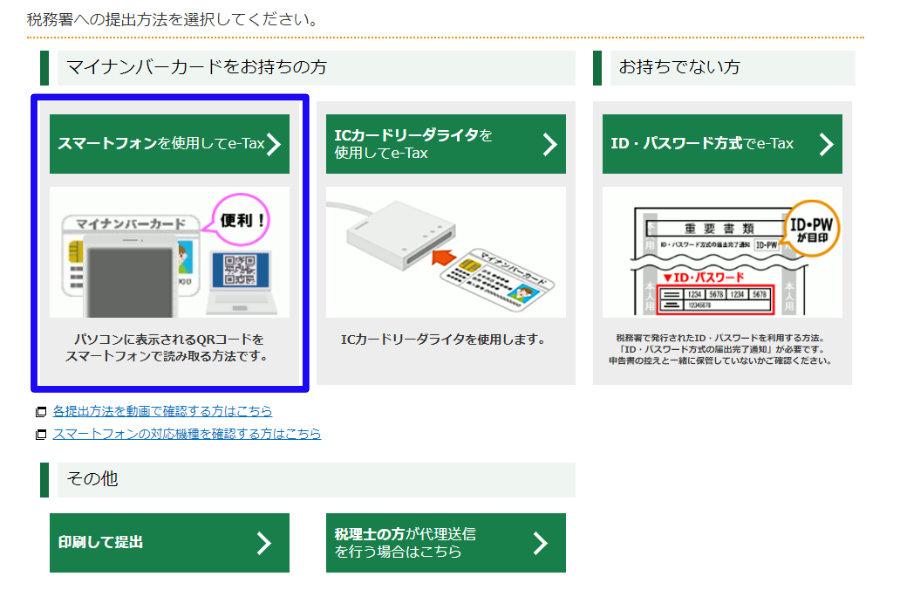
利用者識別番号とそのパスワードが分かる方であれば、「ID・パスワード方式でe-Tax」を選択しても構いません。
青色申告の申請をした方であれば、確定申告時期前に税務署から利用者識別番号が記載された書類が送付される模様です。
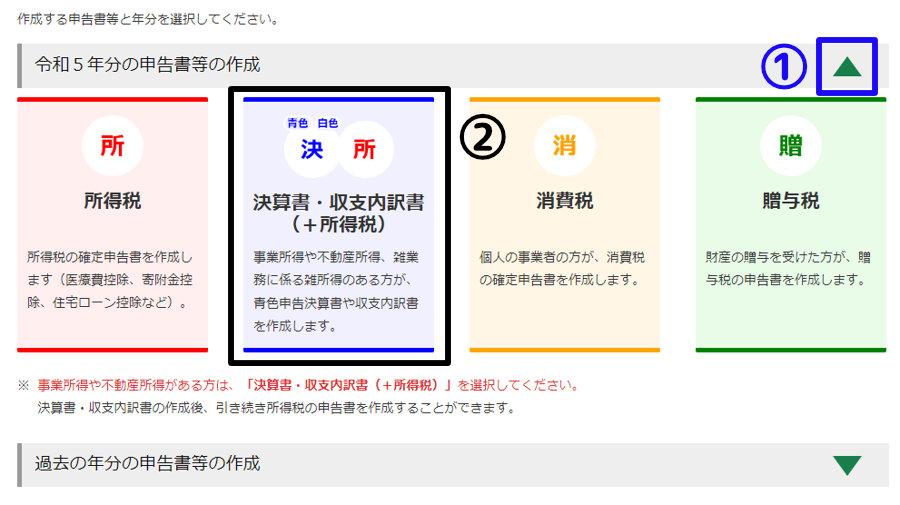
①[上段(令和5年分の申告書等の作成)]の列をクリックし、②展開した画面内の「決算書・収支内訳書」をクリックします。
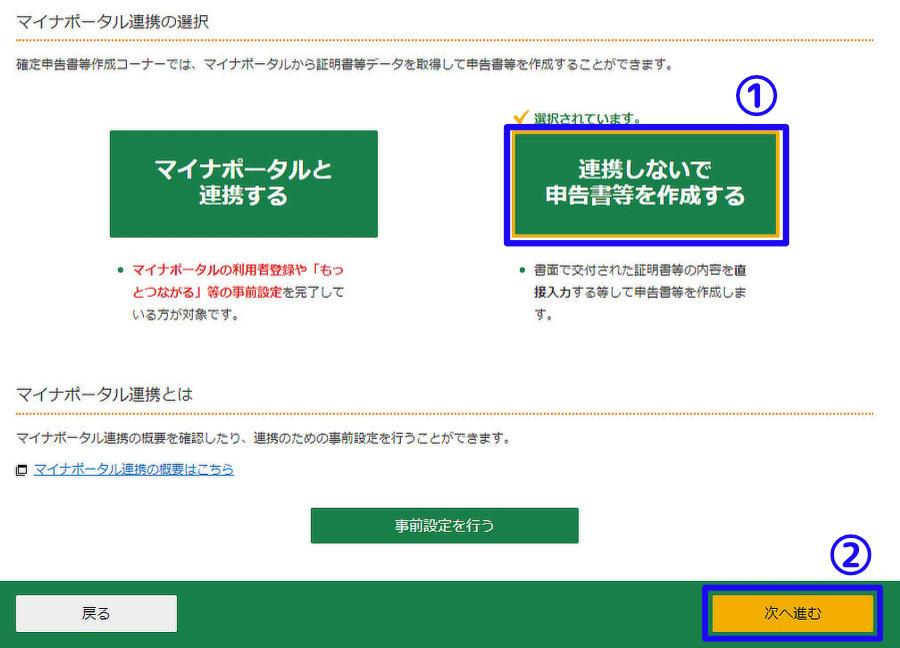
本記事ではマイナポータルと連携しない方法を解説していきます。

利用規約を確認し、問題なければ「利用規約に同意して次へ」をクリックします。
尚、この段階でまだマイナポータルアプリダウンロードしていない場合は、ここの画面に表示されている2次元バーコードを読み取り アプリを取得しておきましょう。
スマホでマイナポータルアプリを起動し、画面下部の「読取り」をタップします。
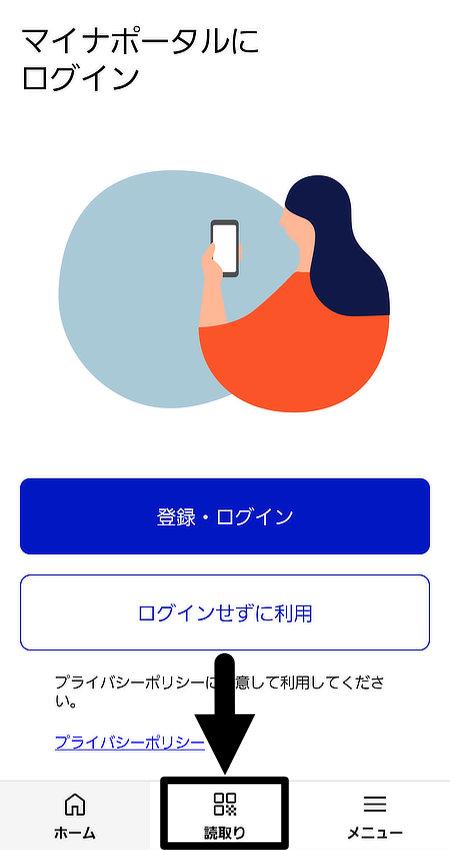
※ログインは不要です。
「読取り」をタップすると以下のQRコード読取り画面が表示されます。
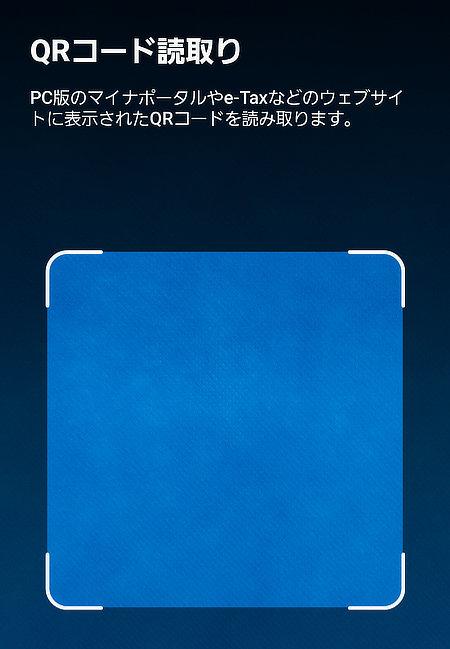
あとはパソコン画面に以下のようなQRコードが表示されているので、スマホで パソコン画面のQRコードを読み取ります。

スマホ側でマイナンバーカードを読み取る前にマイナンバーカードの暗証番号の入力が求められます。
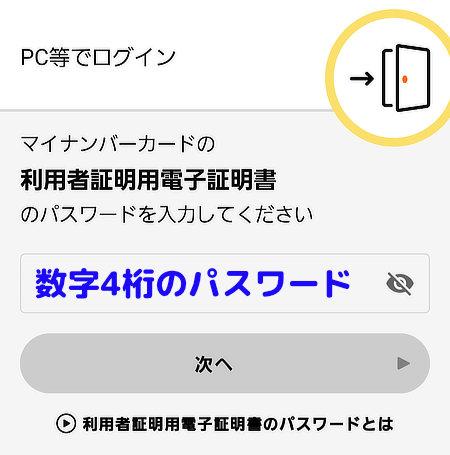
数字4桁のパスワードはマイナンバーカード発行時に自分で記入し 以下のような控えがあるので、分からない方は控え用紙を確認してください。
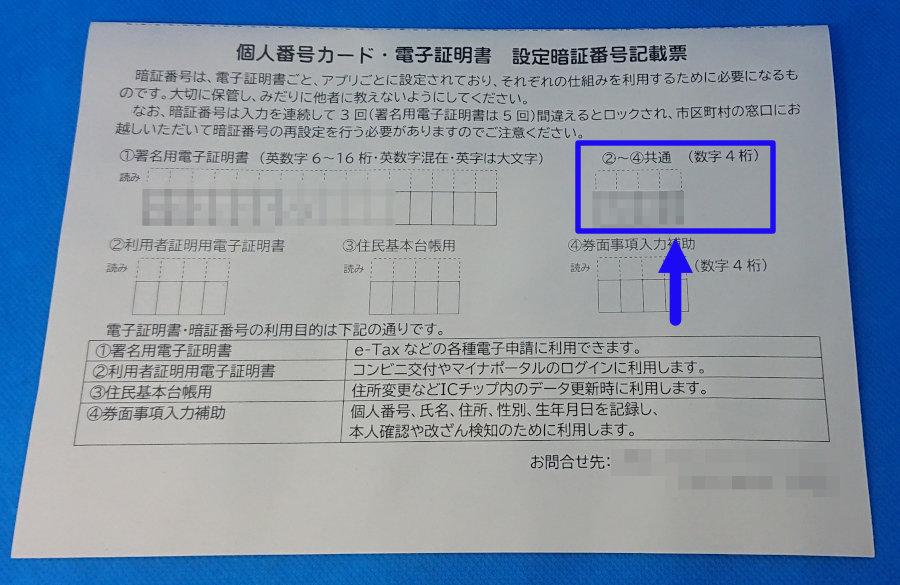
上記パスワードの入力が終わったらアプリ画面に表示される指示に従ってマインナンバーカードを読み取ります。
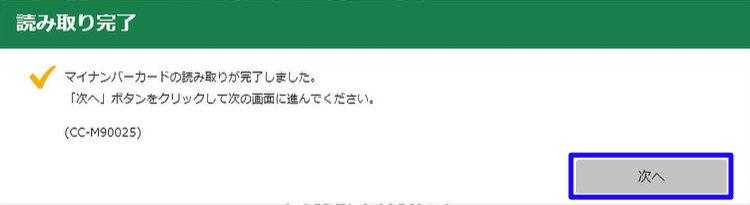
スマホでのマイナンバーカードの読みり取り作業が完了すると上記画面が表示され、「次へ」をクリックすることで次の画面に進むことができます。

①[初めてe-Taxをご利用される方はこちら]の列をクリックし、②展開した画面内の「マイナンバーカード情報の確認へ」をクリックします。
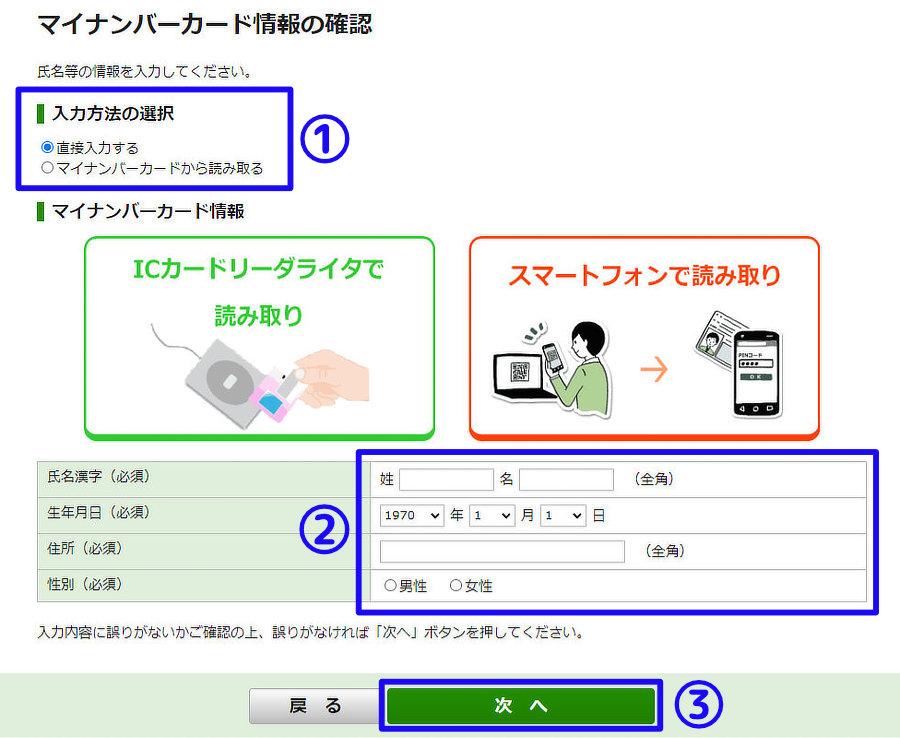
[入力方法の選択]で「直接入力する」か「マイナンバーカードから読み取る」のどちらかを選択して個人情報を入力していきます。
「マイナンバーカードから読み取る」を選択した場合はスマホ・マイナンバーカードを用意し手順7と同様に読み取り作業をおこないます。
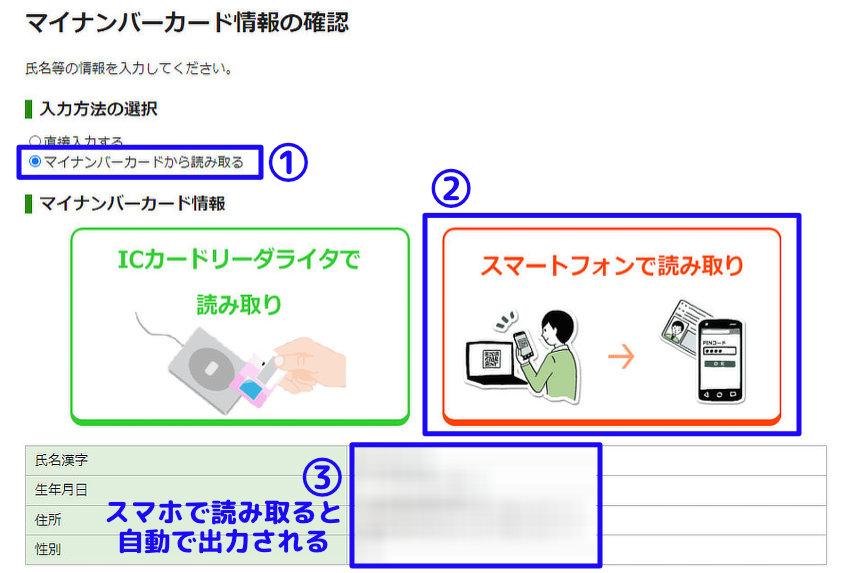
直接入力の方が手早く終わりますが、住所でエラーが出て先に進めないようであればマイナンバーカード読み取りで出力することをおすすめします。
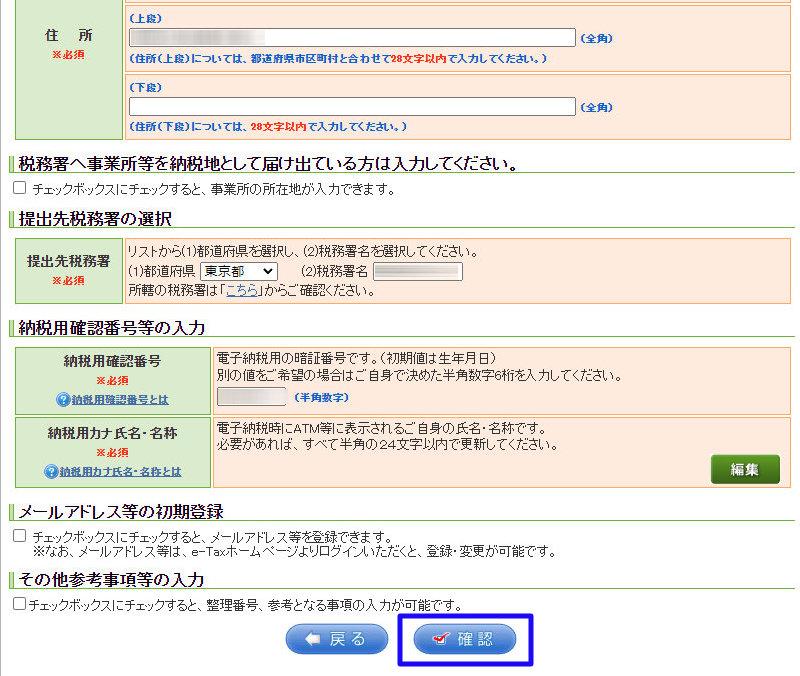
※必須と記載された項目に必要情報を入力していきます。
基本的にマイナンバーカードから抽出した情報が自動で入力されるので、大抵の箇所は入力済みとなっていますが「職業(事業内容)」は未記入なので入力をお忘れなく。
尚、フードデリバリーの場合は「配送業」と記載すればOKです。
出力された内容と入力した内容を確認し、問題なければ画面下部の「確認」をクリックします。
必須ではありませんが、メールアドレスの登録をお勧めします。
登録方法は「メールアドレス等の初期登録」にチェックを入れ 展開された入力欄にメールアドレスを入力していきます。
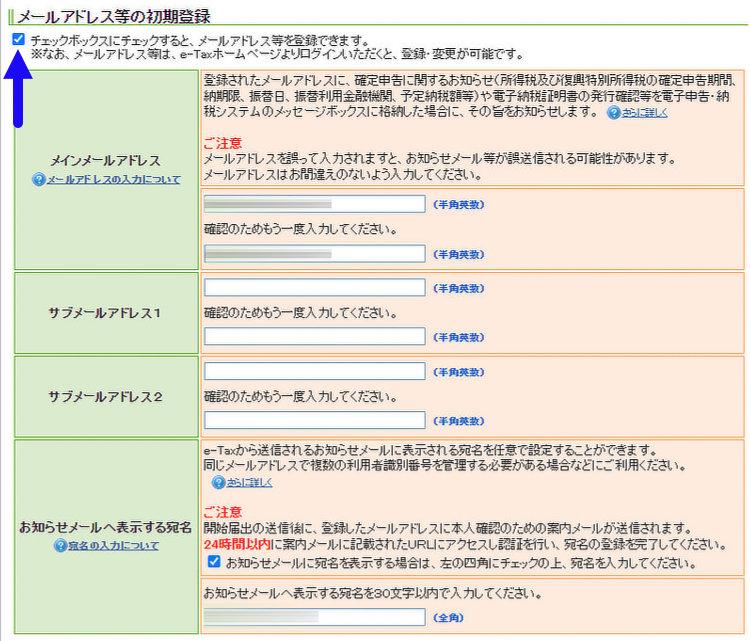
メールアドレスを登録しておくと、今後確定申告に関するお知らせの通知があった場合にメールで知らせてくれるので登録しておいて損はないと思います。

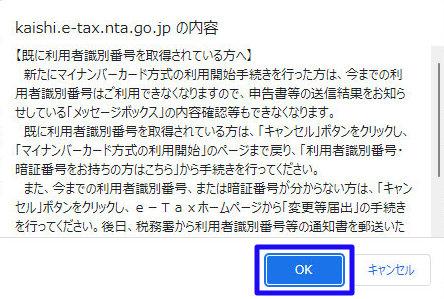
提出先税務署の確認画面とマイナンバーカード方式での利用手続き確認画面のそれぞれで「OK」をクリックします。
尚、すでに利用者識別番号を発行されている人は上記画面のOKを押すことで発行済みの利用者識別番号は無効になりますが、代わりに新しい利用者識別番号が発行されることになります。
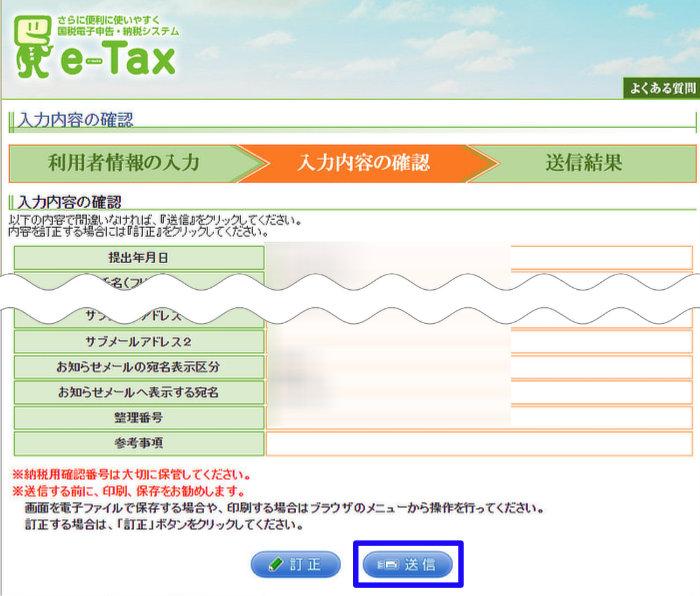
出力されて入力内容が正しいか確認し、問題なれば「送信」をクリックします。
「送信」をタップすると[利用者識別番号の通知希望確認]画面が表示されるので「OK」をクリックして次へ進みます。
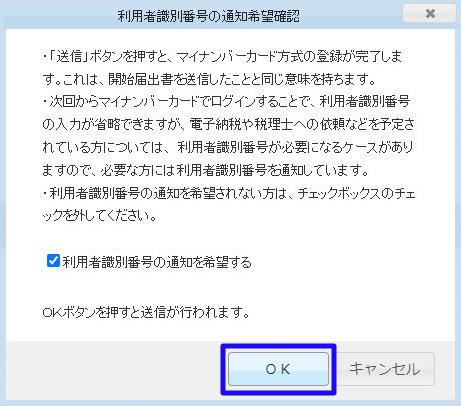
尚、上画面の「利用者識別番号の通知を希望する」のチェックは必須ではありませんが、念のためチェックを入れた状態のままにしておくことを推奨します。
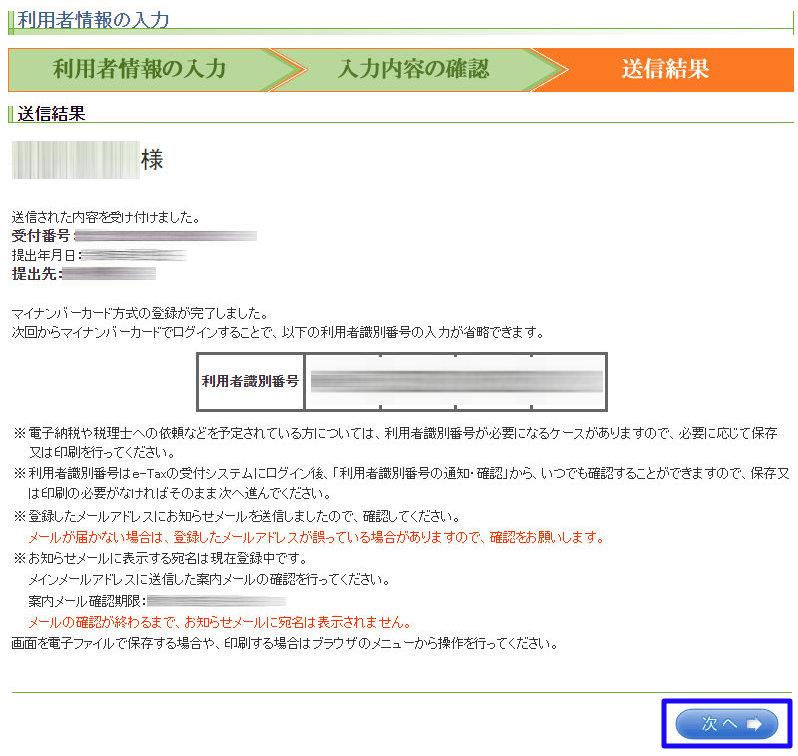
[送信結果]画面で「次へ」をクリックします。
次へをクリックすると「本画面は再度表示することはできない」と警告文が表示されますが、受付番号・利用者識別番号は後程確認できるので画像保存や印刷は必須ではありません。

心配であれば画像をスクリーンショットで保存するか印刷しておきましょう。
尚、利用者識別番号の確認及び利用者識別番号用のパスワード設定方法については「利用者識別番号の確認・パスワード設定」の項目にて解説していきます。
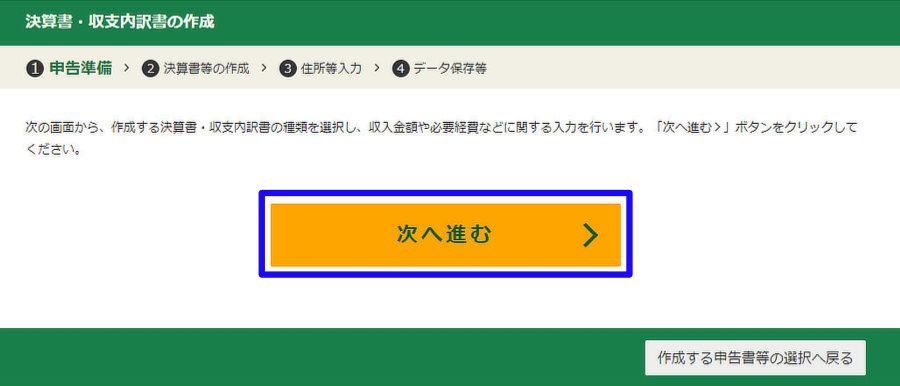
マイナンバーカードによる本人確認が完了すると[決算書・収支内訳書の作成]画面が表示されるので「次へ進む」をクリックします。
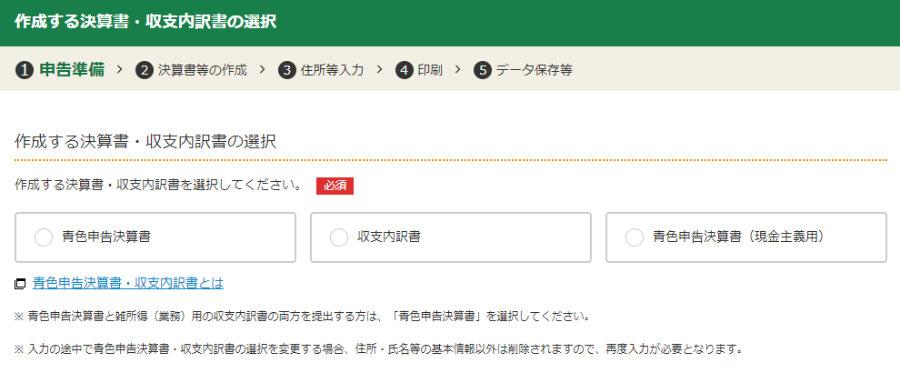
[作成する決算書・収支内訳書の選択]画面が表示されればe-taxの申告準備が完了となります。
また、作成手順の終盤でマイナンバーカード番号を入力する必要があるので、まだマイナンバーカードはしまわずに手元に置いといてください。
② 損益計算書の作成
ここでは、e-Taxによる青色申告の作成方法の手順②にあたる損益計算書の作成方法を解説してきます。
ここから具体的な数値(金額)を入力する必要があり、今回は以下のサンプル事例を元に各種データを入力していきます。
- UberEats専業配達員(現金払い非対応)
- 年間(1/1~12/31)報酬:320万円
- 経費:27万円
- 内訳(通信費 6万円、消耗品費 17万円、雑費 4万円)
上記のサンプル事例を踏まえた損益計算書の作成手順が以下となります。
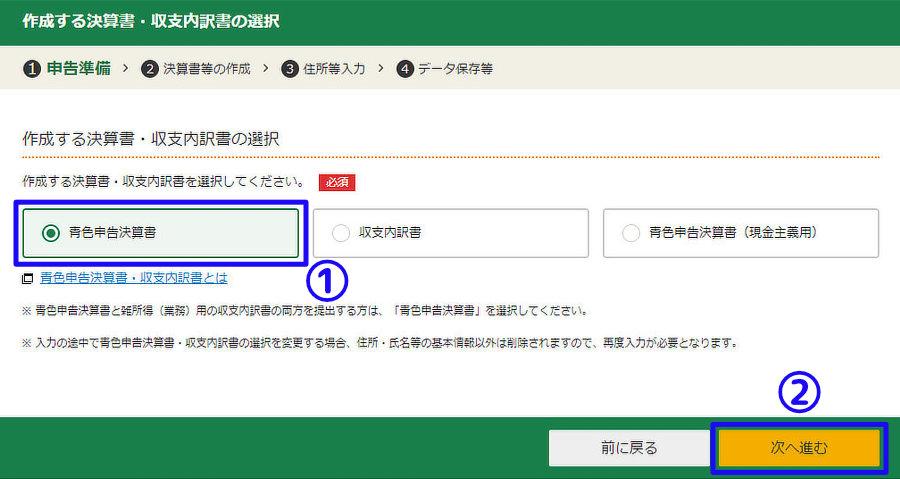
左の「青色申告決算書」を選択して、「次へ進む」をクリックします。
右の「青色申告決算書(現金主義用)」を選択すると控除額が10万円になるので、選んでしまわないようご注意ください。
「営業等所得がある方」の枠内をクリック
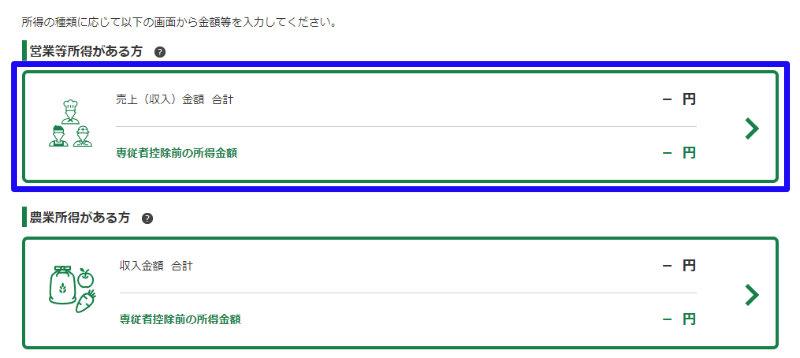
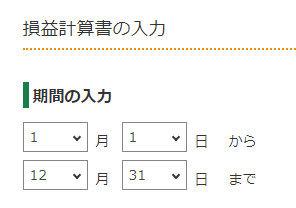
基本的に最初から入力されている「1月1日から12月31日」で問題ありませんが、開業日が前年の1月2日以降の場合は修正が必要となります。
例として令和5年2月10日に開業し、令和6年に令和5年度分の青白申告をする場合は日付を2月10日に修正する必要があります。
ただし、令和5年2月10日に開業した場合でも開業届の提出が2か月以内に間に合わず、青色申告が令和6年度分からになった場合(令和7年で初めて青色申告)は1月1日のままで構いません。
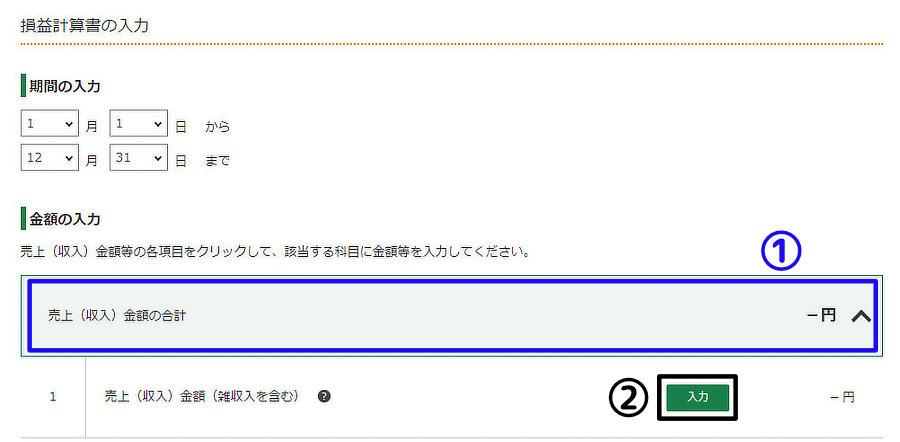
「売上(収入)金額の合計」の枠内をクリックし、「入力」をクリックして、売上(報酬)入力画面に進みます。
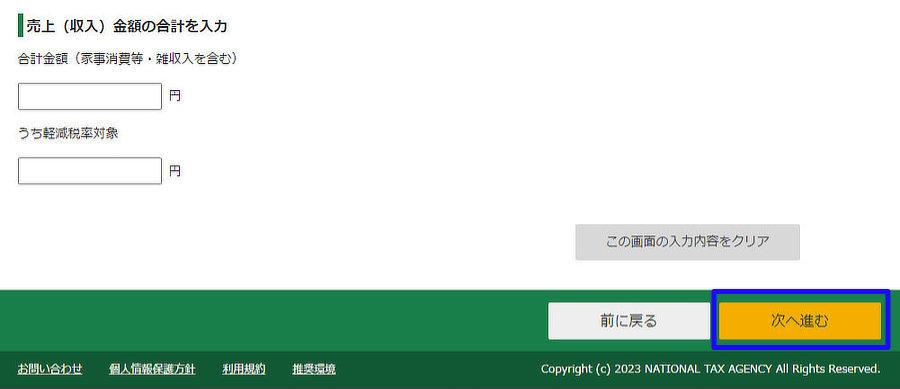
月別の報酬の入力が完了したら、画面下部の「次へ進む」をクリックします。
※上記画面の「合計金額(家事消費税等・雑収入を含む)」は未記入のままで構いません。
次へ進むをクリックすると、以下の画面のように[売上(収入)金額の合計]欄のところに入力した報酬の合計金額が表示されます。

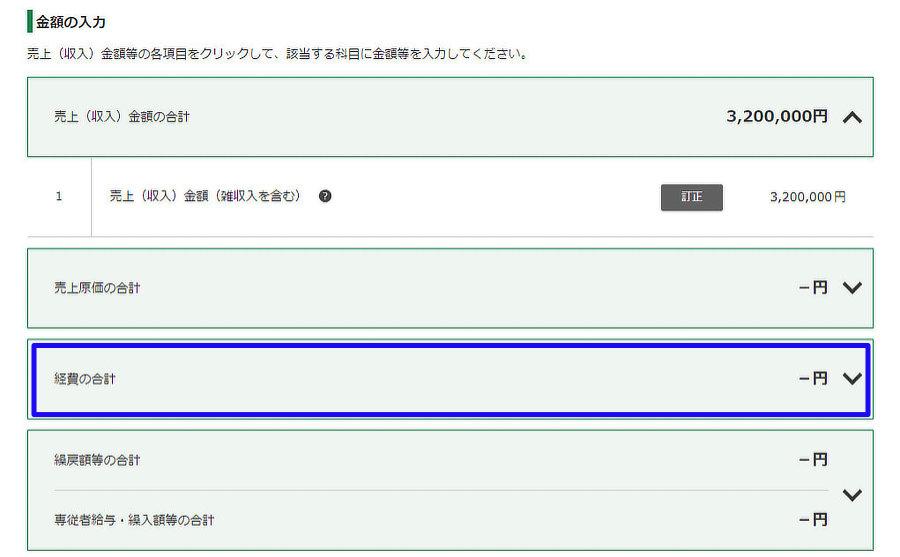
「経費の合計」の枠内をクリックし、経費入力画面に進みます。
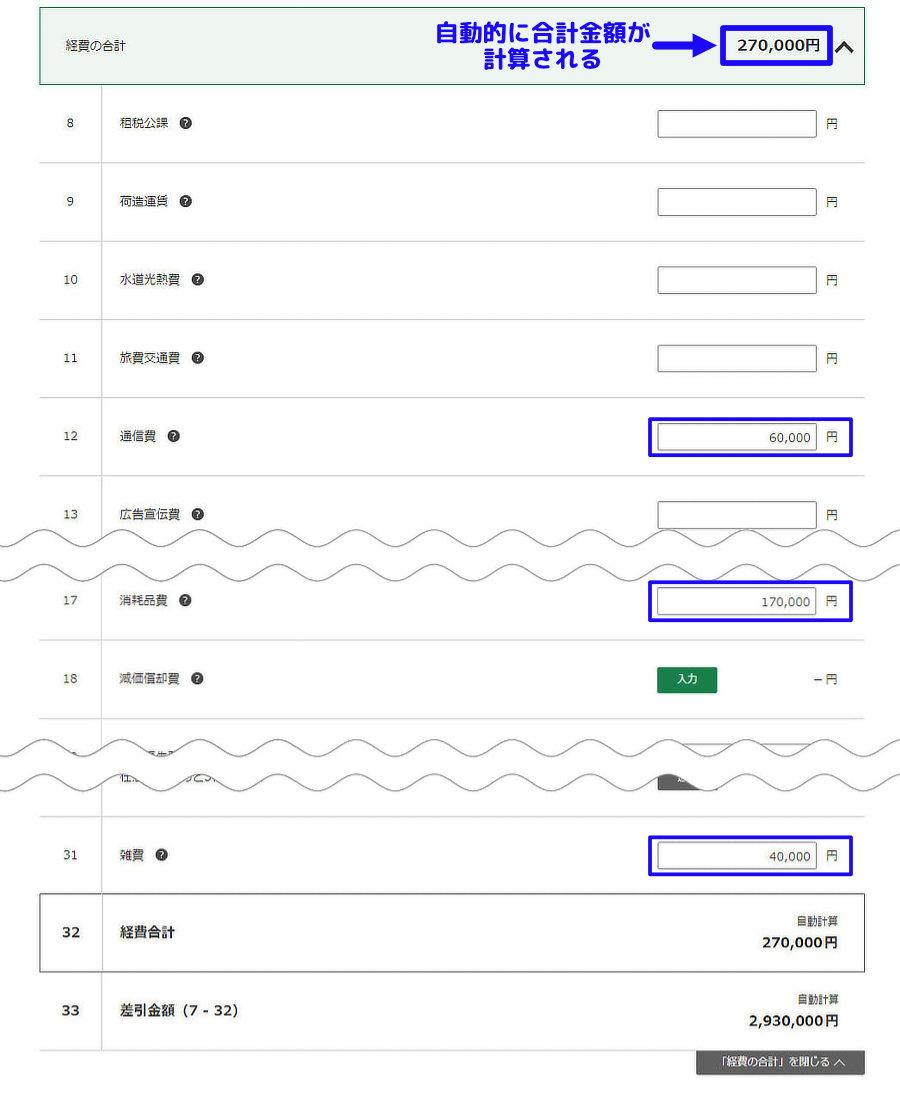
減価償却の対象となる資産を購入した場合は「減価償却費」の列の入力をクリックして、必要情報を入力します。
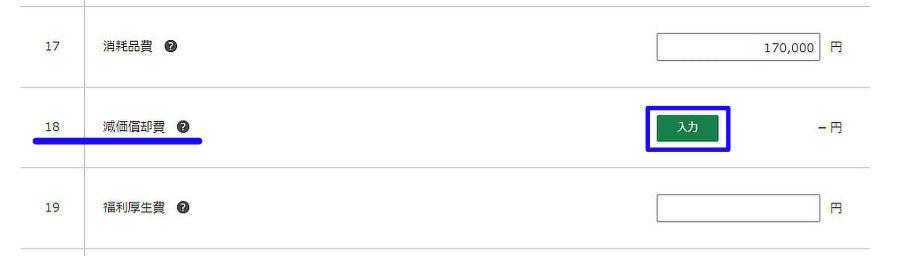
減価償却費の具体的な入力方法については以下の記事にて解説しているので、そちらをご参照ください。
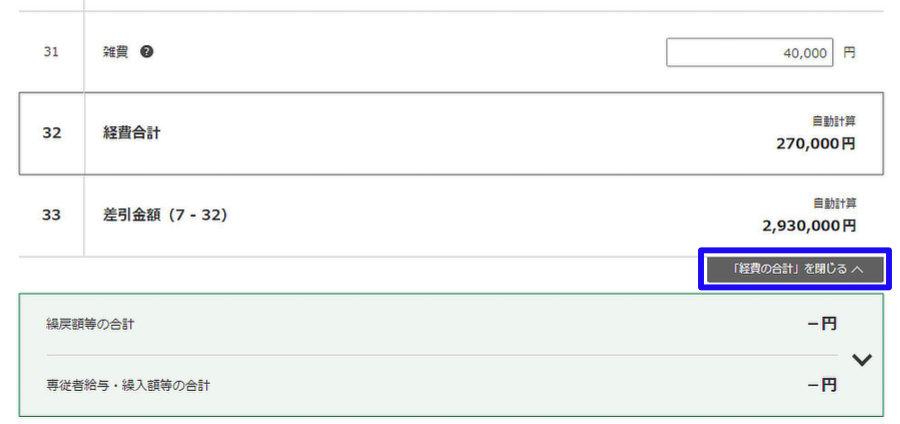
「「経費の合計」を閉じる」をクリックして[経費の合計]枠を畳みますが、必須ではなく下へスクロールするだけでも構いません。
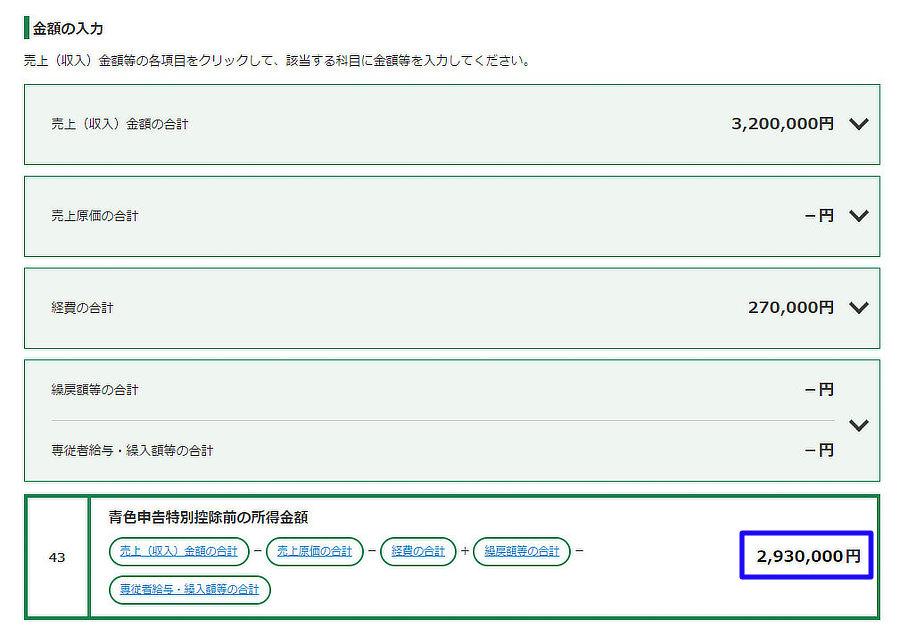
「売上金額の合計」「経費の合計」の入力が完了すると自動的に青色申告当別控除前の所得金額が表示されます。
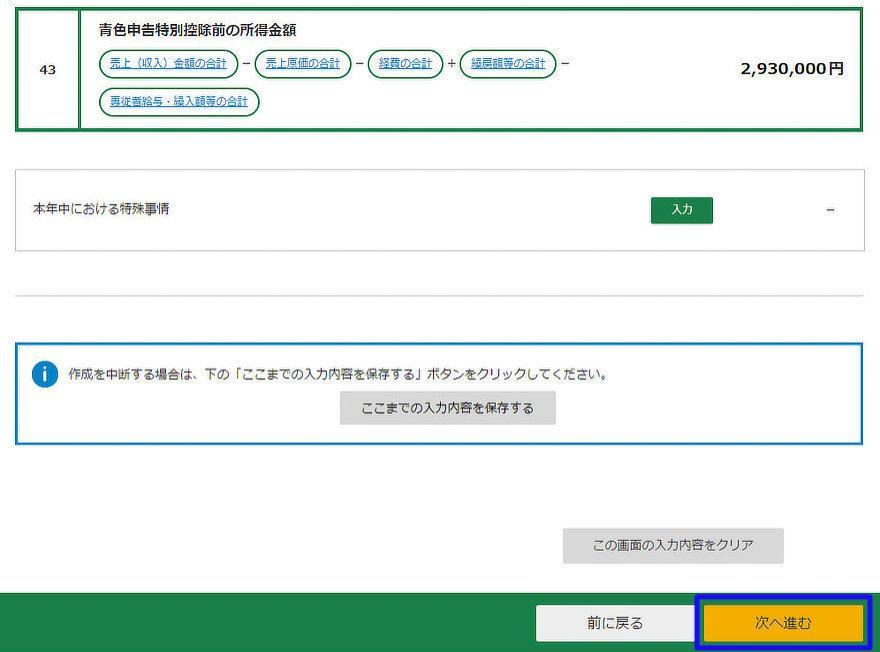
所得金額を確認したら画面を下にスクロールして、画面下部の「次へ進む」をクリックします。
入力内容の「途中保存」及び「復元」
ここではWEB上での青色申告作成を進める上で、e-Taxで入力したデータの途中保存及び復元方法を解説していきます。
損益計算書の作成を開始すると各項目入力画面の下部に以下のメッセージが表示されるようになります。

枠内の「ここまでの入力内容を保存する」をクリックすることでこれまで作成した内容をPC(パソコン)に保存し、申告書作成作業を中断することができます。
保存したデータはデフォルトで「r5kessan.data」というファイル名となり、保存したデータを読み込むことで作成作業を再開することができので一旦休憩したい時などに活用することができます。
入力データ保存後は✖を押さないように
入力データのダウンロード完了後のダウンロード画面で右上の✖をクリックすると作成画面自体が消えてしまうので注意してください。
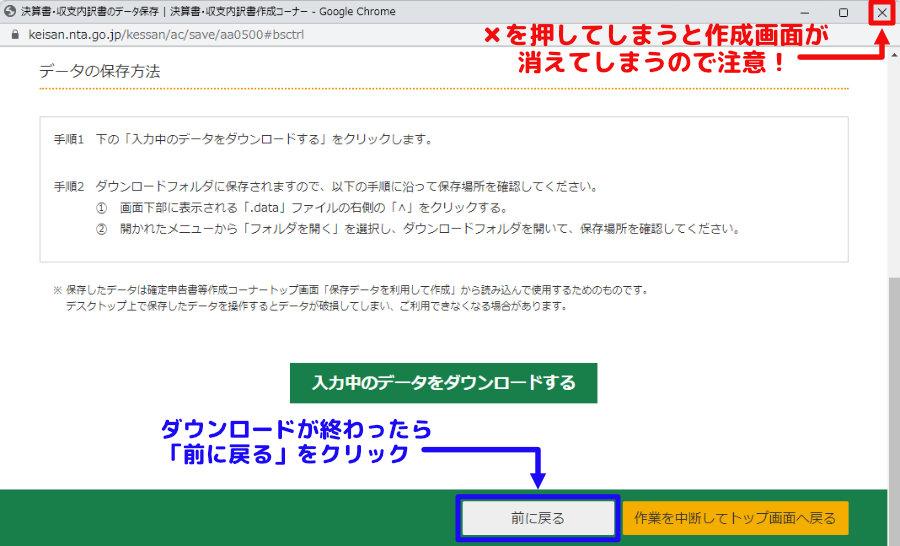
データを保存して 申請書作成を継続する場合は画面下部の「前に戻る」をクリックしてください。
・保存したデータの復元方法
作業途中で保存したデータを復元する(読み込む)手順が以下となります。
以下の「国税庁 確定申告書等作成サイト」にアクセスします。
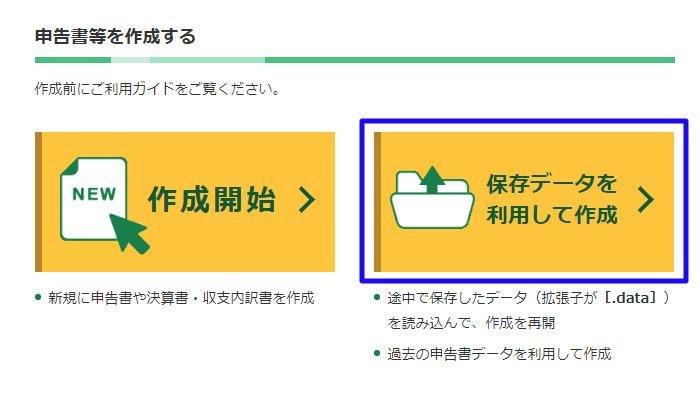
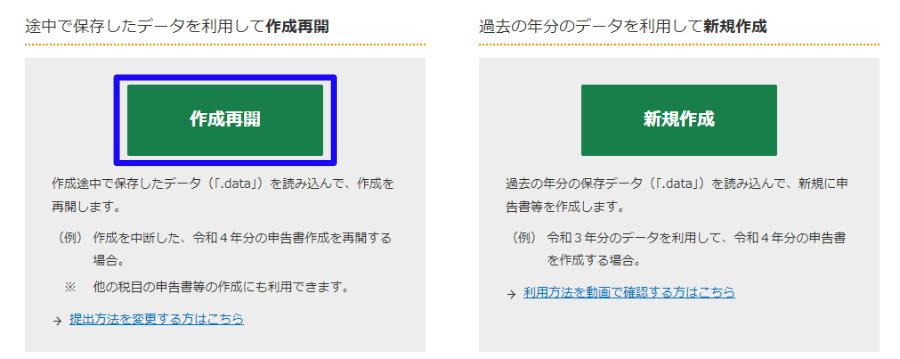
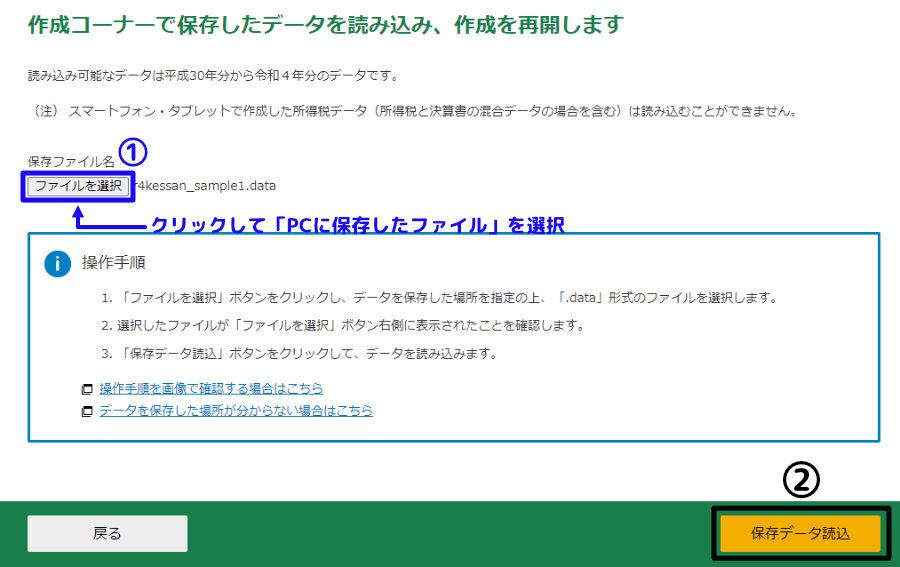
「ファイル選択」をクリックしてPCに保存したファイルを選択し、「保存データ読込」をクリックします。
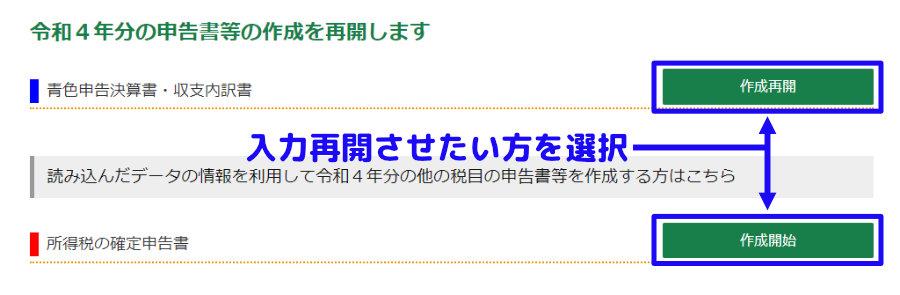
入力作業を再開させたい方のボタンをクリックすることで、中断した作成作業を再開することができます。
※保存した入力データの作成進行状況によっては上画面よりもさらに選択項目が増えることがあります。
【番外編】貸借対照表の基本
ここでは貸借対照表の入力をよりスムーズにできるよう、貸借対照表において知っておくべきポイントを解説していきます。
尚、ここではフードデリバリー業務に関連する貸借対照表の各項目に絞って説明していきます。
貸借対照表に下書きをしておくと入力がスムーズにいく
まずWEB上(国税庁ホームページ)で貸借対照表を入力する場合は以下の画面が表示されます。
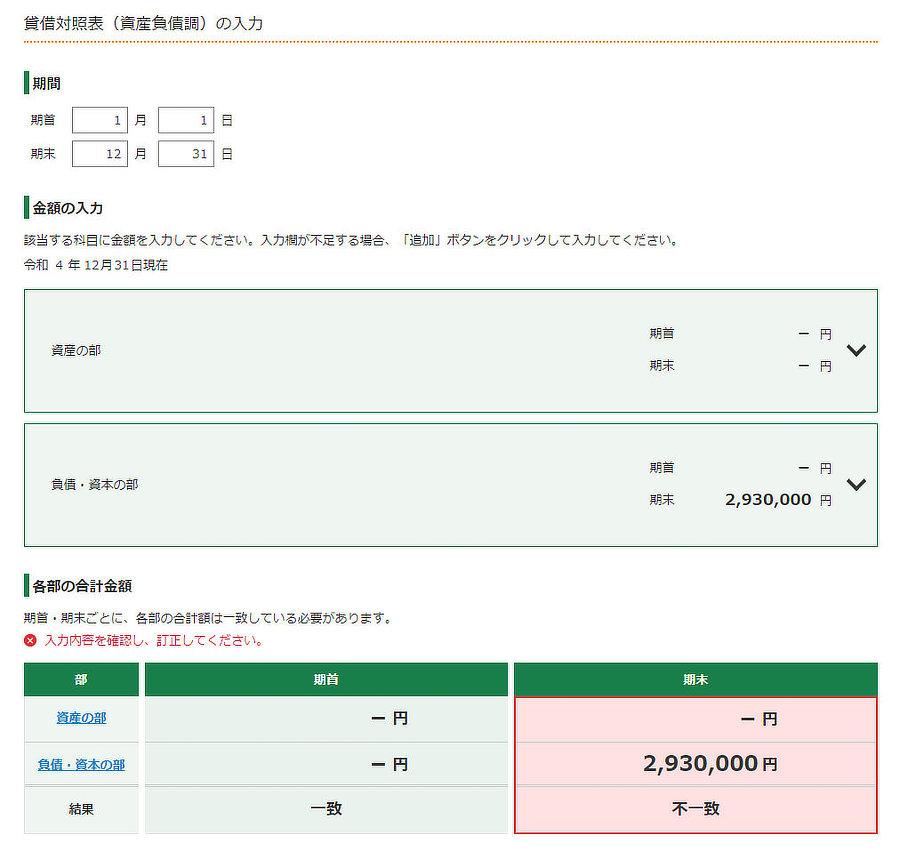
「資産の部」「負債・資本の部」の枠内をクリックすることで入力欄が展開されるわけですが、ぱっと見 非常に分かりづらく どこに何を入力してよいか戸惑うことがあります。
入力をスムーズにさせるおすすめの方法は、貸借対照表(バランスシート)の用紙に下書きすることです。

上記の貸借対照表の用紙はWEB上の画面と以下のように連動しています。
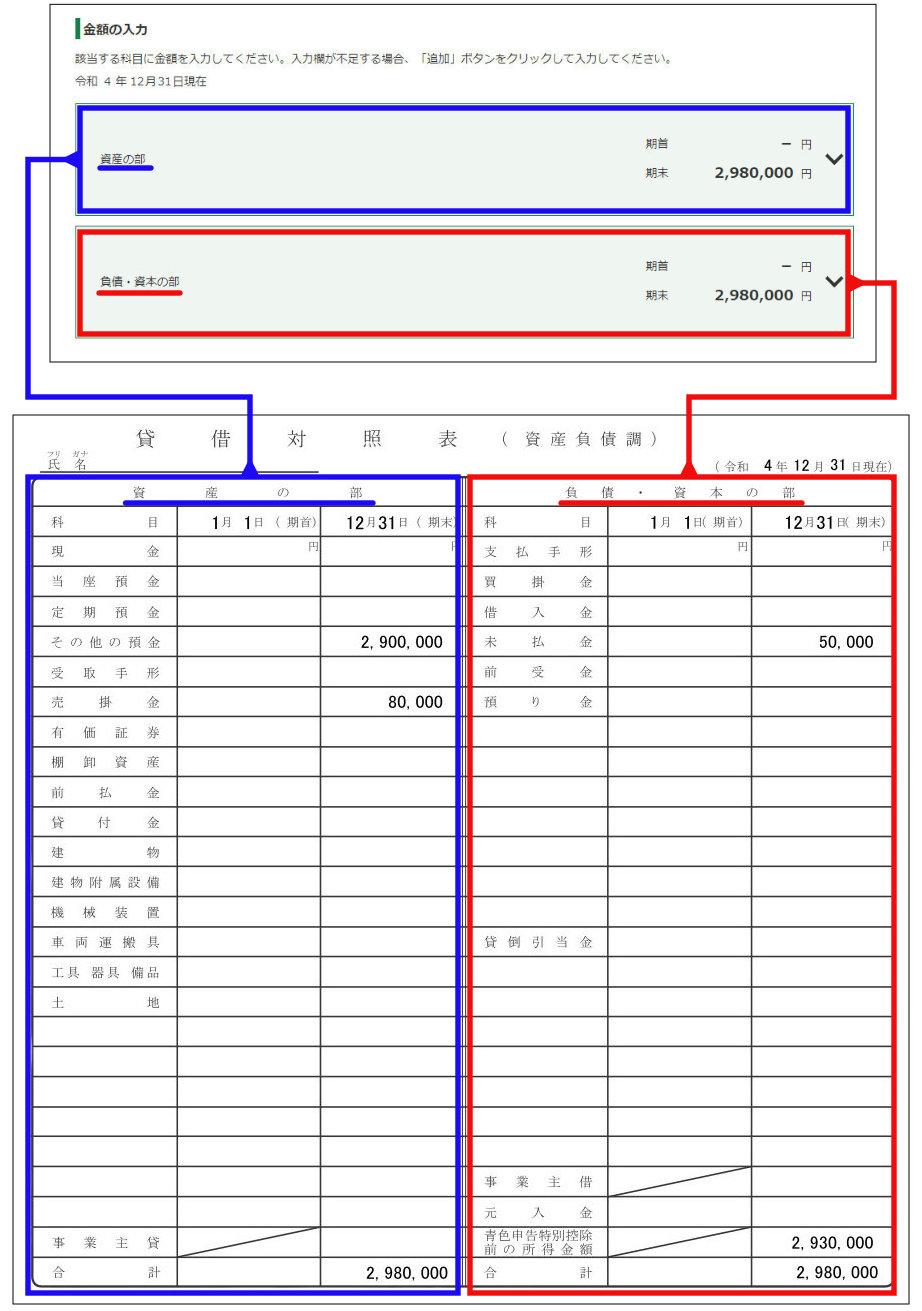
このことから、貸借対照表の用紙に記入した内容を元にWEB入力することでスムーズに貸借対照表の作成ができるようになります。
特に初めて賃借対照表に触れる方はこのやり方をおすすめします。
尚、貸借対照表の用紙は国税庁ホームページの以下の箇所からダウンロードすることができます。
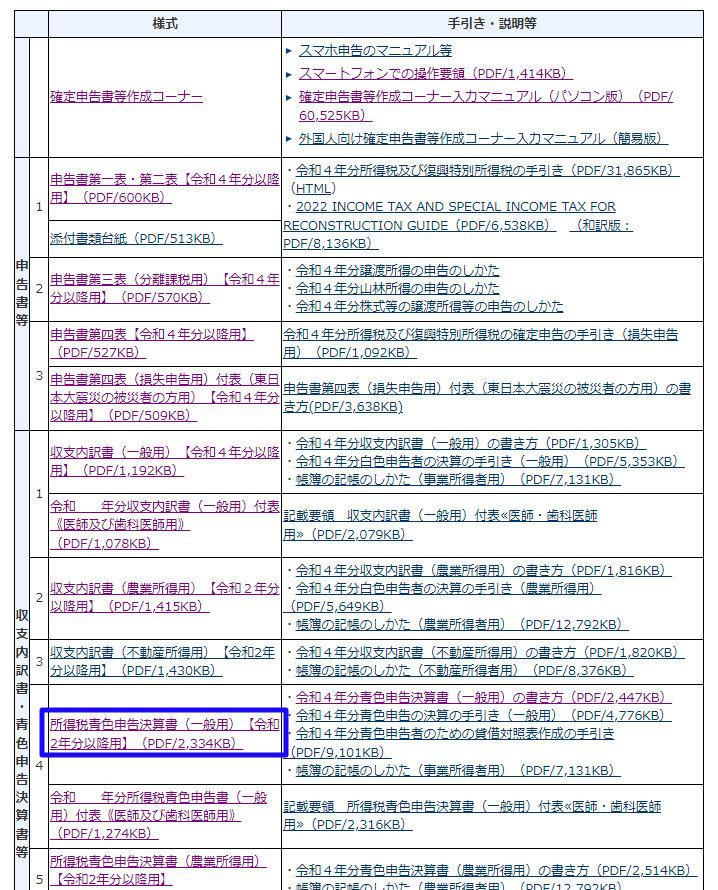
1月1日の時点の金額を期首に、12月31日の時点の金額を期末に記入する
期首は1月1日の時点の状態、期末は12月31日の時点の状態と覚えておくと記入がスムーズにできます。
※開業申請日によっては期首の日付が変わることがあります。
初めて青色申告をする人は 昨年から引き継いでいるものがないため、期首(1月1日)の欄は基本的には0円となります。
ただし、必ずしも0円ではなくケースによっては金額を記入する必要もでてきます。
(詳しくは貸借対照表 記入例のところで解説していきます)
また、期末の記入例として経費に該当するものをクレジットカードで支払い口座引き落としが来年になる場合は12月31日の時点ではまだ支払いが完了していないので、期末の列の未払金の欄に来年引き落とされる金額を記入します。
このように期首と期末を日付として把握しておけば どちらの欄に記入すべきか分かりやすくなります。
左側の合計金額と右側の合計金額は一致する必要がある
ここからは貸借対照表の用紙をベースとして解説していきます。
資産の部で算出した期首(1月1日)の合計金額と負債・資本の部で算出した期首(1月1日)の合計金額は一致する必要があります。
同様に資産の部で算出した期末(12月31日)の合計金額と負債・資本の部で算出した期末(12月31日)の合計金額も一致する必要があります。
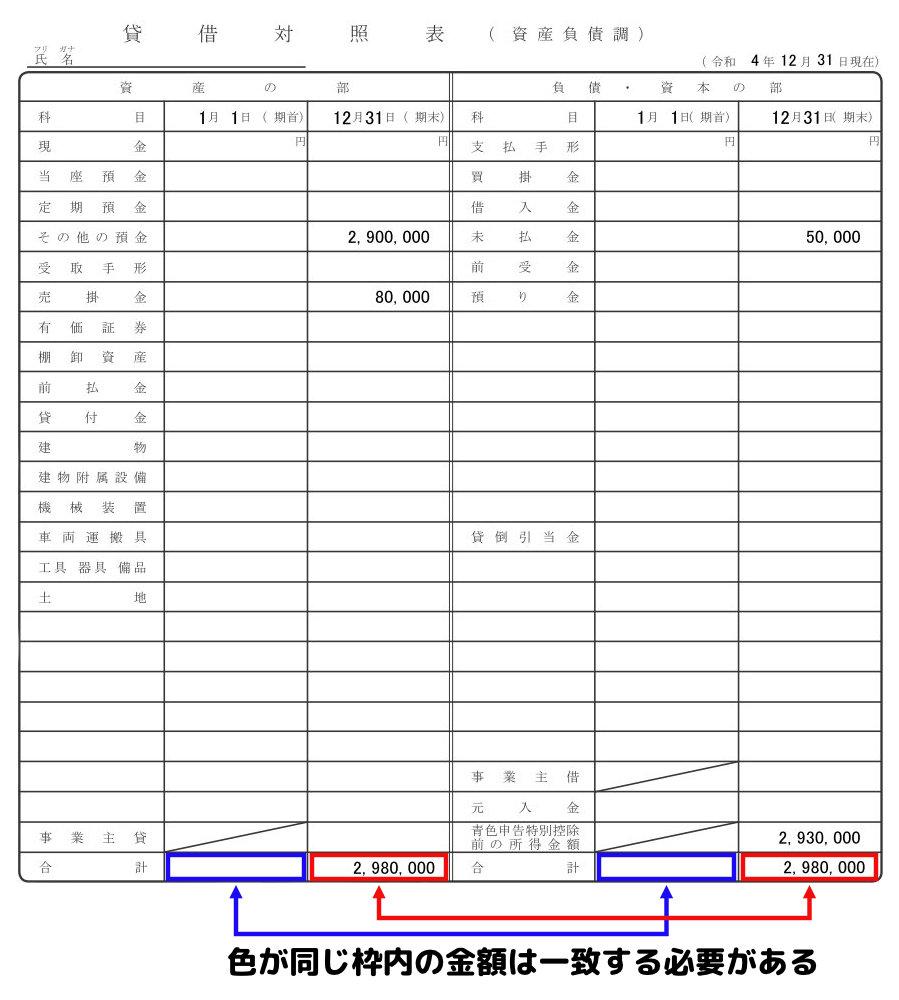
WEB上(国税庁HP)で入力する場合、合計金額が一致しないと先に進めなくなるのでご注意ください。
事業主貸と事業主借は合計金額を調整する際に記入する
上記のポイントについては語弊を招く表現となってしまいますが、手っ取り早く貸借対照表を記入するのであれ「事業主貸」「事業主借」は期首・期末の合計金額が一致しない時に記入すると覚えておいてください。
簡単に事業主貸と事業主借の意味を説明すると以下となります。
・事業主貸…事業用のお金をプライベートに使った金額
・事業主借…プライベートのお金を事業用に使った金額
意味が分かっても正直なところ どう記入すべきか迷うところなので、青色申告さえできれば良いという方は深く意味を理解しなくても良いかと。
覚えておいて欲しいのは資産の部と負債・資本の部の合計金額が一致しなかった場合、合計金額が少ない方に足りない金額を記入するということです。
仮に資産の部の合計金額が負債・資本の部の合計金額よりも少なければ、双方の合計金額が一致するよう事業主貸の欄に足りない金額を記入します。
このことから、事業主貸と事業主借は賃借対照表の一番最後に記入する箇所になります。
尚、事業主貸・事業主借のいずれも期首(1月1日)の列には記入することができないため、期首の合計金額が一致しない場合は代わりに 「元入金」で調整していきます。
元入金は開業資金であり、期首と期末の金額は一致する
元入金は個人事業の元手となる資金であり 法人で言うところの資本金にあたります。
仮に業務に必要な備品を購入するために あらかじめ自分の手持ちのお金を用意した場合、そのお金は元入金として貸借対照表に記載する必要があります。
また、元入金は基本的には期首と期末の金額が一致する必要があるので、開業時(1月1日)に用意した資金額は期末(12月31日)の段階でも同じ金額を記入する必要があります。
会計ソフトは基本的に求められた情報を入力していくだけですが、データ入力後の出力結果で元入金の金額が期首と期末で異なることがあります。
減価償却が絡んだ場合は会計ソフトの計算上 そのように表示される模様で、元入金が期首と期末で異なった場合はそのままで構いません。
尚、WEB上(国税庁HP)で入力する場合は期首と期末の元入金が一致していないとエラーとなるのでご注意ください。
【番外編】貸借対照表の記入例
ここでは実際の貸借対照表の記入例を紹介しながら、各項目の記入方法を解説していきます。
全部で4パターンの記入例を紹介しますが、後のパターンに行くにつれて記入難易度が上がってくるので 初めて貸借対照表に触れる方はパターン1から順に見て頂ければと思います。
尚、ここで紹介する各記入例は私独自で調べて作成したものであり、一部の内容に誤っている点があるかもしれないことを ご了承願います。
記入例 パターン1
最初の紹介する記入例は作成手順の③貸借対照表の作成でも使用する収支事例でもあるので、最低限ここの内容だけはしっかりと理解しておいてください。

まず、貸借対照表を記入する上で必要となる情報が収入(報酬)・経費であり、それぞれをどのように支払われたのか支払ったのかを把握している必要があります。
【パターン1】では各項目の記入を分かりやすくするために経費の支払いはすべて口座引落し(クレジットカード払い・電子マネーで清算)としています。
そして、貸借対照表を埋めていく中で一番最初に記入すべき箇所が所得金額となります。

この所得金額は青色申告特別控除前の金額を入力する必要があり、e-Taxを使用する場合はこの箇所だけは自動的に出力されるようになっています。
次に売掛金と未払金の説明とこれらの記入方法を解説します。
売掛金とは将来受け取る予定の金額で、今回の事例では12月31日の段階でまだUberEatsから支払われていない報酬を示します。
未払金とは将来支払う予定の金額で、今回の事例では12月31日の段階でまだ銀行口座から引き落とされていない備品購入金額を示します。
上記の内容を踏まえて再度 貸借対照表の記入例をみていきます。
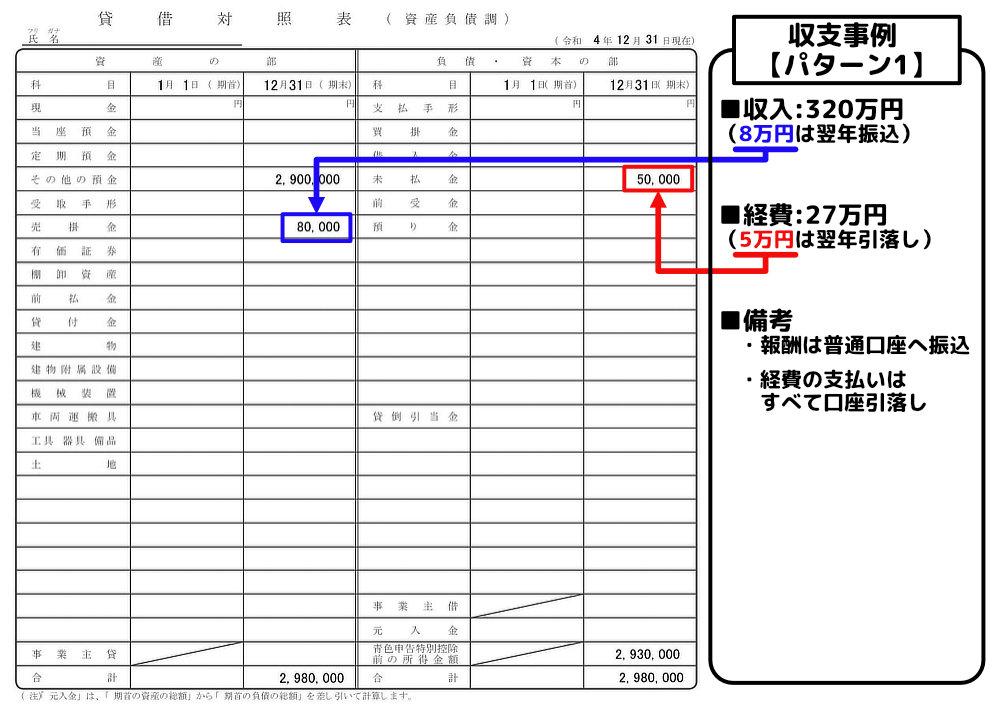
翌年に振り込まれる配達報酬が売掛金となり、翌年に引落しになる経費代金が未払金となります。
今回は上記のように売掛金と未払金を記載していますが、もし12月31日の段階で報酬もすべて貰っていて、経費代金もすでに引落し済みであれば これらの箇所は空欄で構いません。
最後に説明するのが「その他の預金」の欄についてで、まず普通口座の金額は「その他の預金」の欄に記入します。
そして、その他の預金の金額の計算方法は以下となります。

分かりやすくするために少々回りくどい計算式を使っていますが、この計算式が一番混乱しないかと思われます。
ただ、 最初から仕事関連でしか使用しない専用の銀行口座を用意しておけば、12月31日の残高をそのまま書き写すだけで良く 計算は不要となります。
以上が【記入例 パターン1】の解説となりますが、今回の収支事例では各金額を正しく記入すれば自然と期首・期末が一致するようになります。
記入例 パターン2
次はパターン1の基本的な内容は踏襲し、一部の内容を変更した記入例を紹介していきます。
※パターン1と異なる部分は青字にしています。
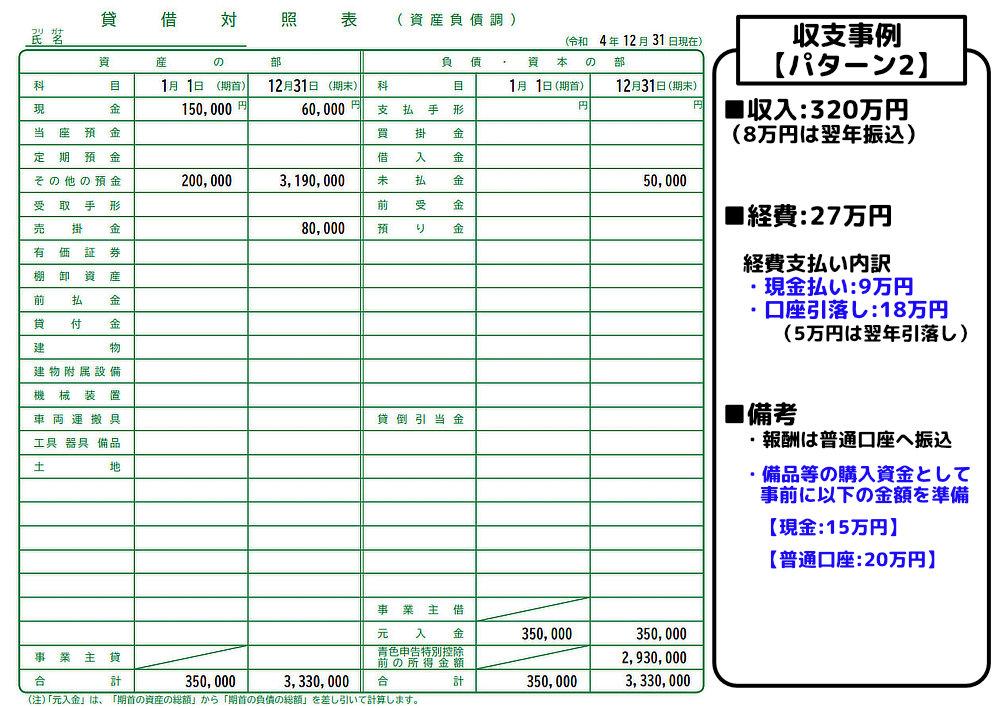
パターン2では経費の支払いに現金払いを追加し、開業(UberEats稼働開始)と同時に各備品の購入資金を事前に用意している状態となります。
1月1日の段階で開業資金を用意していたことから、これらの金額を期首の列の「現金」「その他の預金」欄に記入しています。
同時に開業資金は元入金に該当するので、開業資金の金額を期首の列に記入します。
(下の記入例の①に該当)
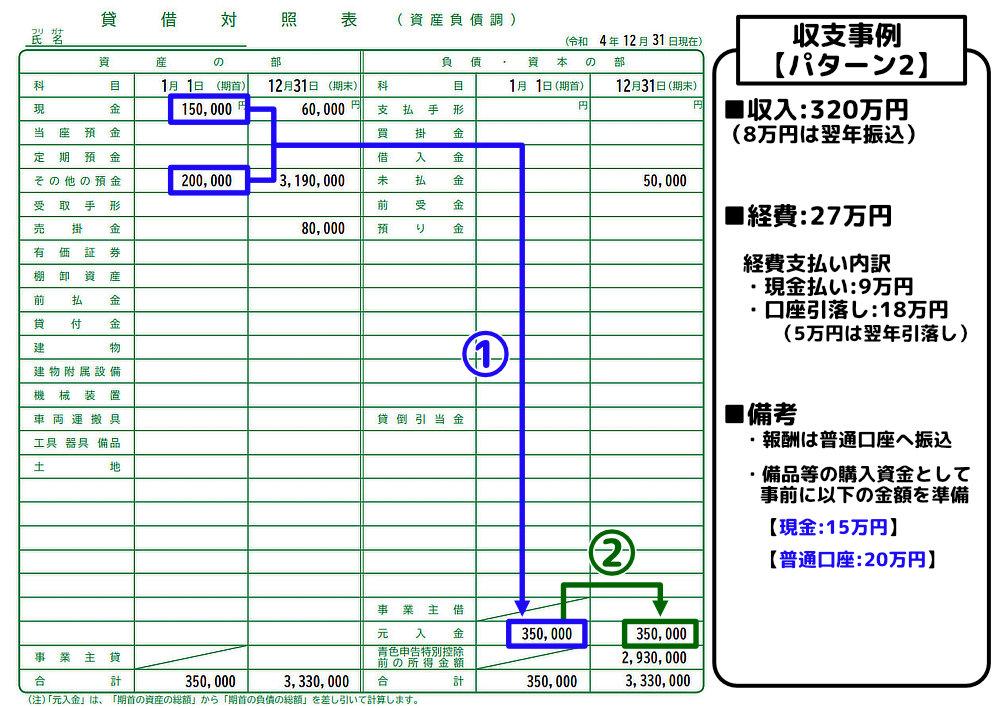
そして、元入金の金額は期首と期末は同じ値になることから、期末の列にも同じ金額を記載します。
(上の記入例の②に該当)
尚、「その他の預金(普通口座)」の期末の金額の計算式は以下となります。
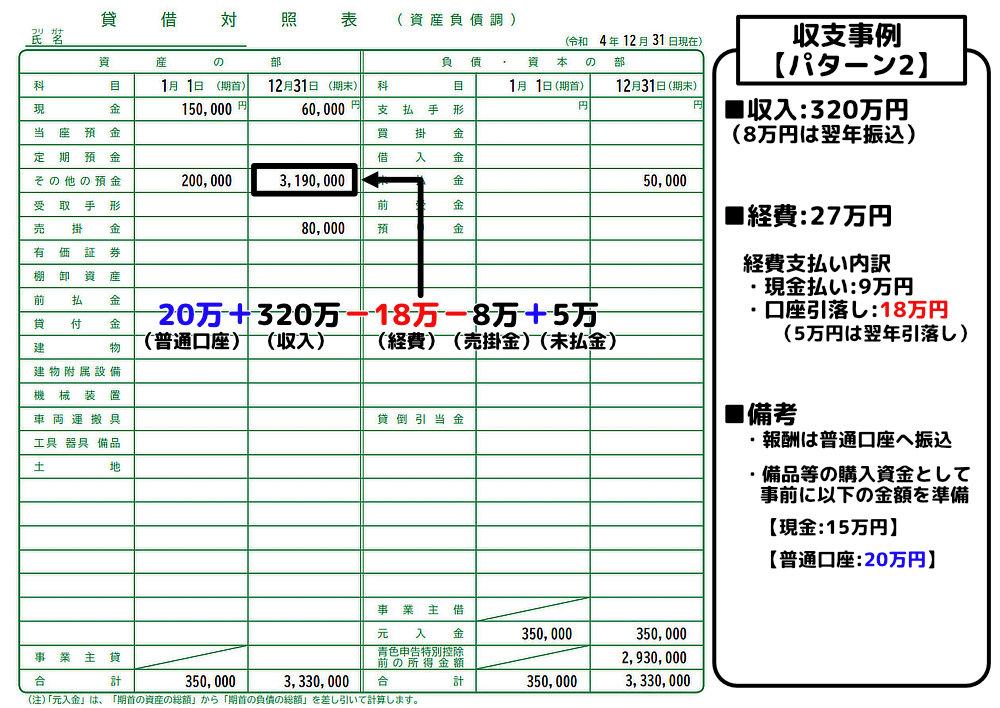
以上が【記入例 パターン2】の解説となりますが、今回の収支事例もパターン1と同様に各金額を正しく記入すれば自然と期首・期末が一致するようになります。
記入例 パターン3
次はパターン2の内容に、減価償却の要素を追加した記入例を紹介していきます。
※パターン2と異なる部分は青字にしています。
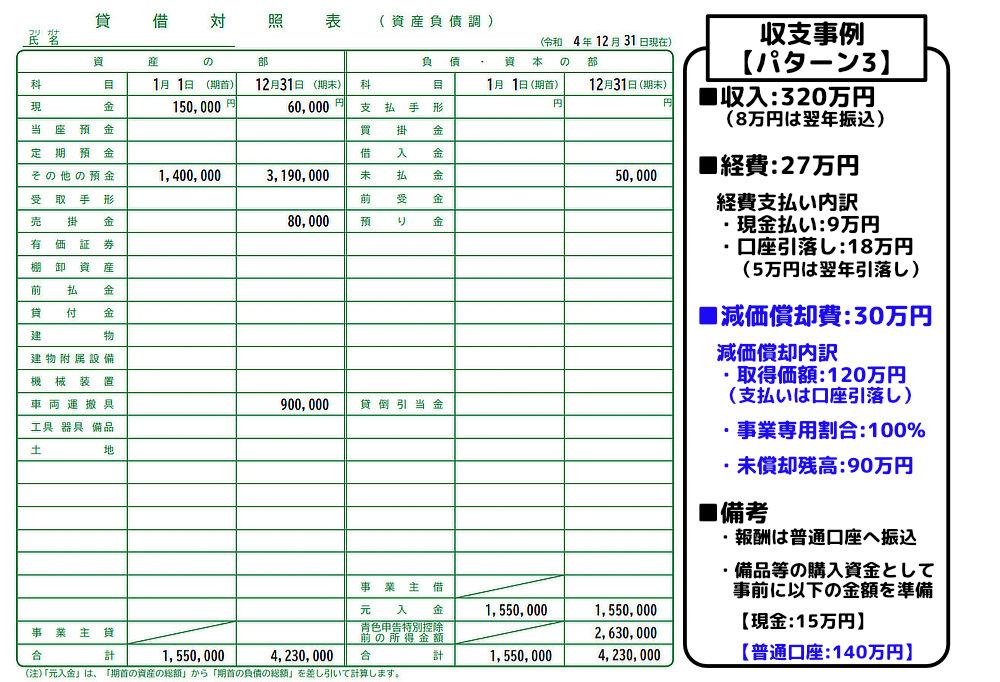
パターン3ではあらかじめ普通口座に140万円用意し 120万円の軽自動車を購入しており、この軽自動車は固定資産の扱いとなります。
また、この固定資産扱いとなった軽自動車の減価償却の詳細内容は以下となります。

減価償却関連で貸借対照表に記入が必要となるのが「未償却残高」のみとなり、その年に計上する減価償却費は貸借対照表においては記入する箇所がありません。
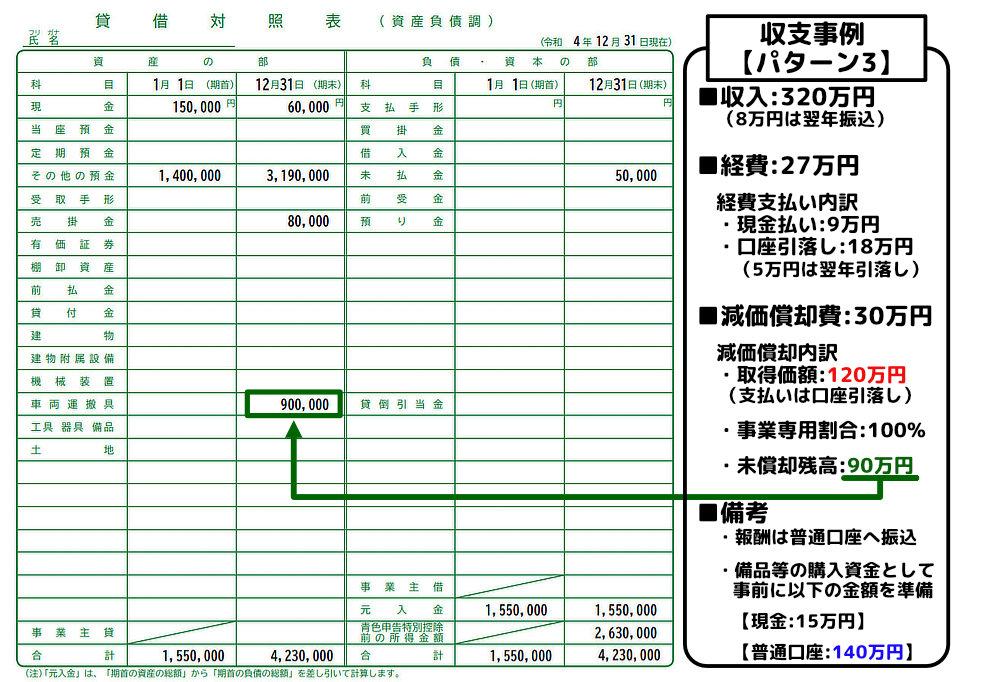
ただ、減価償却費が貸借対照表にまったく反映されていないわけではなく、所得金額がパターン2の時よりも 減価償却費分の30万円が引かれた金額となっています。
尚、未償却残高の金額を記入する際は、軽自動車・バイク・自転車の場合は「車両運搬具」の欄に、パソコン・スマホは「工具 器具 備品」の欄に記入します。
そして、「その他の預金(普通口座)」の期末の金額の計算式は以下となります。
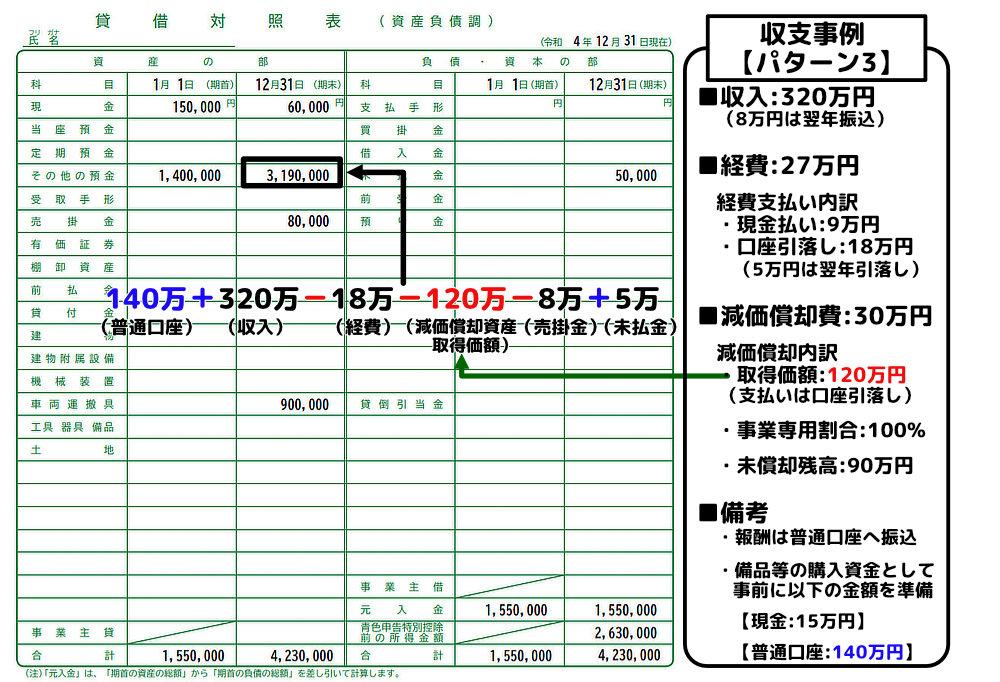
以上が【記入例 パターン3】の解説となりますが、今回の収支事例もパターン1・2と同様に各金額を正しく記入すれば自然と期首・期末が一致するようになります。
ここで言う一括償却資産とは少額減価償却資産の特例を適用させた固定資産を示しており、具体例として以下の内容となります。

少額減価償却資産の特例を適用させた場合でも上記のように固定資産として計上する必要あります。
ただし、その年で一括計上することから未償却残高が発生しないため、最初に紹介した軽自動車の減価償却のように「車両運搬具」の欄に記載することができません。
このため固定資産ではあるものの購入金額は他の経費と同じように取扱い、収支事例【パターン3】であれば経費50万円(27万円+固定資産分23万円)として貸借対照表に記入していきます。
経費として扱うのはあくまで貸借対照表の中だけであって、減価償却費として計上することはお忘れなく。

記入例 パターン4
最後はパターン3の内容の減価償却に関する部分を一部変更した記入例を紹介していきます。
※パターン3と異なる部分は青字にしています。
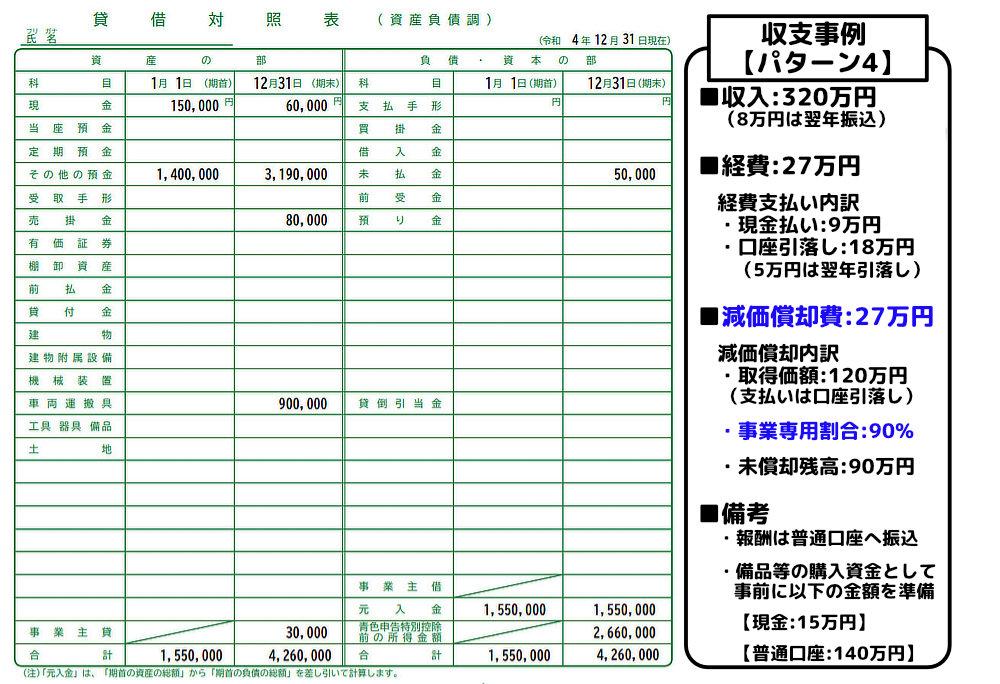
パターン4では購入した軽自動車を事業とプライベートで兼用していた場合のケースで、減価償却の事業専用割合が90%になっており、減価償却の詳細内容は以下となります。

事業専用割合が90%であることから減価償却費が27万円とパターン3(30万円)の時とは異なり、これによってパターン4の所得金額もパターン3と異なっています。
そして、これまでの収支事例は各金額を正しく記入すれば自然と期首・期末が一致するようになっていましたが、減価償却資産の事業専用割合が100%未満の値になった場合は期首・期末が不一致となってしまいます。
この不一致を調整するために「事業主貸」と「事業主借」の欄を使用します。
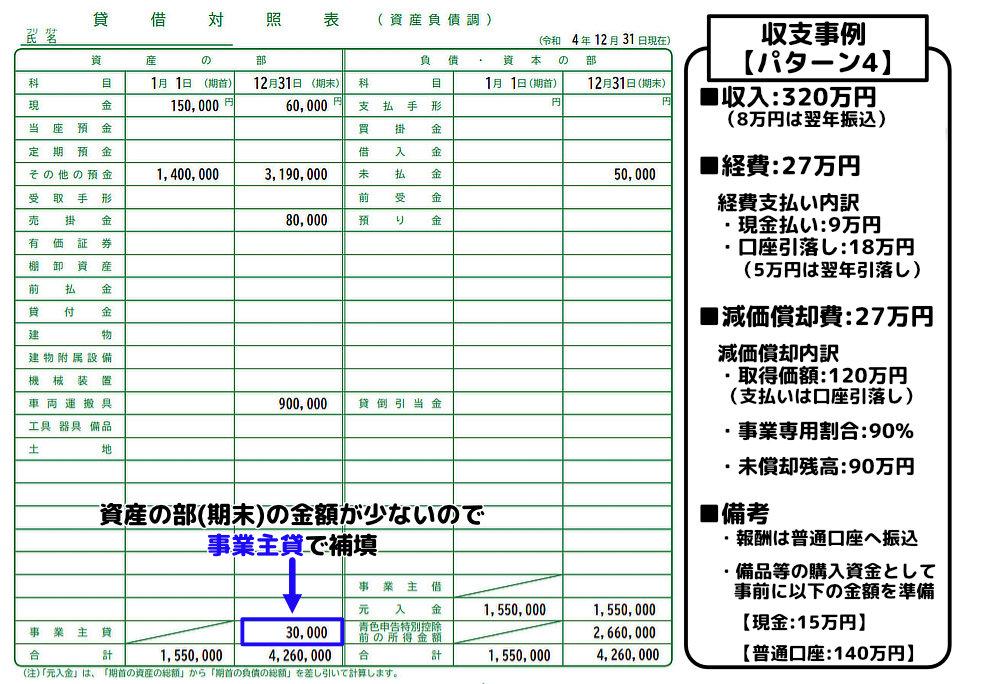
今回は「資産の部」の金額が少ないため事業主貸の方に足りない金額を補填して期末の合計金額を調整しています。
このように「資産の部」と「負債・資本の部」の期末の合計金額が一致しない場合は事業主貸・事業主借の欄を使用することで双方の不一致を解消することができます。
では今回は強引に事業主貸で不一致をなくしたのかと言うとそうでもなく、実は事業主貸に金額を記入したことには意味があります。
貸借対照表の基本のところで事業主貸とは「事業用のお金をプライベートに使った金額」と説明しましたが、まさにこの意味が当てはまります。
会社の固定資産として購入した軽自動車ではありますが、10%はプライベートで利用しており 減価償却費として計上しなかった3万円が事業主貸の金額と一致します。
実際の青色申告時にここまで考える必要はありませんが、各用語を意味を理解しておくと「何故こうなったのか」という部分も解明するので、時間があれば今回説明していない用語の意味も把握しておくと良いかもしれません。
【番外編】翌年の貸借対照表
ここでは翌年以降(青色申告2年目以降)の貸借対照表の記入方法を解説していきます。
最初(初年度)の青色申告が終われば、翌年は2回目の青色申告となるわけですが、貸借対照表について以下の表のように前年度の値をそのまま引き継ぐ形となります。
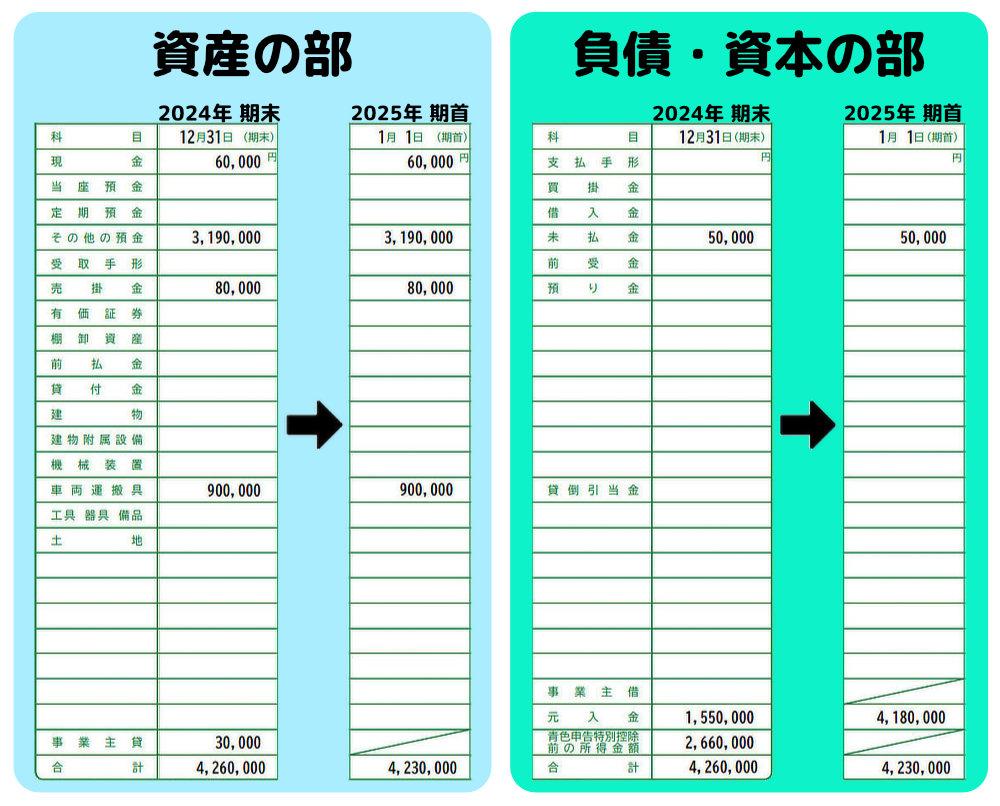
事業主貸と事業主借は期首欄には記載できないので引き継ぎはおこないません。
また元入金だけは他と異なり、昨年の値をそのまま引き継がず以下の計算式の値を記入する必要があります。
今年の元入金昨年の元入金昨年の所得(控除前)昨年の事業主借事業主貸
ここで一点注意して欲しいのは、「昨年の所得(控除前)」とは貸借対照表に記載した以下の画像の矢印で指した箇所となります。
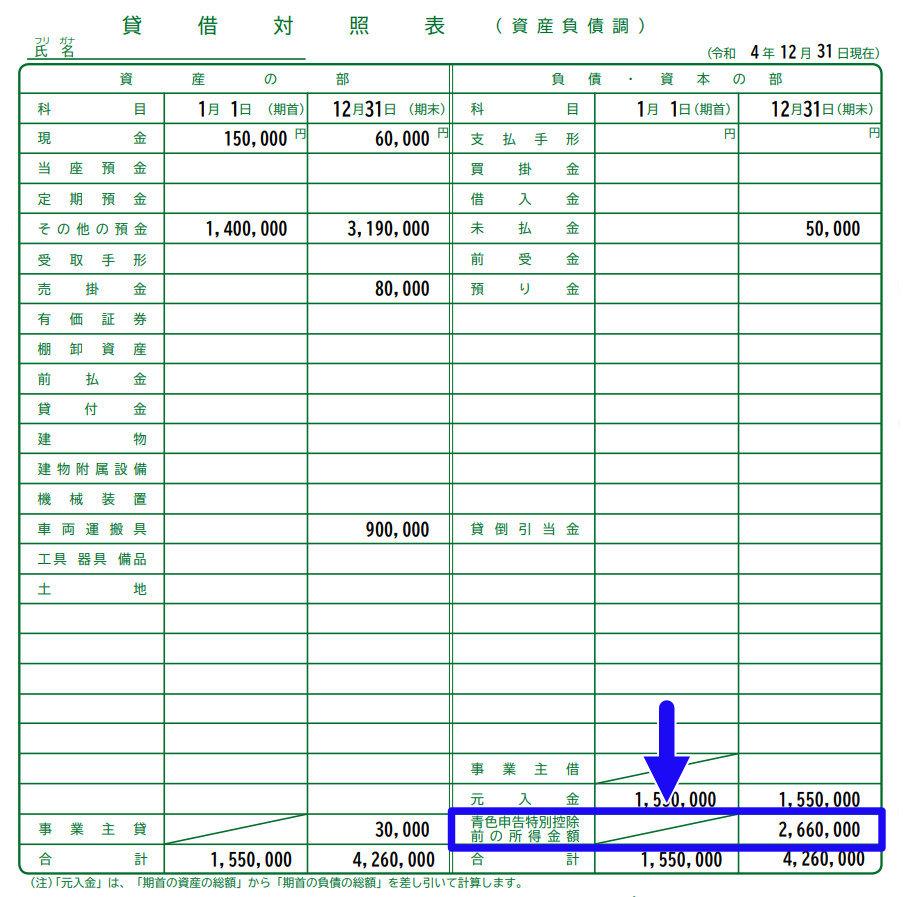
特にこの所得金額は見落としやすい箇所でもあるので、十分に注意してください。
そして、このようにして 貸借対照表は前年度の期末の値を翌年度の期首へ引き継いでいきます。
③ 貸借対照表(資産負債調)の作成
ここでは、e-Taxによる青色申告の作成方法の手順③にあたる貸借対照表(資産負債調)の作成方法を解説していきます。
尚、ここでの各種入力データについては貸借対照表 記入例パターン1の収支事例をベースとし、貸借対照表 記入例パターン1の値を入力していきます。
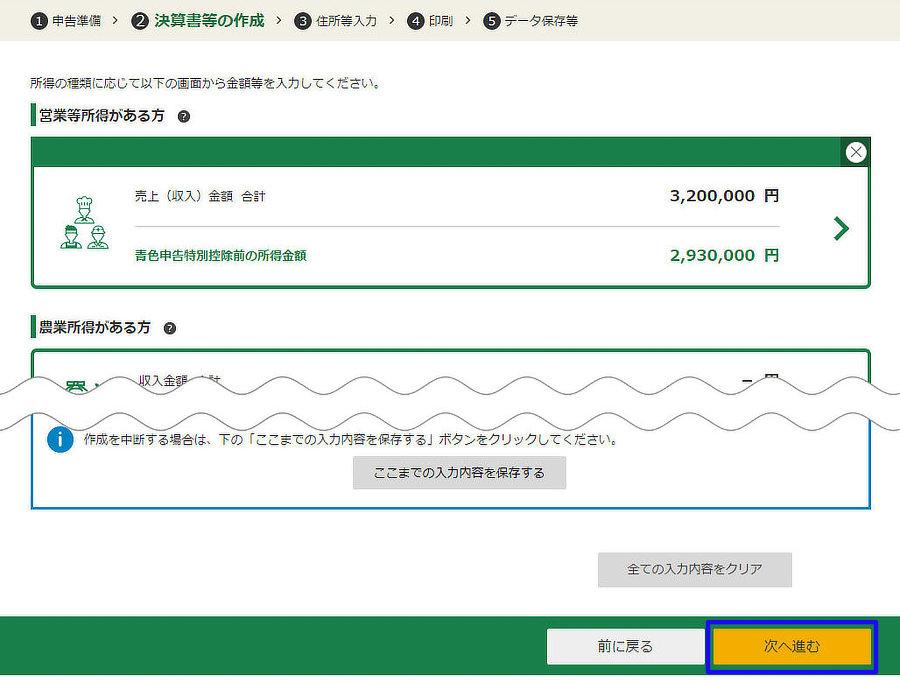
損益計算書の入力が完了したら「次へ進む」をクリックして、貸借対照表の作成に進みます。
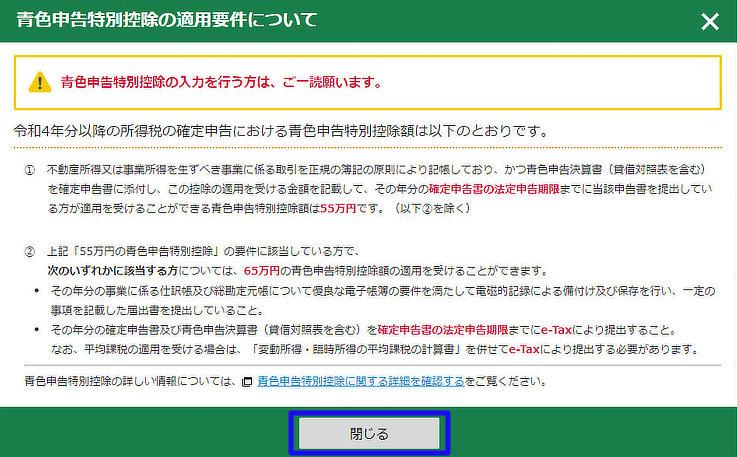
貸借対照表の作成の前に上記の注意事項が記載された画面が開くので「閉じる」をクリックして画面を閉じます。
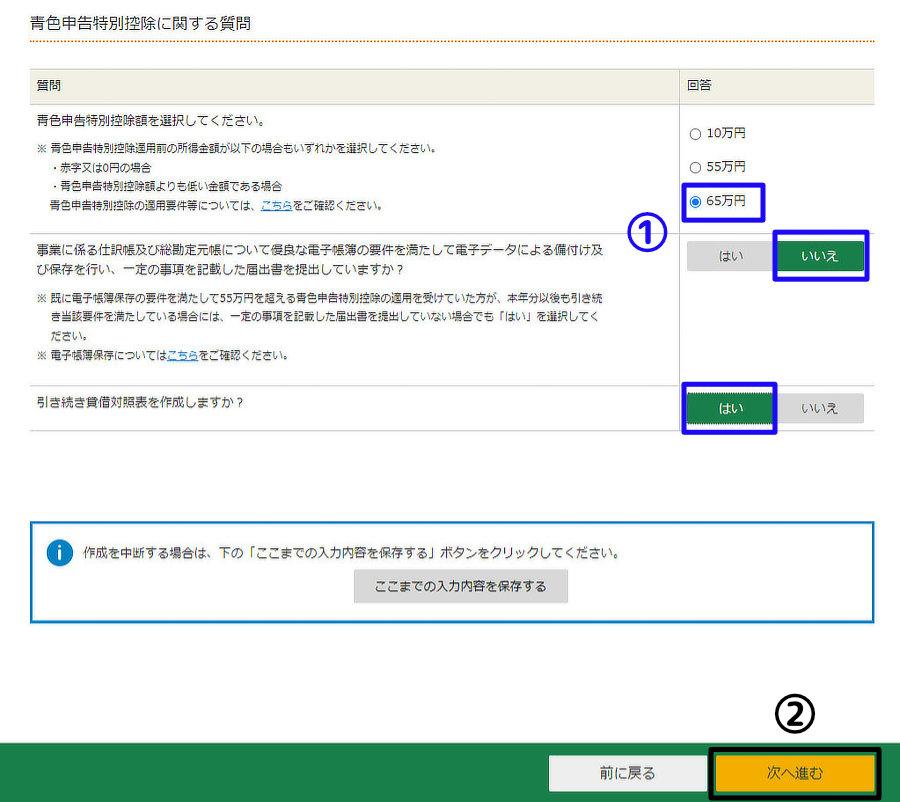
質問の回答を上から「65万円」「いいえ」「はい」を選択して、「次へ進む」をクリックします。
真ん中の質問については「いいえ」を選択しても65万円控除の対象となるので、「いいえ」を選択しても問題ありません。
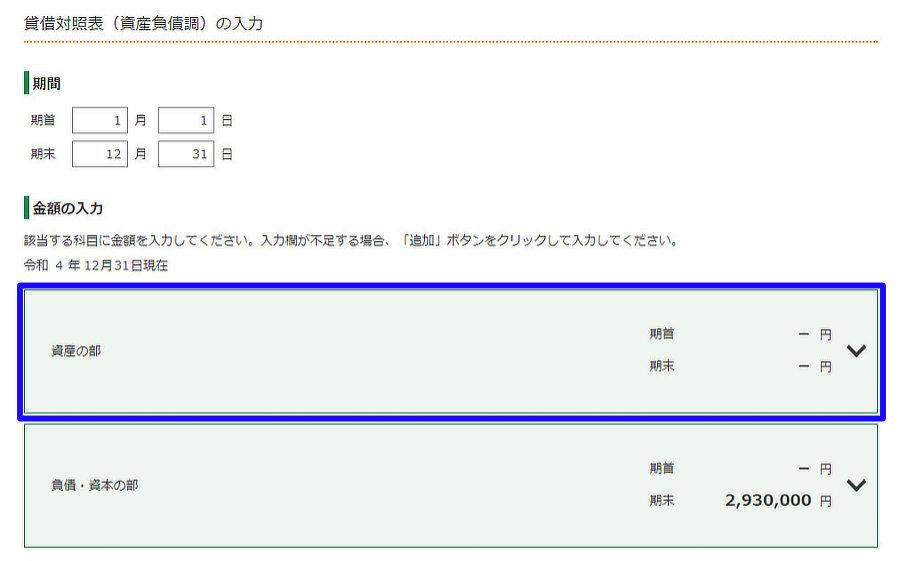
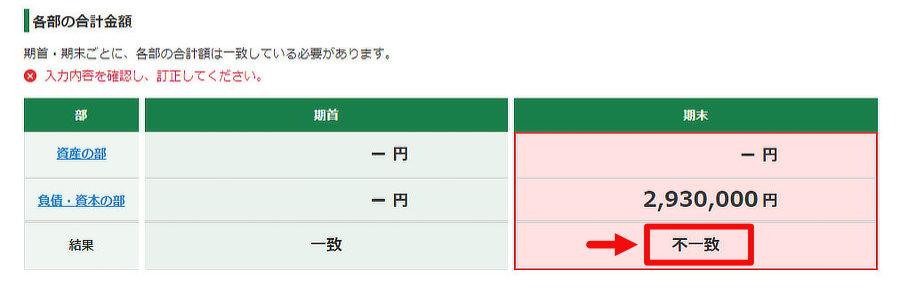
現時点では「資産の部」と「負債・資本の部」の金額が不一致の状態となっているので、これらを合わせるために「資産の部」を開きます。
尚、「資産の部」からではなく、先に「負債・資本の部」を開いても構いません。
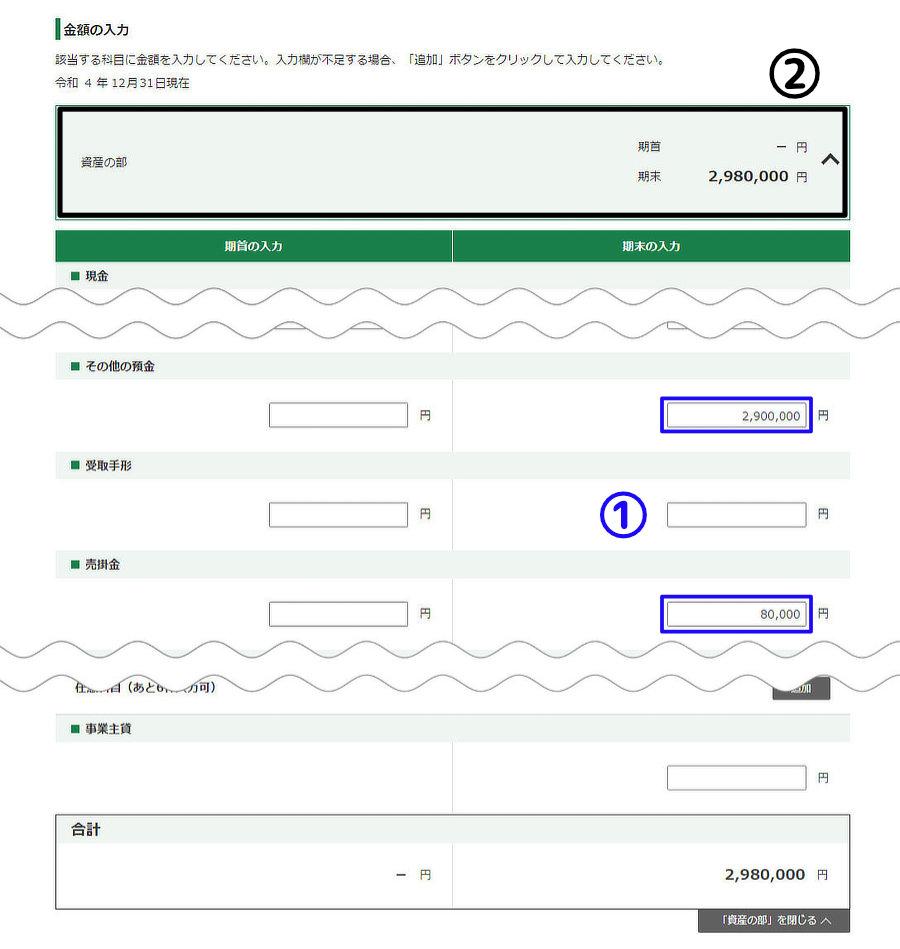
収入・経費などに関して該当する箇所に金額を入力し、すべての入力が完了したら「資産の部」の枠内をクリックし展開した画面を閉じます。
※画面下部の「「資産の部」を閉じるへ」をクリックしても、閉じることができます。
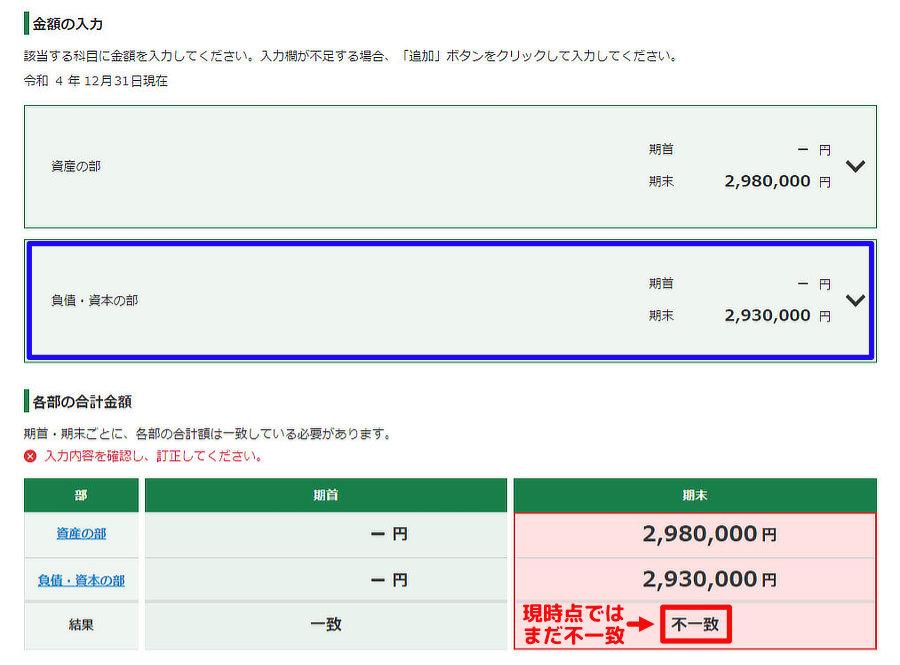
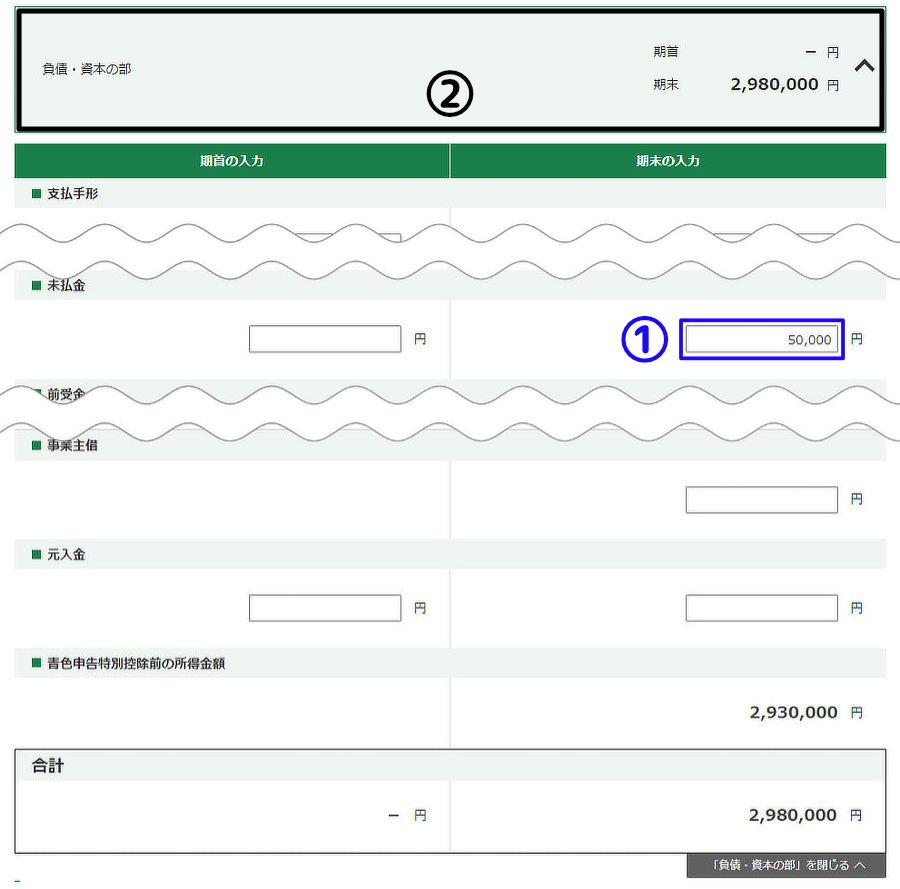
収入・経費などに関して該当する箇所に金額を入力し、すべての入力が完了したら「負債・資本の部」の枠内をクリックし展開した画面を閉じます。
※画面下部の「「負債・資本の部」を閉じるへ」をクリックしても、閉じることができます。
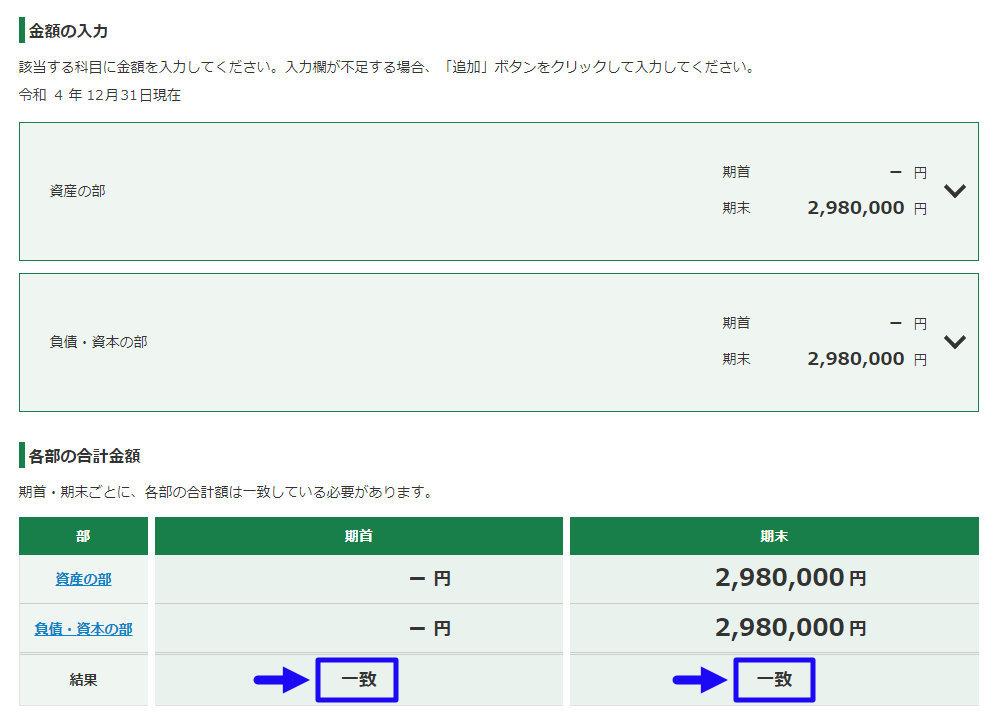
すべての項目の入力が完了したら、期首・期末の合計金額が一致していることを確認します。
一致していない場合は、再度「資産の部」「負債・資本の部」を開き 入力内容を確認し追記・修正をおこないます。
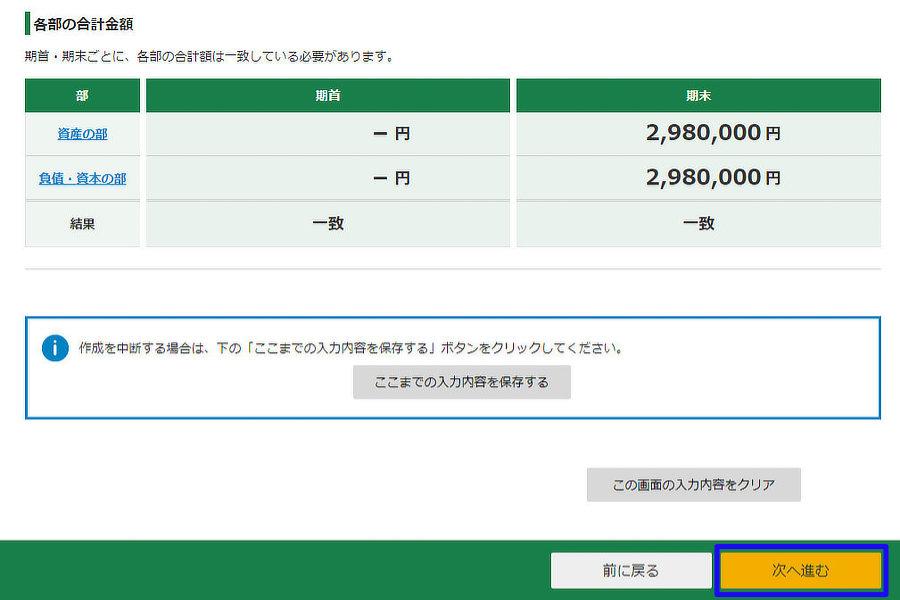
期首・期末の合計金額が一致し問題がなければ、画面下部の「次へ進む」をクリックします。
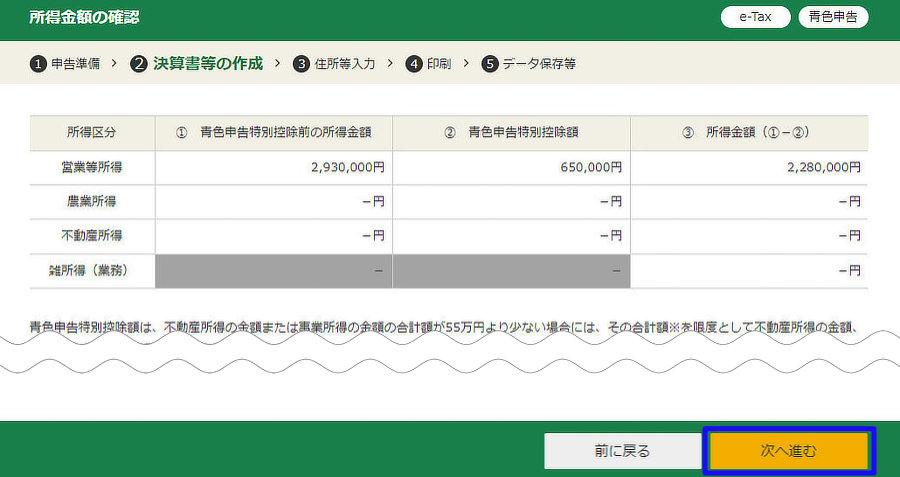
特別控除額65万円が適用された所得金額を確認し、問題なければ「次へ進む」をクリックします。
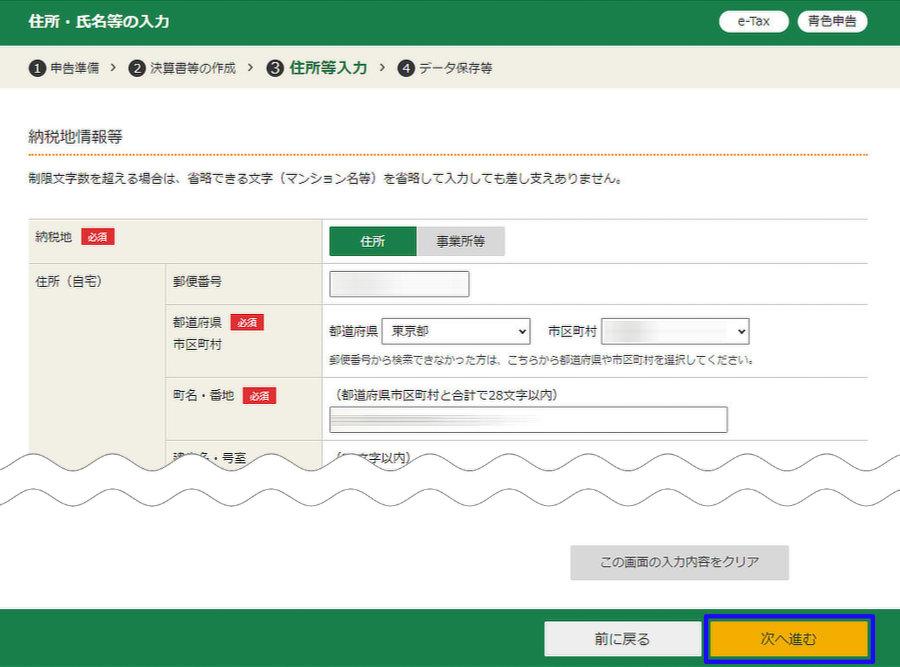
表示された個人情報を確認し、修正・追記の必要があれば入力し、すべて完了したら「次へ進む」をクリックします。
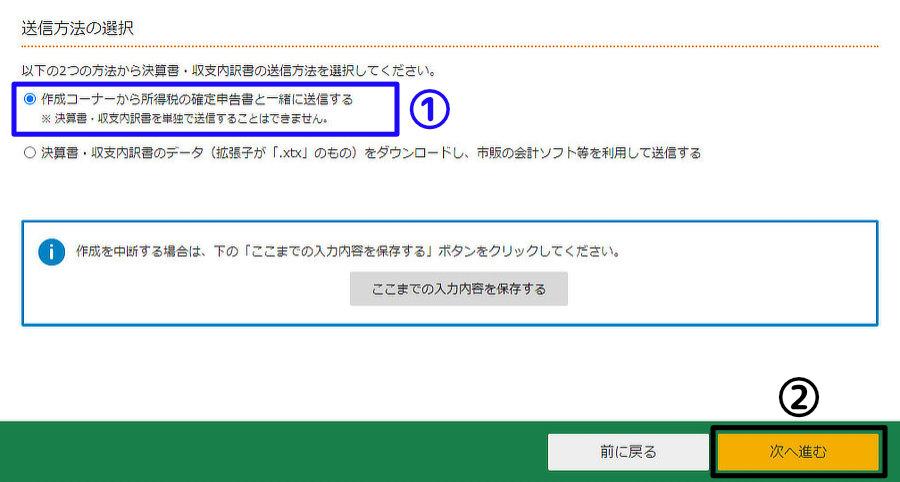
送信方法の選択で「作成コーナーから所得税の確定申告書と一緒に送信する」を選択して「次へ進む」をクリックします。
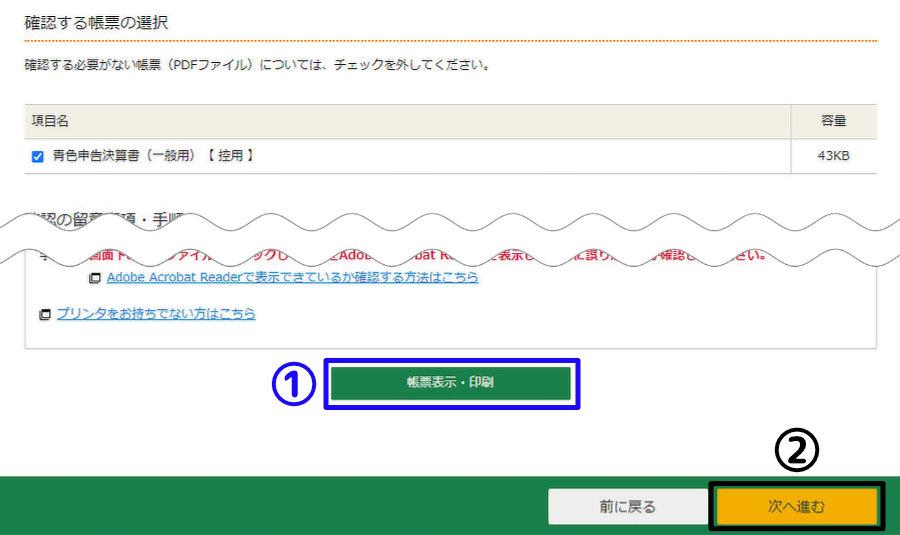
①「帳票表示・印刷」をクリックして これまで作成してきた青色申告決算書の控えのPDFファイルをダウンロードして、②「次へ進む」をクリックします。
尚、青色申告決算書の控えのダウンロードは必須ではありませんが、所持していれば翌年の確定申告時の参考になるので ダウンロードしておくことをおすすめします。
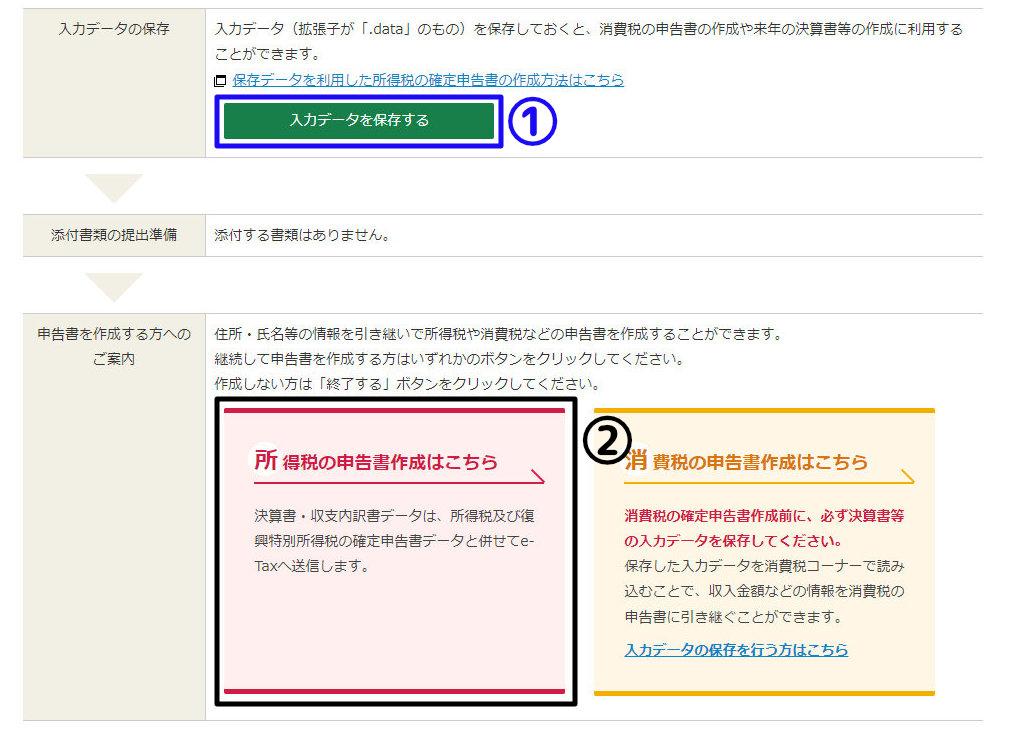
「入力データを保存する」をクリックすると、これまで入力してきた内容を保存することが可能ですが必須ではないので省略しても構いません。
「所得税の申告書作成はこちら」をクリックすると以下の確認画面が表示されるので「はい」をクリックして次へ進みます。
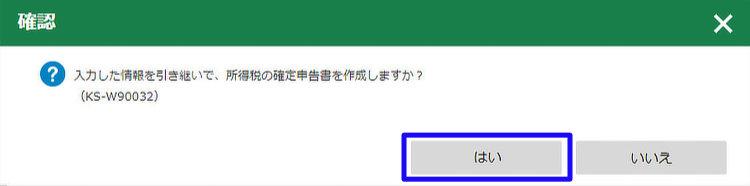
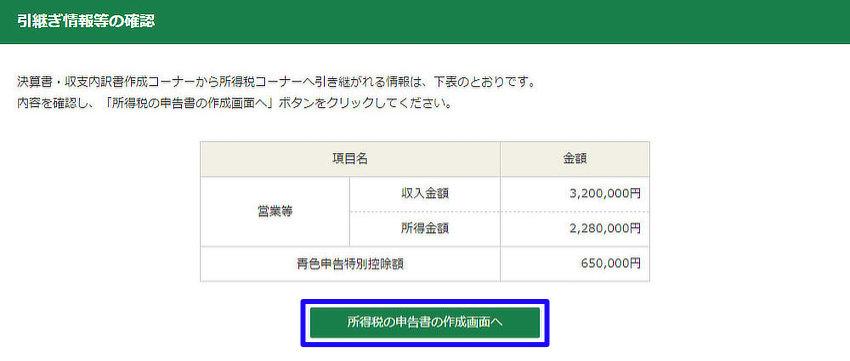
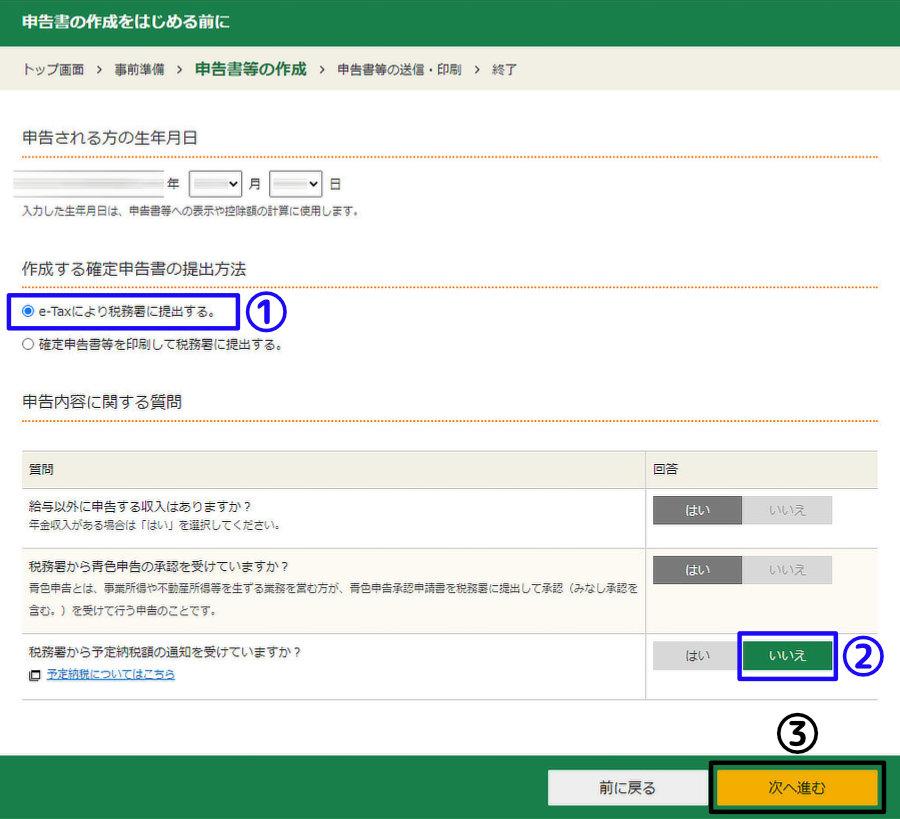
生年月日はあらかじめ入力されているので、①「e-Taxにより税務署に提出する。」を選択し、②「いいえ」を選択し、③「次へ進む」をクリックします。
尚、1番目と2番目の質問の回答はあらかじめ「はい」となっているのでそのままで構いません。
「次へ進む」をクリックすると以下の確認画面が表示されるので「閉じる」をクリックして、次へ進みます。
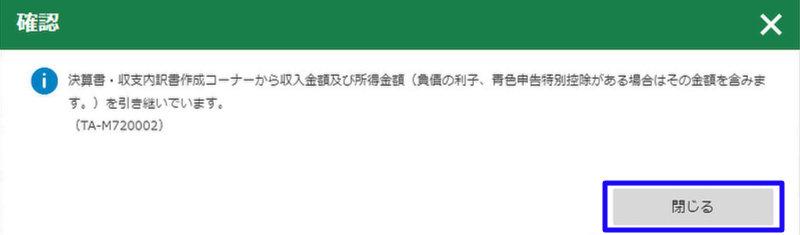
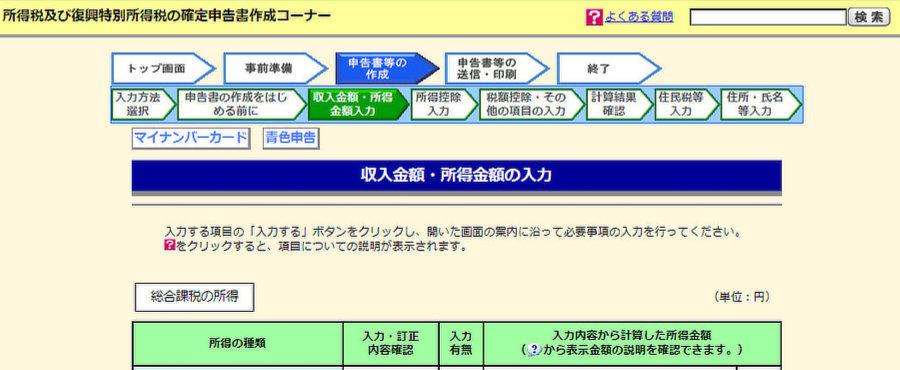
[所得税及び復興特別所得税の確定申告書作成コーナー]画面が表示されれば、貸借対照表の入力は完了となります。
④ 申告書 第一表・第二表の作成
ここでは申告書 第一表・第二表の作成から入力データ送信までの最後の手順を解説していきます。
ここでは各個人の業務環境により入力事項も異なるので必要最低限の内容を解説していきます。
事業所得(営業・農業)の列の「訂正・内容確認」をクリックします。
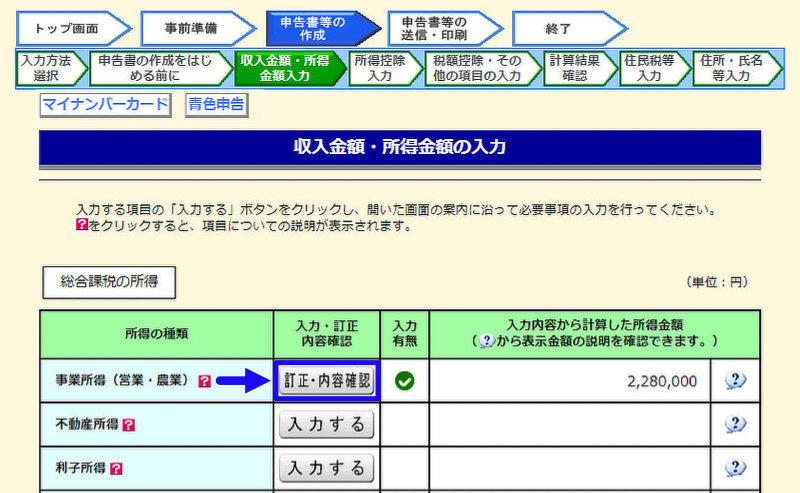
営業等の列を選択して、「3 1及び2以外の帳簿(複式簿記)」を選択します。

帳簿の種類の選択が完了したら、画面の下部に進み「種目・名称・場所」と「収入金額(報酬)」を入力します。
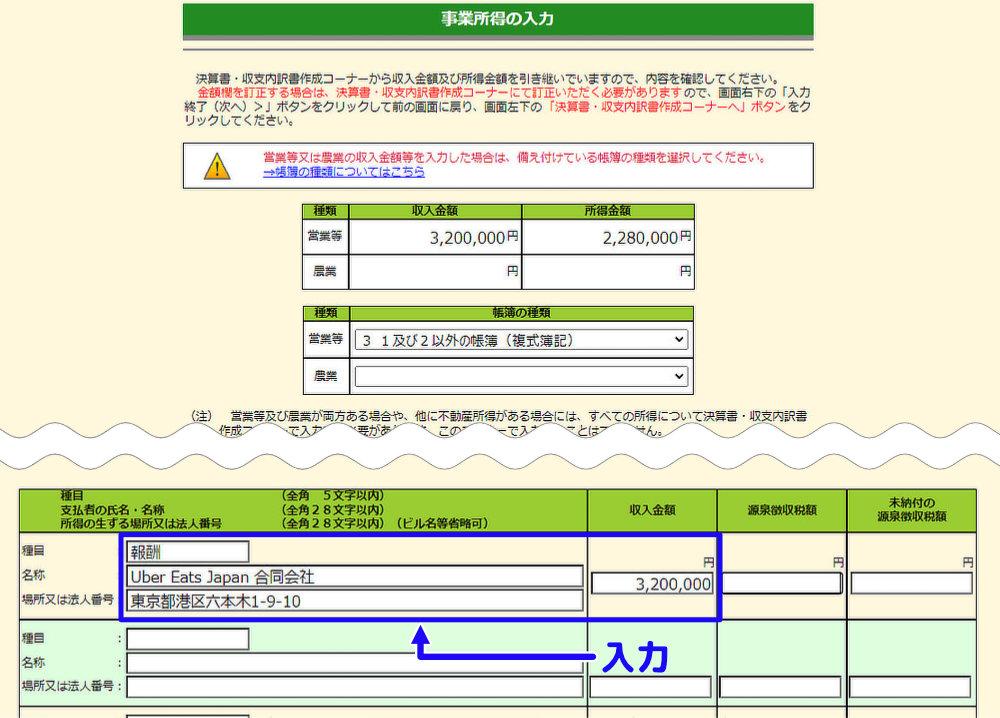
今回はUberEatsのみで稼働したパターンでの記載となりますが、複数のフードデリバリーで稼働した場合は各社毎に収入金額を分けて入力していきます。
「種目・名称・場所・収入金額」の入力が完了したら、画面下部の「入力終了(次へ)」をクリックします。
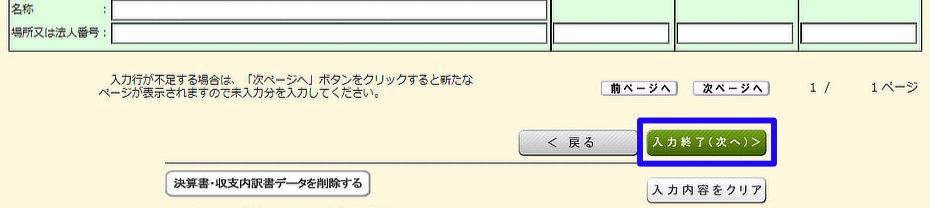
これ以降は、各個人に必要な項目を入力し、各項目の入力が完了したら画面右下の「次へ」をクリックして進めていきます。
特に忘れていけないのは所得控除の入力です。
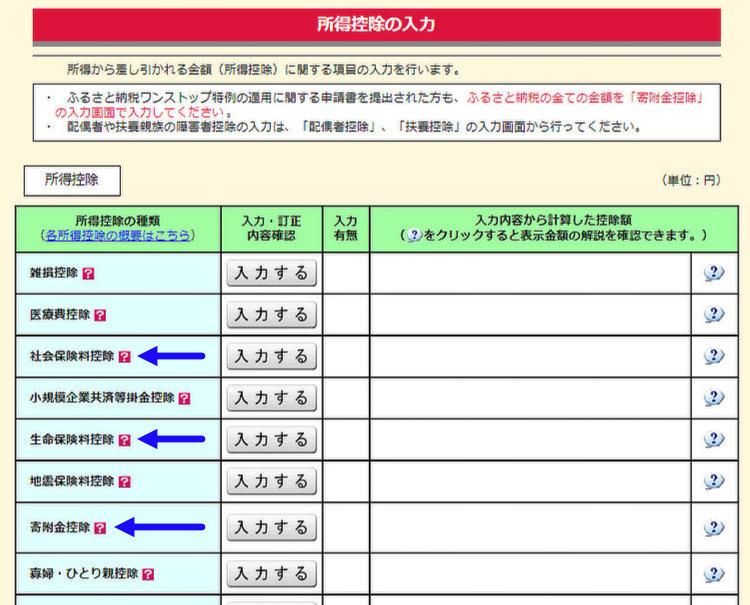
社会保険控除(国民年金・健康保険など)、生命保険控除、寄附金控除(ふるさと納税)などの控除証明書書類がある方はしっかりと入力しておきましょう。
入力を進めていくと、入力した内容に応じて「納付金額」「還付金額」「各項目入力結果」が表示されます。
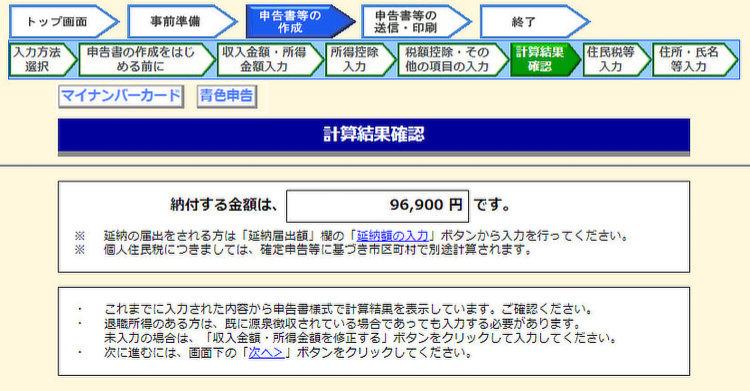
これらを確認して問題がなければ、画面下部の「次へ」をクリックします。
更に進めるとマイナンバーカード番号入力画面が表示されます。
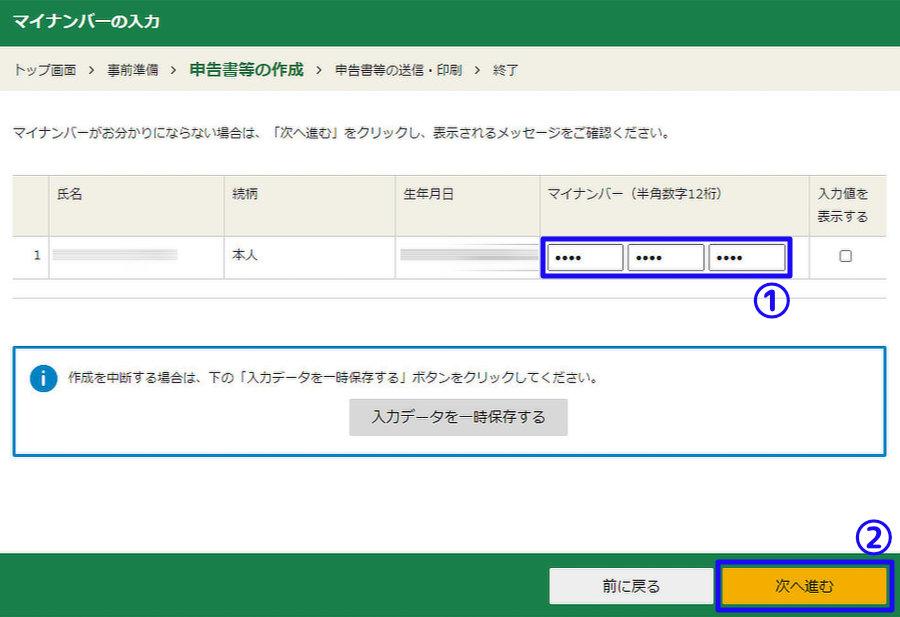
氏名・続柄・生年月日はすでに記載済みなので、12桁のマイナンバーカード番号を入力して、「次へ進む」をクリックします。
「納付金額」「還付金額」の表示及び「支払い・受け取り」方法が表示されるので、自分に適した方法を選択・入力します。

「支払い・受け取り」方法の確認・選択が終わったら画面下部の「次へ進む」をクリックします。
①帳票・決算書等帳票をダウンロードして、②次へ進むをクリックします。
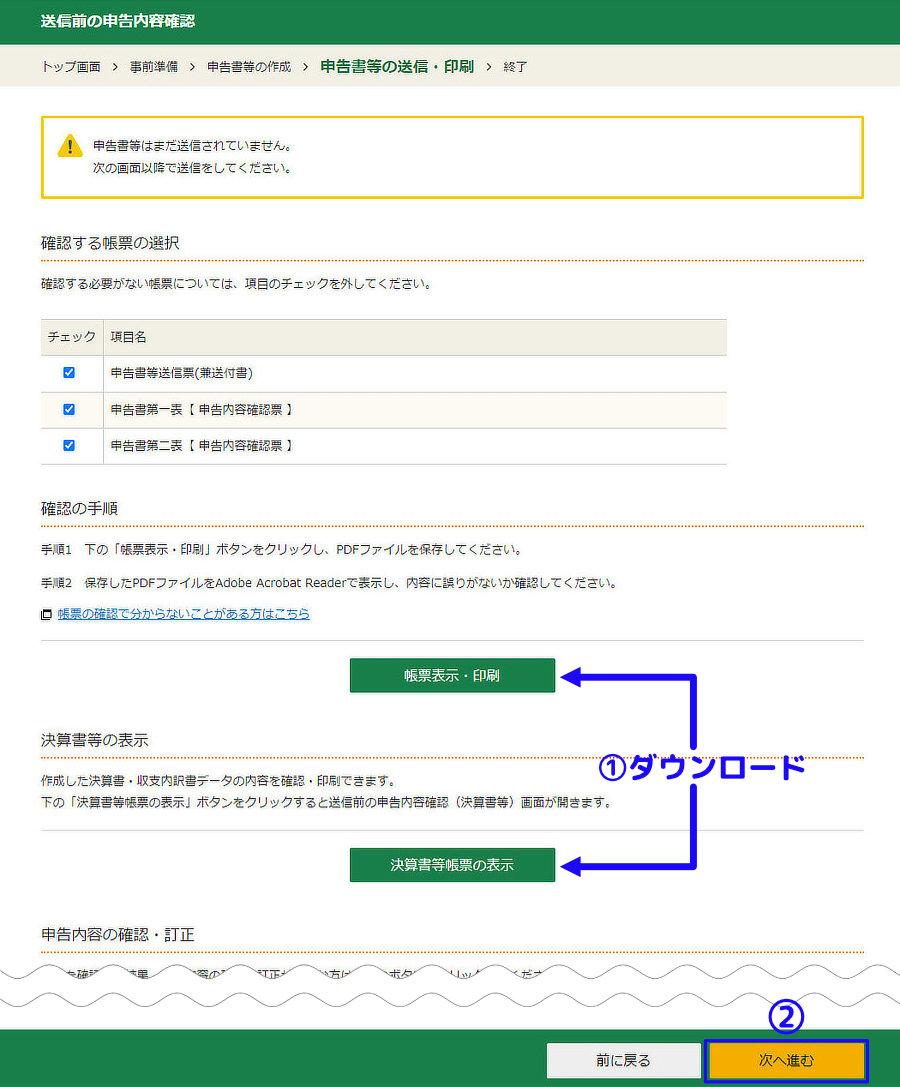
ここでダウンロードできる帳票・決算書等帳票は仮のものでダウンロードは必須ではありませんが、念のためにダウンロードしておくことをおすすめします。
①マイナンバーカード認証方法の変更欄で「QRコード」を選択して、②次へ進むをクリックします。
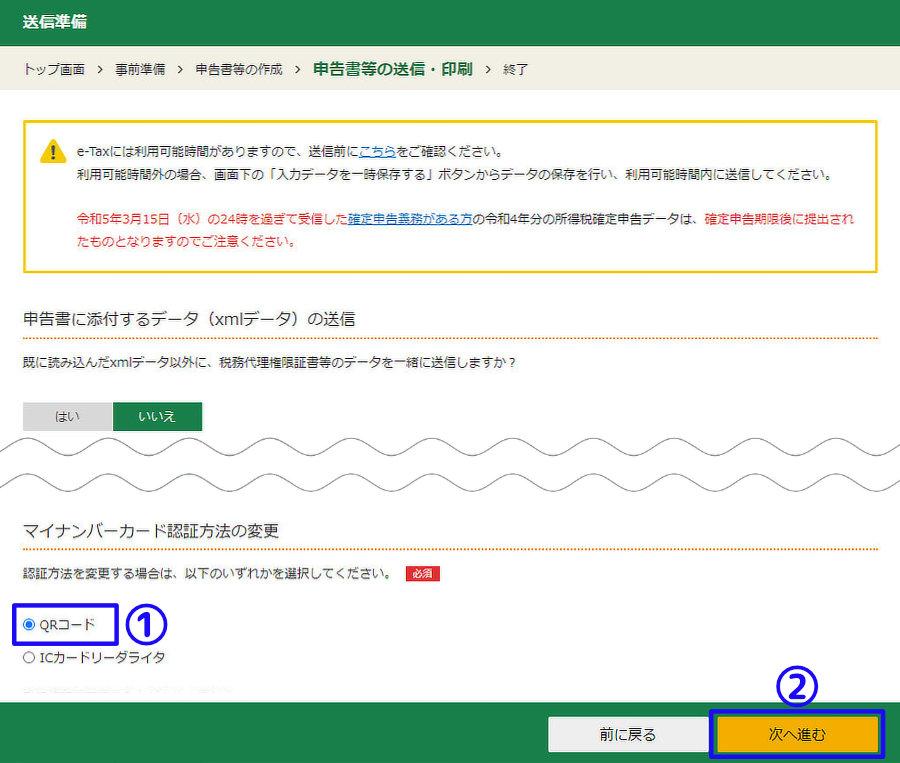
尚、「はい・いいえ」を選択する項目が複数表示されますが、これらはすべて「いいえ」のままで問題ありません。
[e-Tax送信]画面で「送信する」をクリックします。
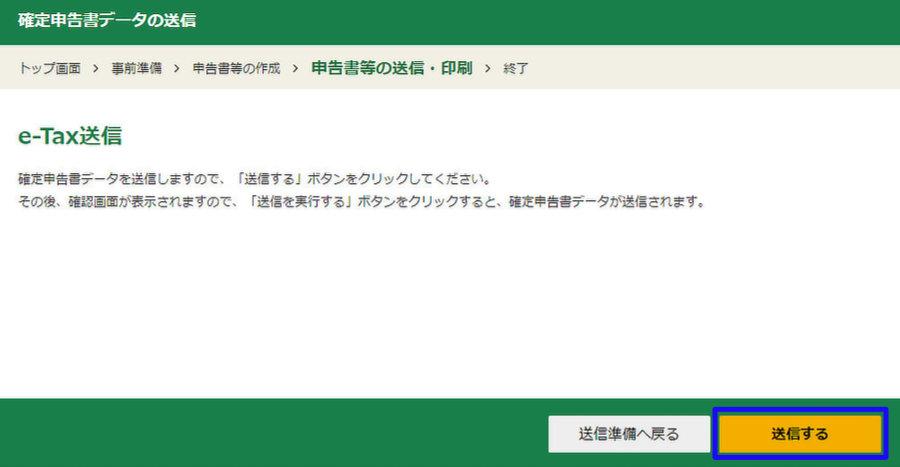
送信するをクリックすると以下の確認画面が表示されるので、「送信を実行する」をクリックして作成したデータを送信します。
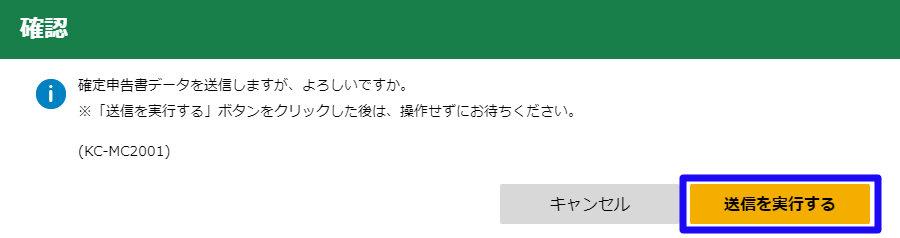
送信が完了すると以下の画面が表示されるので「閉じる」をクリックして先に進みます。
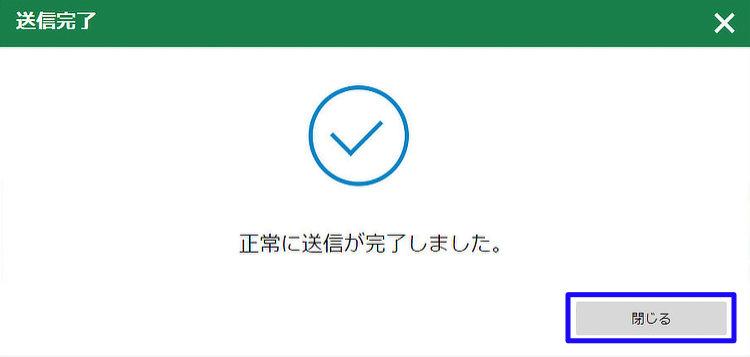
e-Tax送信が正常に完了すると上記画面が表示されるので、各項目を確認し「送信票等印刷へ進む」をクリックします。
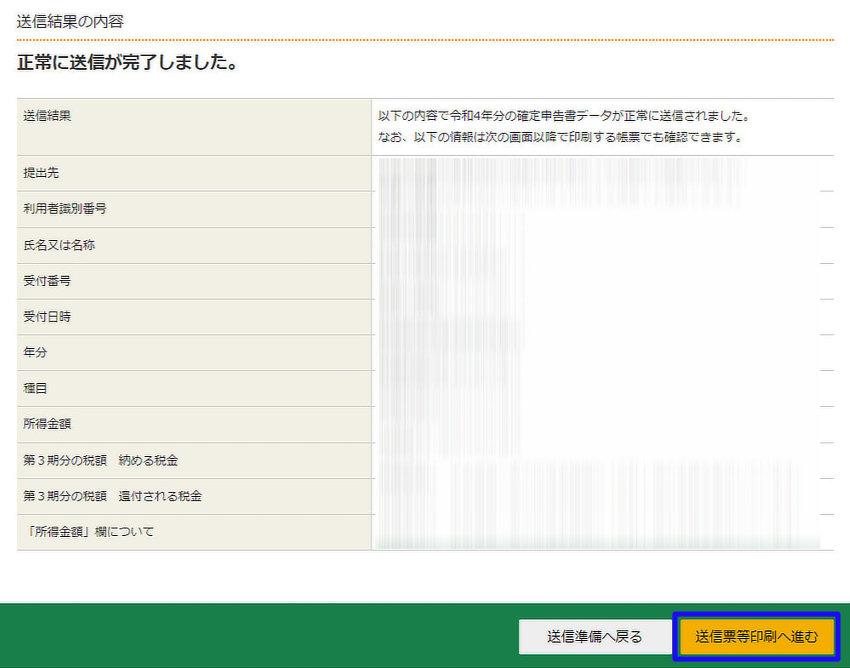
ここで表記されている内容については特に控える必要はありませんが、心配であればスクリーンショットもしくはメモか印刷しておきましょう。
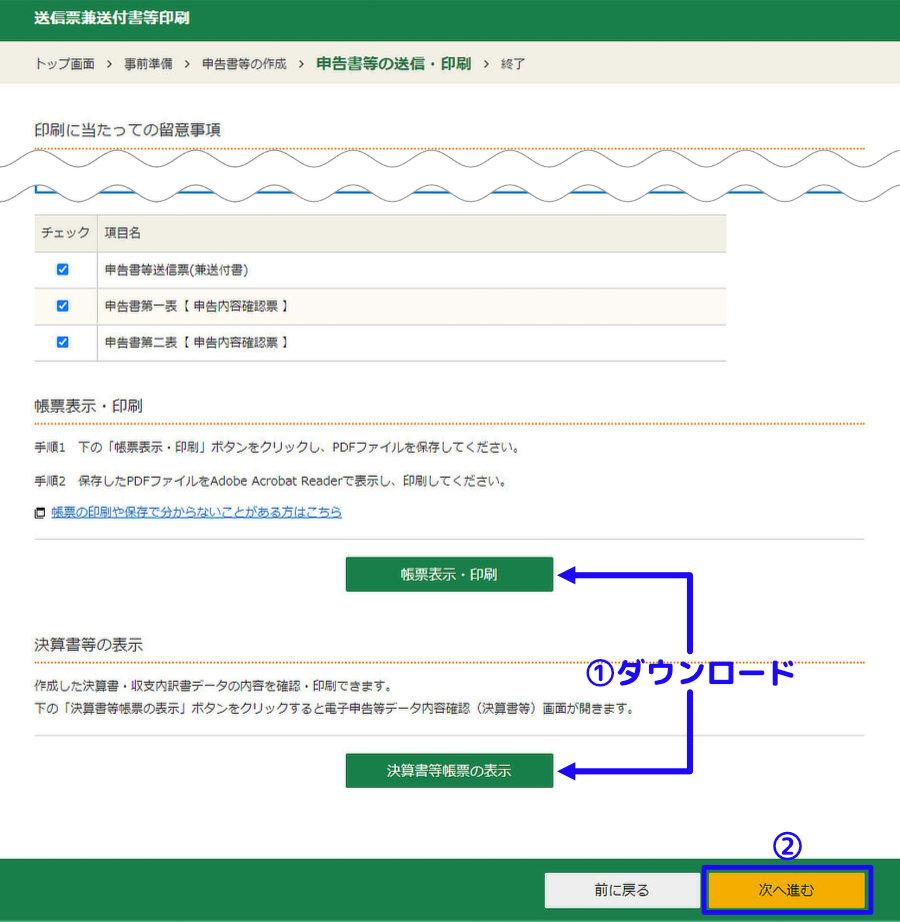
①帳票・決算書等帳票をダウンロードして、②次へ進むをクリックします。
手順9でも帳票・決算書等帳票をダウンロードしましたが、少し資料の内容が異なり こちらの資料の方が重要となるので こちらは必ずダウンロードするようにしてください。
①入力データを保存するをクリックしてデータ保存し、②終了するをクリックします。
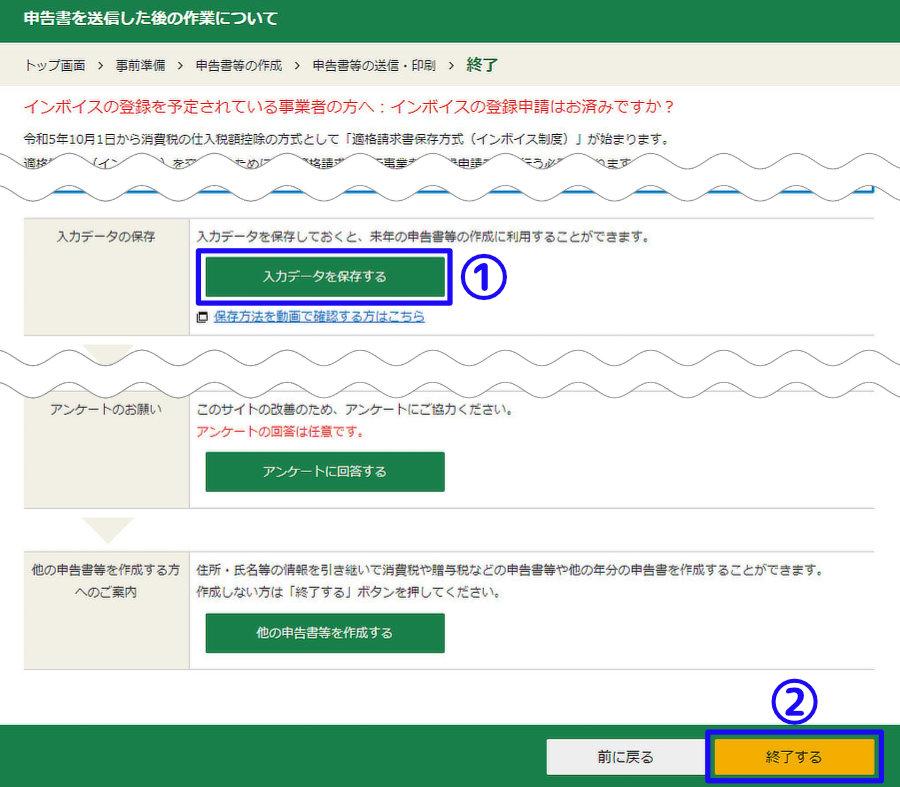
入力データの保存は必須ではないので、入力してきたデータに不備がないという自信があればダウンロードは不要です。
尚、入力データのダウンロード後に誤って画面右上の✖をクリックすると入力画面自体が消えてしまうのでご注意ください。
※入力データの保存する方は、事前に入力内容の「途中保存」及び「復元」を一読ください。
手順14で「終了する」をクリックすると、以下の確認画面が表示されるので「はい」をクリックします。
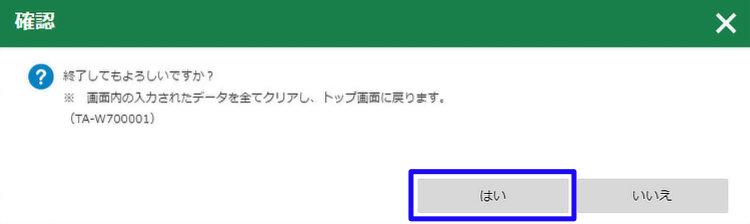
「はい」をクリックし、国税庁確定申告書等作成コーナーのトップページが表示されたら青色申告の作成は完了となります。
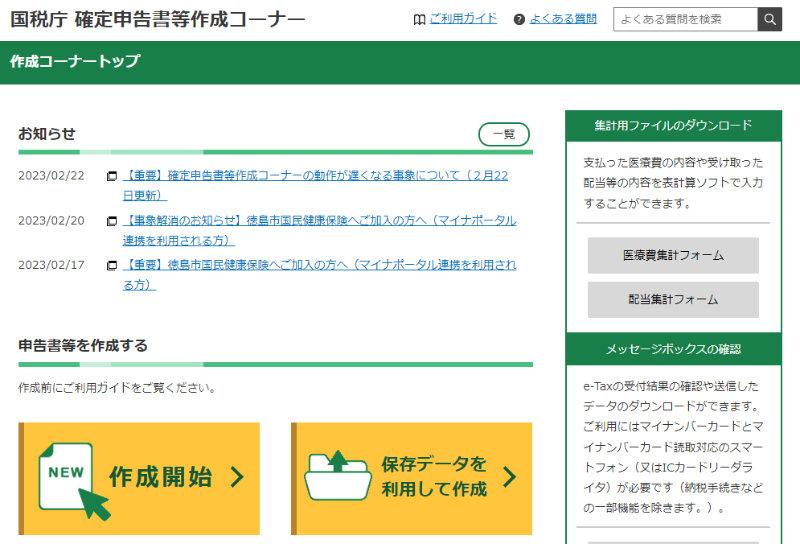
e-Taxで青色申告をした場合は控除証明書などの各種書類を送付する必要はありませんが、5年間保管する必要があります。
また、作成してきた損益計算書・貸借対照表・申告書第一表第二表は7年間保管する必要があり、これらはダウンロードしたデータのままでも構いませんが、個人的には印刷して保管することをおすすめします。
【おまけ】e-Tax 受付システムの操作
ここではe-Taxの受付システム(マイページ)の操作方法について解説していきます。
e-Taxの受付システムではe-Taxに登録した本人情報の確認・修正や納税・還付に関する情報の確認、そして利用者識別番号の確認・パスワード設定などが可能となります。
青色申告自体はひとつ前の手順で完了しており、ここので操作手順は必須ではありませんので、各種情報を確認・変更したい方のみ実施して頂ければと思います。
尚、操作方法については「e-Tax 受付システムへのログイン方法」と「利用者識別番号の確認・パスワード設定」の2つを紹介していきます。
e-Tax 受付システムへのログイン方法
e-Taxに登録した本人情報の確認・修正や納税・還付に関する情報の確認、そして利用者識別番号の確認・パスワード設定などを実施するための受付システムページへのログイン方法を解説していきます。
以下の「国税庁 e-Tax 受付システム ログインページ」にアクセスします。
受付システム ログインページで「マイナンバーカードでログイン」をクリックします。
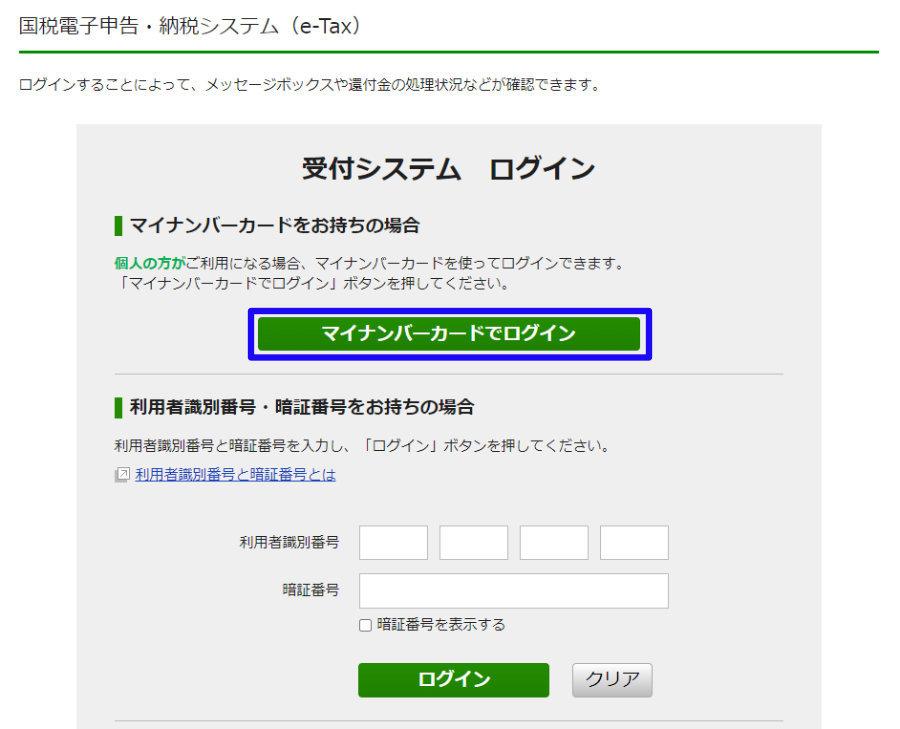
現在ご利用中のOS・ブラウザの判定結果が表示されるので「閉じる」をクリックします。
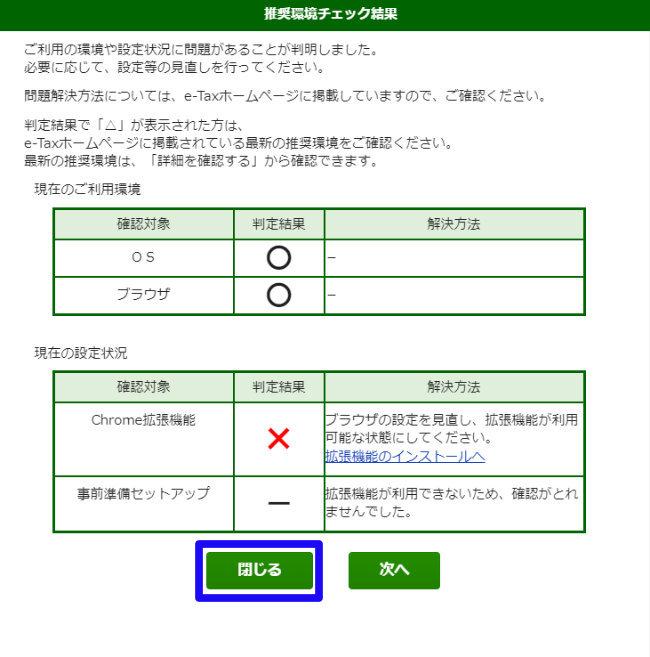
基本的に「現在のご利用環境」の判定結果が〇であれば問題ありません。
もし、これ以降の手順がうまく進行しない場合は、再度手順1に戻り上記画面で「次へ」をクリックして問題点を確認します。
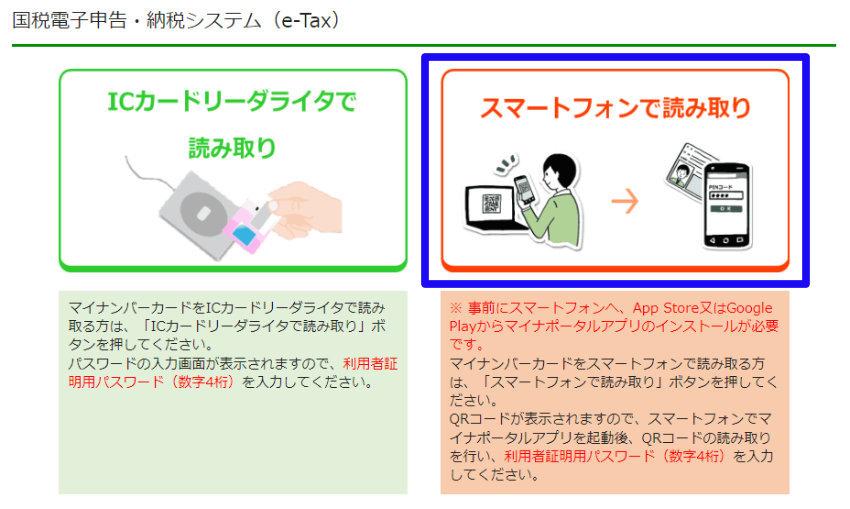
スマホでマイナポータルアプリを起動し、画面下部の「読取り」をタップします。
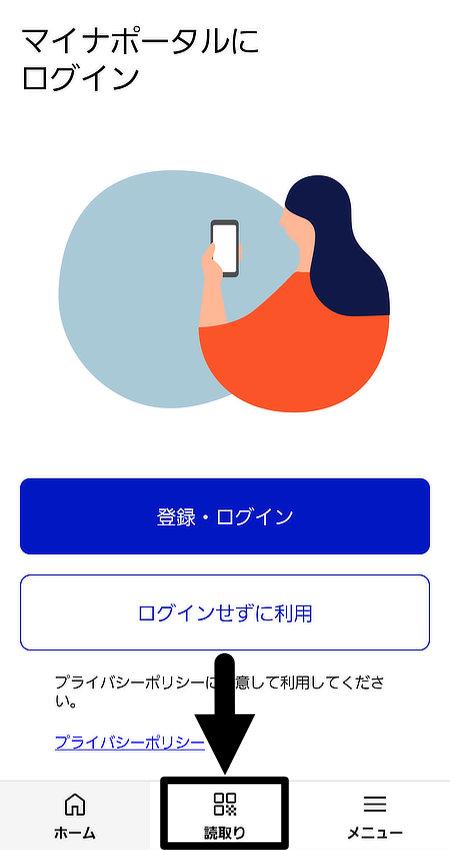
※ログインは不要です。
「読取り」をタップすると以下のQRコード読取り画面が表示されます。
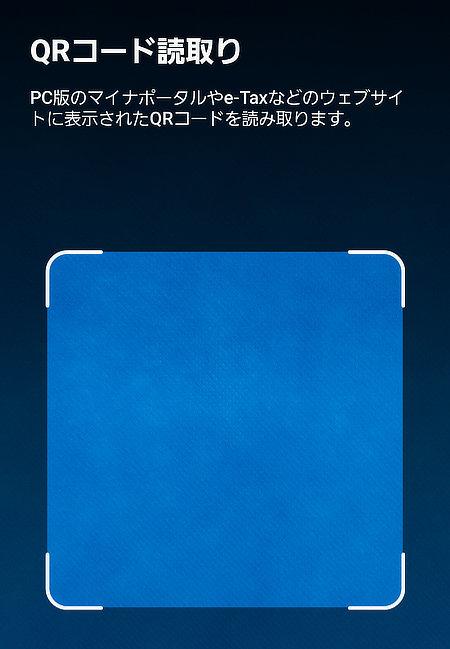
あとはパソコン画面に以下のようなQRコードが表示されているので、スマホで パソコン画面のQRコードを読み取ります。
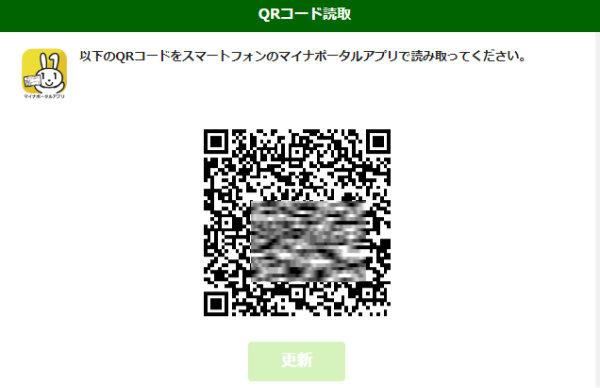
QRコードの読み取りが無事完了すると、自動的にe-Tax 受付システム メインメニュー画面が表示されます。
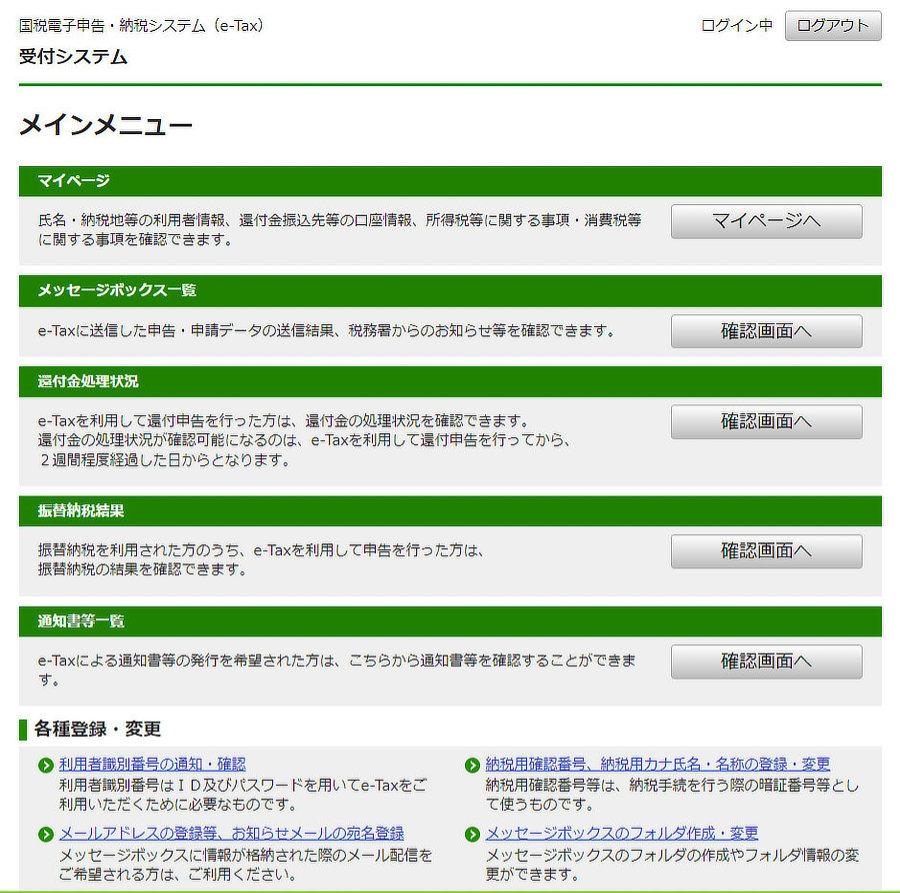
このページから本人情報の確認・修正や納税・還付に関する情報の確認、そして利用者識別番号の確認・パスワード設定などが可能となります。
例として、メインメニュー画面の「マイページへ」をクリックするとマイページ画面が表示され、本人情報設定等の各種操作が可能で、メールアドレスの登録・修正などもおこなえます。
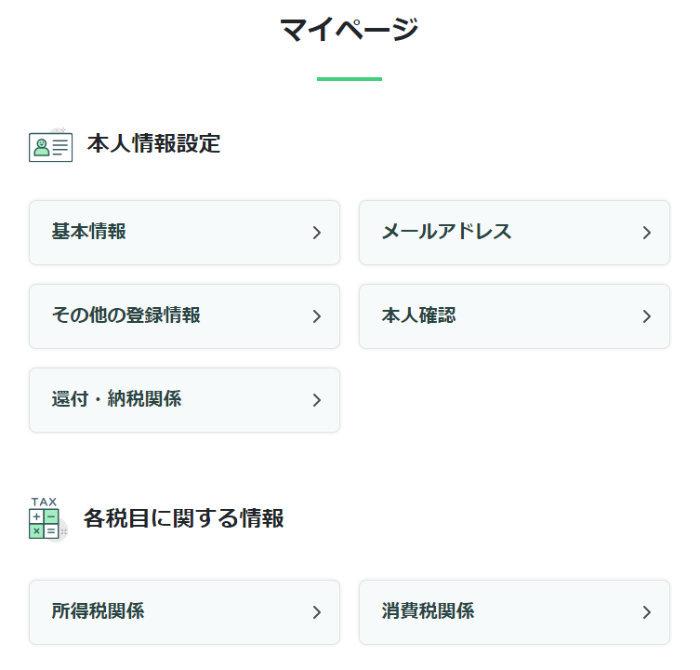
利用者識別番号の確認・パスワード設定方法
ここでは利用者識別番号の確認・パスワード設定方法を解説しますが、下準備としてe-Tax 受付システム メインメニュー画面にログインにする必要があります。
※e-Tax 受付システムへのログイン方法については、前の項の「e-Tax 受付システムへのログイン方法」をご参照ください。
e-Tax 受付システム メインメニュー画面下部の「利用者識別番号の通知・確認」をクリックします。
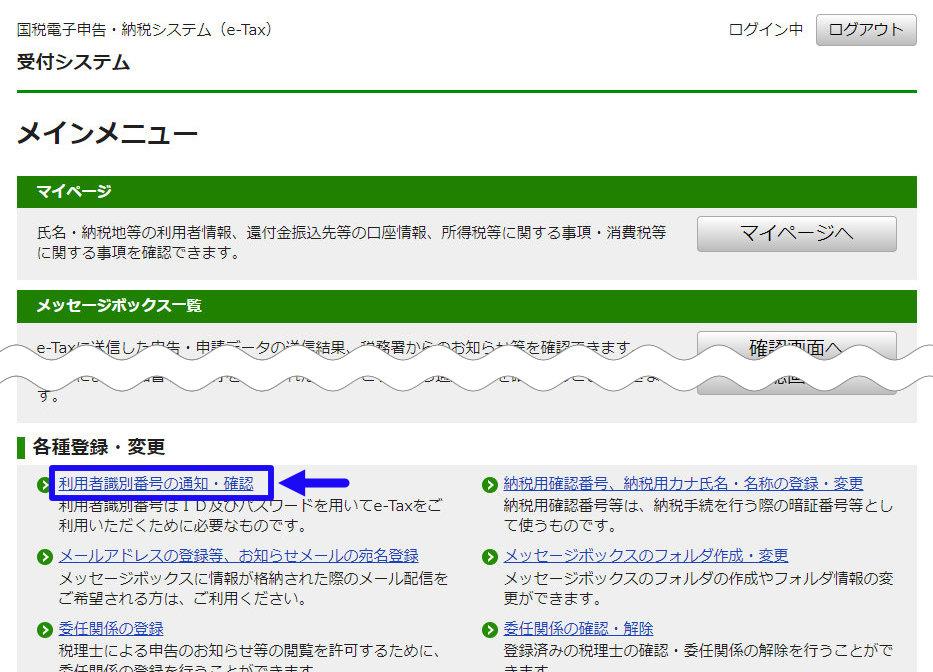
利用者識別番号の確認だけしたい方は、ここに表示されている利用者識別番号を控え、「メニューに戻る」をクリックして終了で構いません。
パスワードを設定・変更したい方は「暗証番号の設定へ」をクリックします。
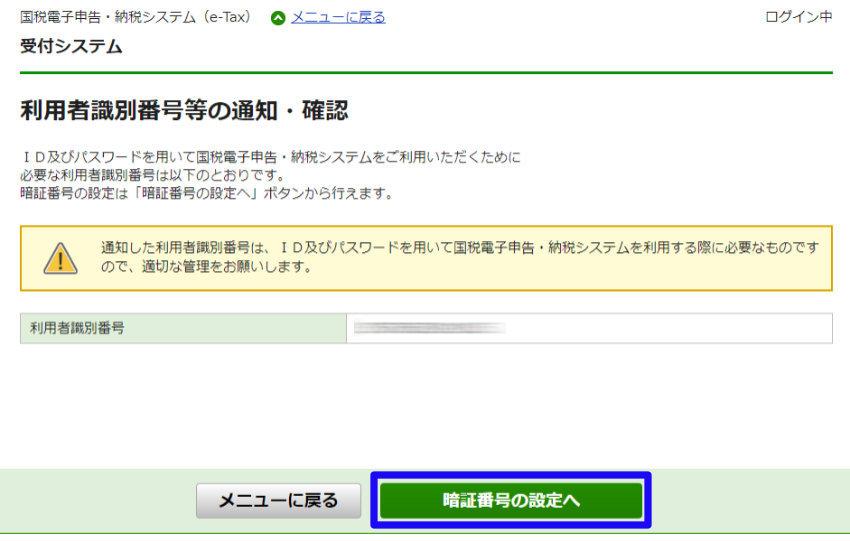
英文字・数字・記号を組み合わせた8~50桁のお好きなパスワードを2回入力し、画面下部の「暗証番号の設定」をクリックします。
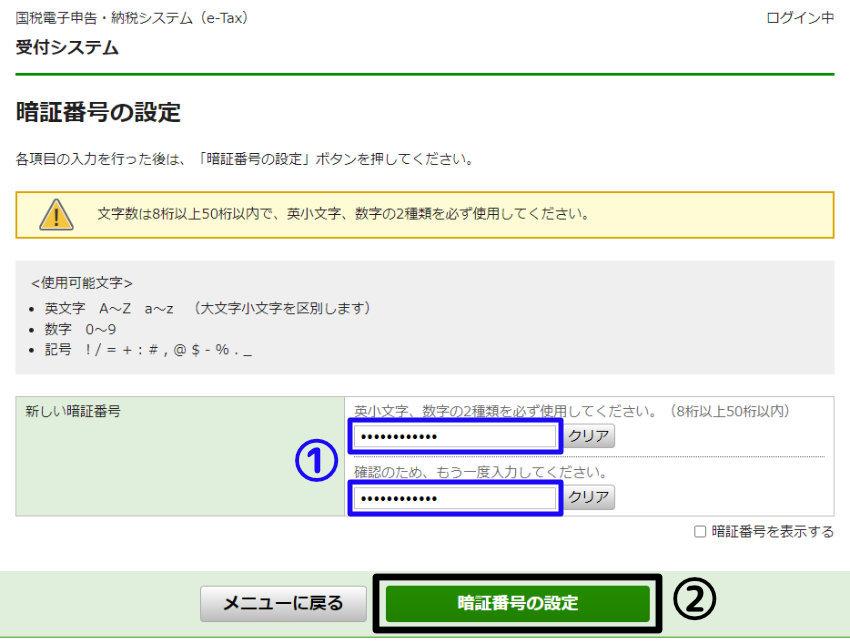
暗証番号更新の確認画面が表示されるので「OK」をクリックします。

暗証番号の設定が完了すると[設定確認]画面が表示されます。
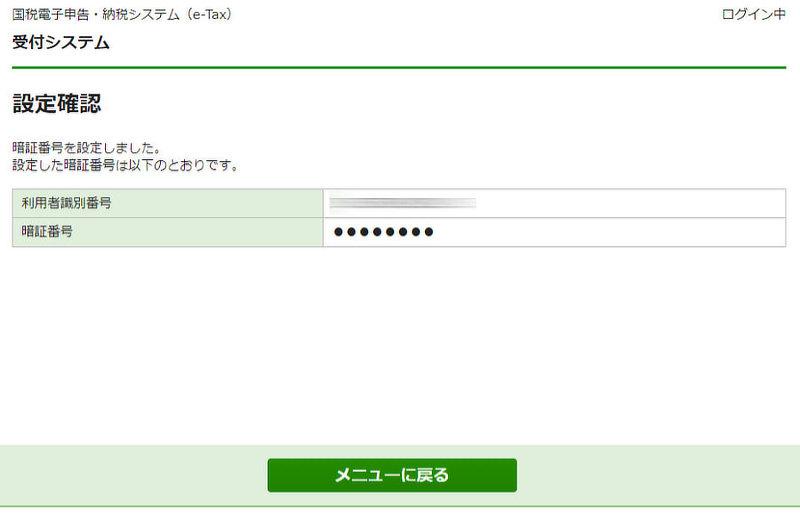
他に設定確認・変更がなければそのままブラウザを閉じて構いません。
追加で設定確認・変更が必要であれば、画面下部の「メニューに戻る」をクリックしてe-Tax 受付システム メインメニュー画面に戻ります。
尚、これ以降 e-Tax 受付システムログインページ で利用者識別番号・暗証番号(パスワード)を用いてマイメニューにログインすることが可能となります。
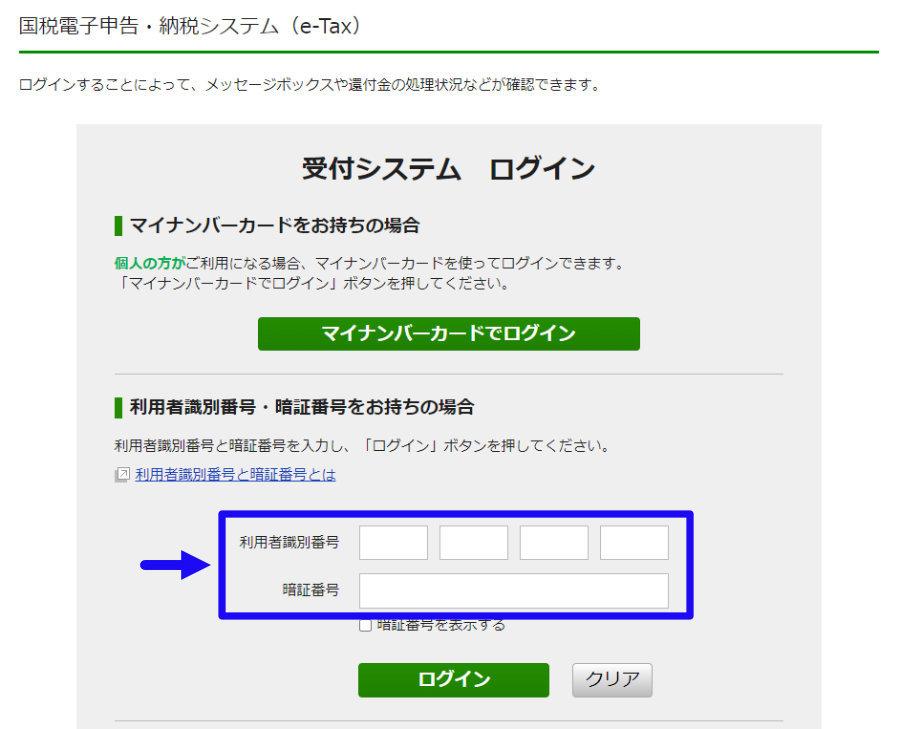
青色申告が難しいと思った場合
本記事では青色申告未経験でも分かるように解説してきましたが、入力のサンプルとした事例もシンプルな収支であり 、現金案件に対応したり インボイス登録している場合は 申請書作成も複雑化していきます。
更には、今後 フードデリバリー以外の仕事を始めたり、まったく違う仕事に切り替えた場合 入力すべき項目も増え より申請書作成が煩雑化します。
申請書作成以外にも、万が一税務調査が入った場合には帳簿書類などの提示を求められることがあり 普段からお金の管理をしていないと非常に労力がかかってしまいます。
これらのことを考慮すると、今後長期的に青白申告をしていく中で個人の力だけは対応が難しくなっていくことも予想され、何かしらの対処が必要になってきます。
そこで、ここでは今後 青色申告が難しいと感じた場合の対処方について説明していきます。
より便利なツールを使う
今回は現金払いに対応しない場合・インボイス登録していない場合の青色申告作成例を紹介してきましたが、現金払いを受け付けていたりインボイス登録している場合は作成方法が複雑化します。
そうした場合に最適なのが会計ソフトであり、このツールを使うことで日々のお金の流れを事細かに管理できるようになり、煩雑なお金の管理からも解放されます。
また、会計ソフトを使っていれば 万が一税務調査が入った場合でも帳簿書類などをすぐに提示することも可能で、確定申告に関する手間をかなり軽減してくれます。
おすすめの会計ソフトについては冒頭の青色申告 提出方法でも紹介した「弥生会計」「freee
」「マネーフォワードクラウド
」の3社となり、この3社はメジャーであるが故に多数のサイト・動画で使い方も紹介されています。
会計ソフトで青色申告する場合は基本的に有料となってはしまいますが、会計ソフトによっては期間限定の無料利用も可能なので、とりあえず無料で使ってみて良し悪しを判断してみてはいかがでしょうか。
\ 確定申告が簡単にできて時間も短縮 /
\ すべての機能が使えてずっと無料 /
\ 全機能が1年間無料で使える! /
税理士に依頼する
とにかく自分の手間を最大限省いて確定申告したい!という方は税理士に依頼するのが最もおすすめです。
青色申告は白色申告に比べて作成難易度が高く、会計ソフトを使っても それなりの手間はかかってしまいます。
しかし、税理士経由の確定申告であれば、必要な情報・書類等を税理士に送るだけで あとは税理士がすべての処理をしてくれて税務調査もまず入ることはありません。
確かに税理士は他の確定申告方法に比べて費用は高くなりますが、他の方法での確定申告に要する時間を考えれば結果的に税理士に依頼した方が良かったということになります。
また、税理士に相談することで日頃から適切な節税対策のアドバイスが受けられ節税の効果も期待でき、結果的に税理士に依頼していた方が安上がりで済んだという事例もあります。
自分1人では青色申告は難しい…と思ったら、まずは無料相談できる税理士ドットコムへ問い合わせしてみてはいかがでしょうか。
\ まずは無料問い合わせ /
敢えて白色申告を選択
すでに青色申告の申請が完了しているからといって必ずしも青色申告する必要はなく、白色申告を選択することも可能です。
白色申告であれば青色申告に比べて作成する申告書類も少なく、短時間で作成することも可能です。
このことから、所得額がそれほど多くなく白色申告を選択しても納税額がほぼないということであれば敢えて白色申告を選択するのもありかと思います。
仮に白色申告を選択した場合にそこそこ納税額があったとしても、青色申告する労力を考えたら結果的にコスパが良かったということもあります。
白色申告するか青色申告するか迷っているのであれば、まずは白色申告に必要なデータだけを集め白色申告を仮で実施し、納税額がどのくらいになる確認してから判断するのがおすすめです。
それと青色申告の方も以下の方法で納税額を確認することが可能です。
(ただし確認できる控除額は最大55万円となります)
国税庁 確定申告書等 作成サイトのトップページから「作成開始」を選択後、「印刷して提出」を選択し、サイト内の案内に従いながら作成を進めていきます。
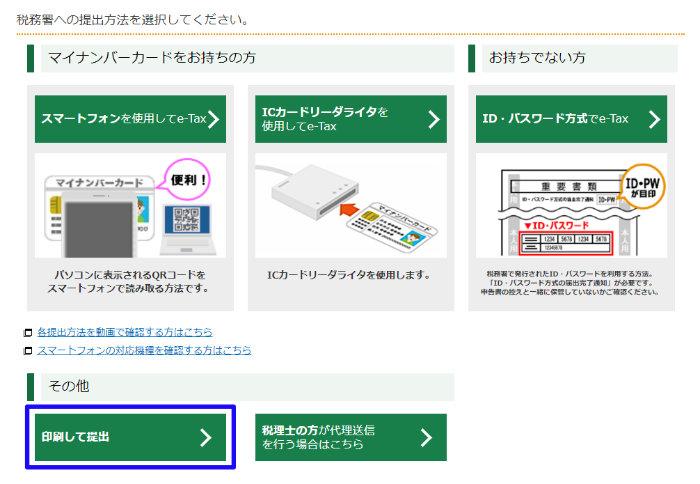
「印刷して提出」を選んで作成を進めていけば、マイナンバーカード認証は不要で 個人情報(住所等)入力を省いても55万円控除適用後の納税額を確認することが可能です。
尚、この場合も貸借対照表の入力は必須となりますが、納税額の確認だけなら仮で作成すればOKです。
どう記入して良いのかわからなければ資産の部の「期末の入力」欄のどこかに所得額と同じ数字を入力しておくだけで構いません。
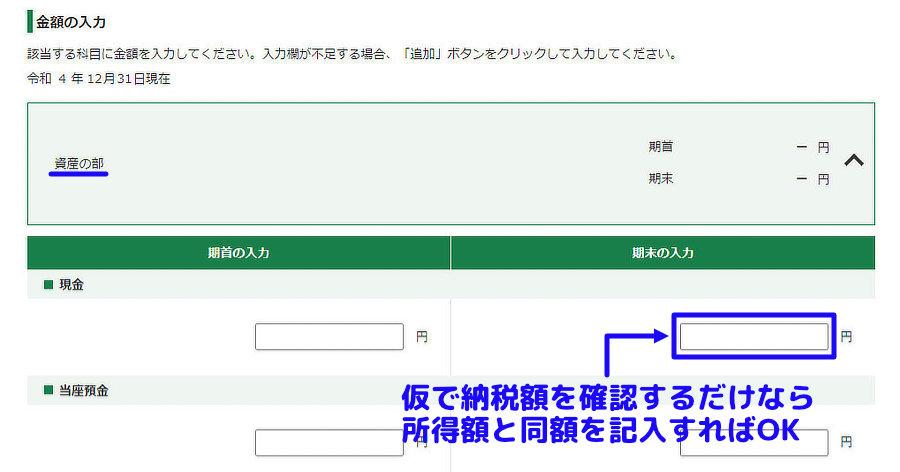
最後に
今回はフードデリバリー配達員にスポットあてて青色申告のやり方を解説してきました。
確定申告を初めてやる方はもとより これまで白色申告を難なくできていた方でも、青色申告に苦戦する方は多いと思います。
私自身も白色申告から青色申告に変えた時は作成難易度の違いに戸惑い、申告書提出までにかなりの時間を有しました。
青色申告の作成方法を調べるにしても1つのサイト・動画で最初から最後までまとめているところがなく 調べるだけでもかなりの時間を有し非常に苦戦しました。
そうした自分のような青色申告を初めてする方でも簡単にできるよう本記事を作った次第です。
本記事で一人でも多くの方が青色申告をスムーズにできるようになればこれ幸いです。
また、別記事では減価償却のやり方を詳しく解説しているので、高額の物を購入したという方はこちらも参考にして頂ければと思います。
それでは良い配達ライフを。





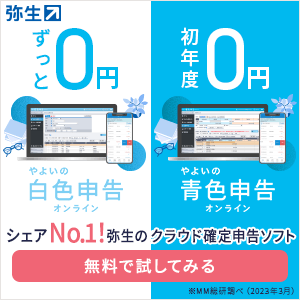





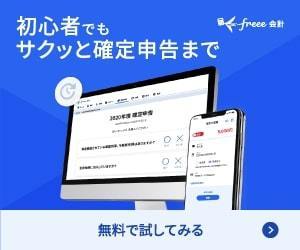
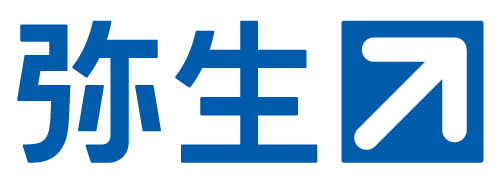
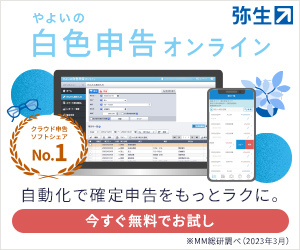
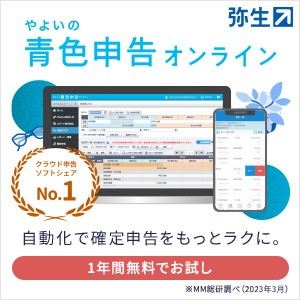
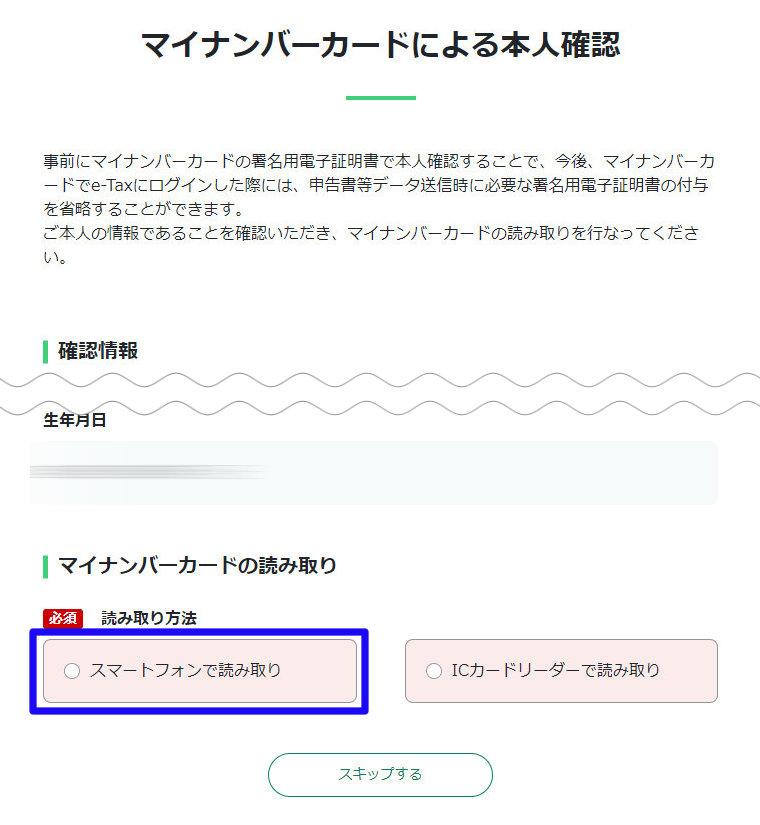
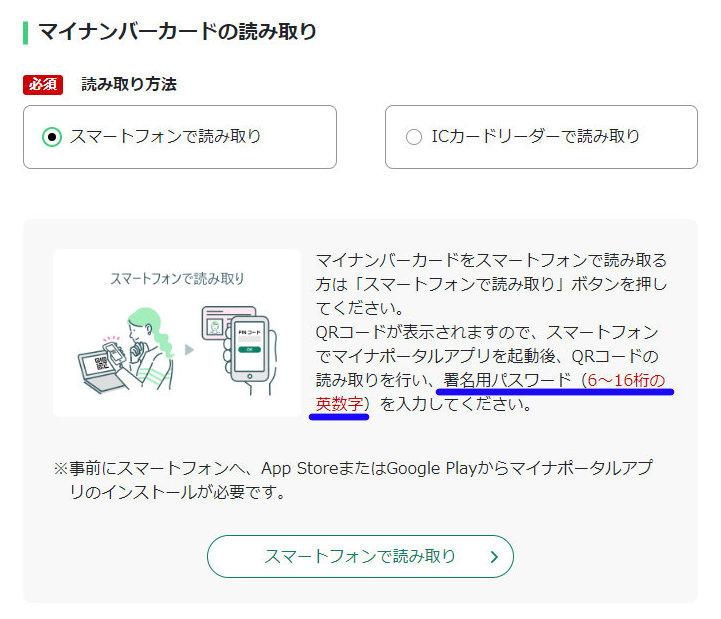
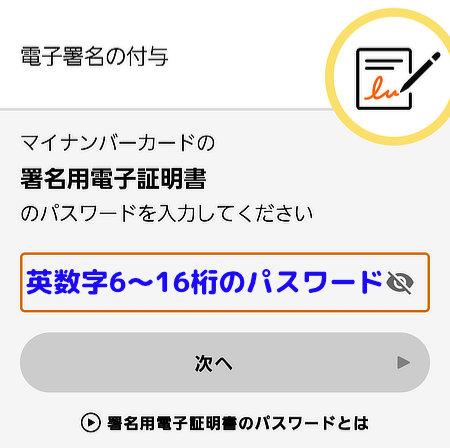
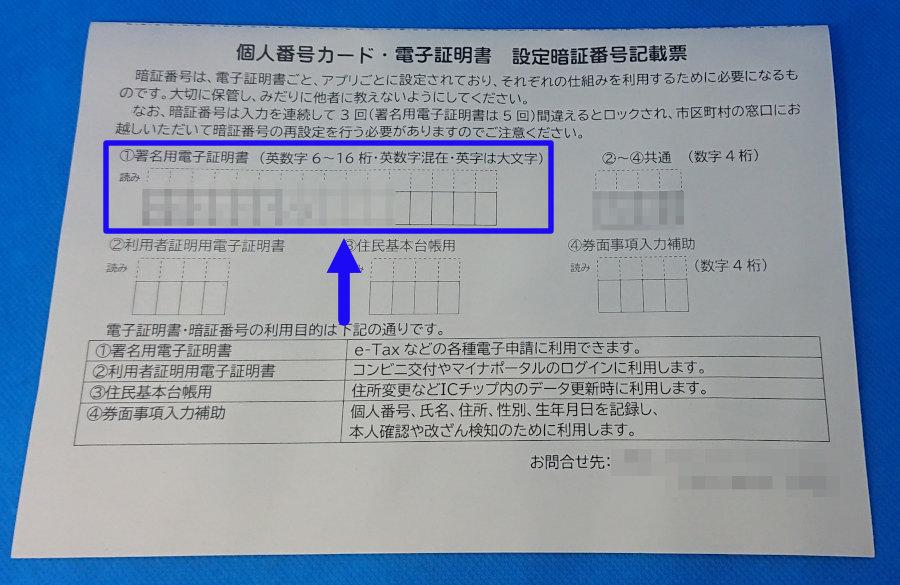




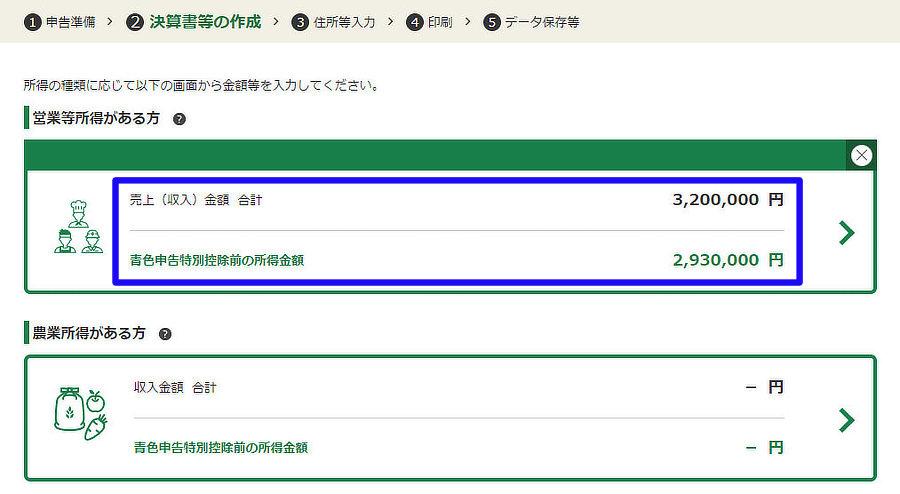

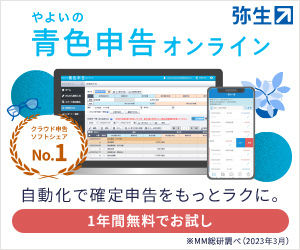
コメント