今回はUber Eats(ウーバーイーツ)の配達業務において、やっておくべき・知っておくべき基本設定を紹介し、その理由・設定方法を解説していきます。
今回取り上げる設定は地味ではあるものの設定変更するだけで配達業務がよりスムーズになり知っておいて損はない設定となります。
初心者の方はもちろんの事、ある程度配達をこなしている方も今一度 確認のつもりで見て頂ければと思います。

UberDriverアプリの設定について
今回は配達員用のUberDriverアプリの設定を解説していきますが、Android端末をベースに解説していきますので機種によっては設定画面や設定できる環境が若干異なることがありますのでご了承ください。
アプリの設定画面の表示
今回解説する各設定はすべて[アプリの設定]から実施するので、まずはその[アプリの設定]画面を表示させる方法を解説してきます。
- UberDriverアプリを開き画面左上の「三」をタップします。
- 画面下部の「アカウント」をタップします。
- 画面下部の「アプリの設定」をタップします。
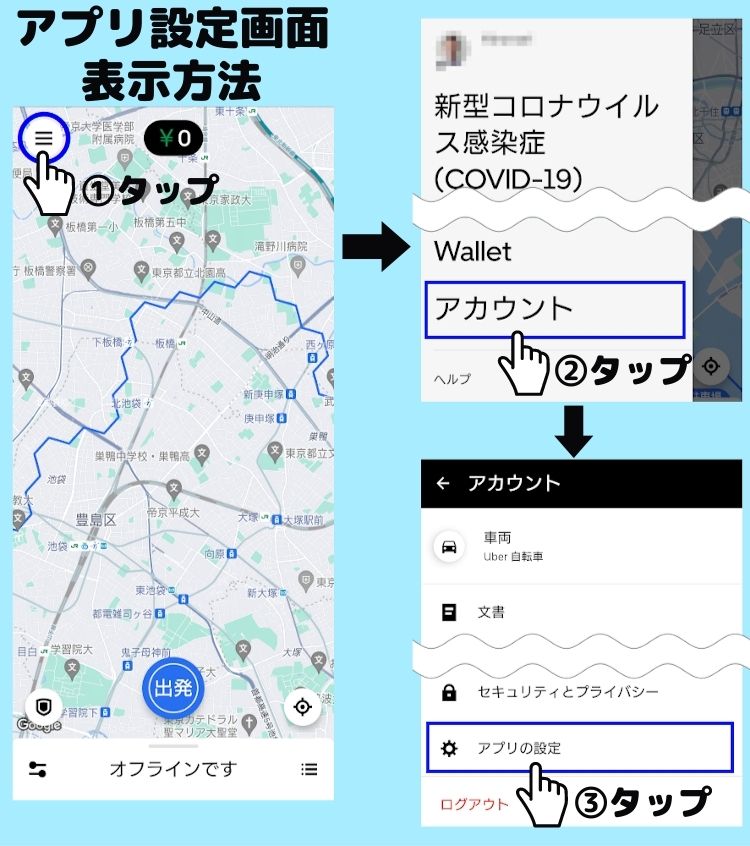
上記手順を進めると以下の[アプリの設定]画面が表示されます。
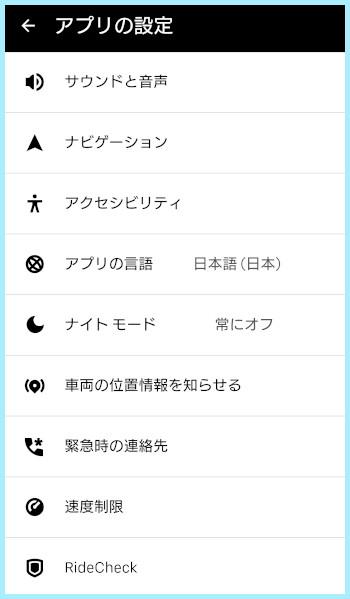
今回はこの[アプリの設定]から特に重要な設定に絞って解説していきます。
配達業務中はアプリの設定変更ができない。
リクエスト通知を承諾してから配達が完了するまでの間は[アプリの設定]画面を開くことができないため、アプリの設定変更ができなくなります。
(配達が完了すればオンラインでもオフラインでもアプリの設定画面を開けます)
よって、今回解説する各種設定は配達業務中には変更できませんのでご注意ください。
サウンドと音声

まずは音量設定全般について解説していきます。
通常のサウンド設定とは

通常のサウンド設定では「配車アラートの音量」調整ができます。
そして「配車アラート」というのは主にリクエスト通知音を示します。
UberEats配達をやっている人なら お馴染みで 聞くとテンションが上がる(?)リクエスト通知音ですが、デフォルト(初期設定の状態)ではリクエスト通知音は最大音量となっており、スマホ側でマナーモードにしていようが なりふり構わず最大音量で鳴ります。
音量が大きい方がリクエスト通知を聞き漏らすことがないのでデフォルト設定のままで問題ないと思われるかもしれませんが、人混みの中や静かな場所で鳴るとかなり通知音が響き、周りに迷惑がかかることもあります。
そこで状況に応じて音量を変更できる設定方法を解説してきます。
リクエスト通知音量の設定方法
リクエスト通知音は「配車アラート音量」という設定に依存しており、この設定を変える事により音量を自在に調整できるようになります。
リクエスト通知音の設定変更は以下の手順で実施します。
- [アプリの設定]画面を開き「サウンドと音声」をタップします。
- [サウンドと音声]画面で「配車アラートの音量」をタップします。
- 「機器本体で調節」をタップします。
- [配車アラートの音量]の下の表示が「機器本体で調整」に変わっていれば設定完了です。
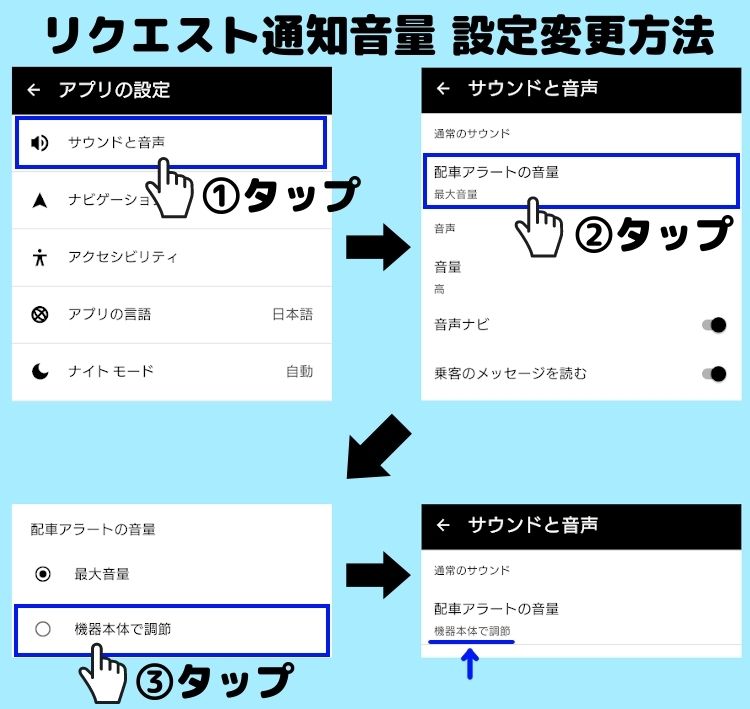
「機器本体で調整」の設定状態になるとスマホ側の音量ボタン等で自分の好きな音量に調整ができるようになるので、周りがうるさい場所では音量大きめ、静かな場所では音量小さめなどと それぞれの環境に合わせて音量を変えれるようになります。
ちなみにこの「配車アラート音量」はリクエスト通知音以外に、オンラインにした時やオフラインにした時に鳴るSE音にも影響します。
ただ、このSE音はわずかな時間しか鳴らないので音量の大小は余り気にする必要はないかもしれません。
音声設定

[サウンドと音声]の設定項目の中に、上記で解説した「配車アラートの音量」設定以外に「音声」の設定がありますが、個人的には余り重要ではないと思うので簡単に説明していきます。
音量設定
下記で解説する「音声ナビ」「乗客のメッセージを読む」音声メッセージの音量の設定となり、デフォルトでは一番大きい「高」となっています。
音声メッセージを使用する場合に音声が大きすぎると感じ場合は「標準」か「低」に変更しましょう。
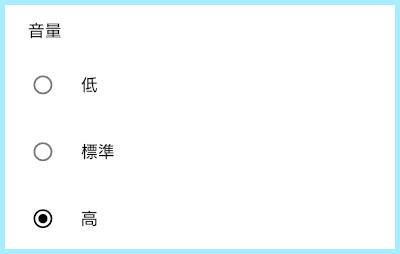
音声ナビ設定
音声ナビとはピックアップ先(店)・ドロップ先(配達先)への移動時にUberDriverアプリのナビを使用する際のナビ音声でデフォルトではオンになっているので、ナビ音声が不要な場合は「音声ナビ」の列をタップしてオフにしましょう。
ただしAndroid端末を使用している場合はUberDriverアプリ上では経路情報が表示されないので音声ナビがオンであろうが何も知らせてくれません…
ということでAndroid端末の方はまったく気にする必要はなく、iOS(iPhone)の方は音声ナビが不要であればOFFにしておきましょう。
乗客のメッセージを読む設定
乗客のメッセージとは注文者からのメッセージで、デフォルトではONになっておりメッセージが入った場合 音声で読み上げてくれます。
ONにしておけば移動中でもスマホを見ずに注文者からのメッセージが確認でき地味に助かる機能です。
ただ、店に到着して店員さんと商品受け渡しのタイミングでメッセージが来て読み上げられると結構わずらわしかったりするので一長一短なところもあります。
ちなみに私は、店にいる時に注文者からメッセージが来ることも非常に稀なのでONのままにしています
ナビゲーション

続いてはナビ設定全般について解説していきます。
ナビゲーションアプリ設定
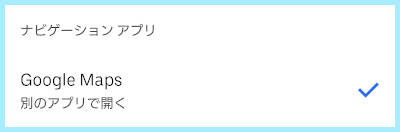
リクエストを承諾してピックアップ先(店)やドロップ先(配達先)に向かう際、マップ上で「移動を開始」するを押した際に起動する地図アプリの設定で、デフォルトでは「Googleマップ」となっています。
一見すると他の地図アプリに変更できるようにも見えますが、実際にGoogleマップ以外の地図アプリをインストールしている状態でも、ここをタップしても何も反応せず変更することができません…
今後のアップデートでもしかしたら他の地図アプリに変更可能かもしれません。
オートナビゲーション設定
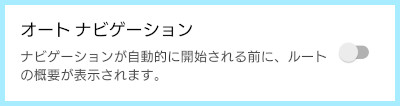
デフォルトはOFFで、ONにするとピックアップ先・ドロップ先へ移動する際に自動的にGoogleマップに切り替わるようになります。
便利そうな機能ではありますが、行き先によってはGoogleマップのナビが不要であったりもするので、オートナビゲーション設定はOFFのままでGoogleマップナビが必要な時だけ手動でマップを開く方が良いと思われます。
それとこれはAndroidなのか私の端末だけなのかもしれませんが、ONにした場合にピックアップ先(店)に行くときはGoogleマップに自動的に切り替わりますが、ドロップ先(配達先)に行く時にはGoogleマップが自動で切り替わりません。
対応策としてはUberDriverアプリを再起動させると自動的にGoogleマップに切り替わるようになります。
しかし、再起動させる手間を考えたら、最初からオートナビゲーションをOFFにしておき手動でGoogleマップに切り替えた方が早いということになるので、基本はOFFのままを推奨します。
ルートの設定とは
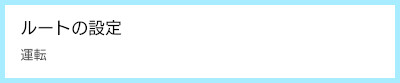
ピックアップ先・ドロップ先への移動の際、Googleマップを起動した時に表示されるナビルートの設定になり「運転(車・バイク)」「自転車」「徒歩」が選択でき、デフォルトは「運転」となっています。
所謂UberDriverアプリ画面で「移動を開始」をタップした際に表示される経路情報です。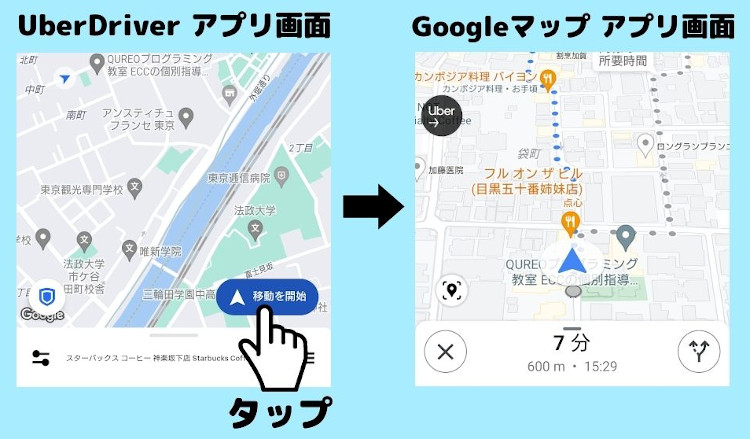
個人的にはこのルート設定は非常に重要だと思っており、バイクの方はそのままの設定で問題ありませんが、自転車を利用している方は「徒歩」への変更をお勧めします。
なぜ変更が必要かと言いますとデフォルトの運転ルートだと車基準のため一方通行の道だと進行方向のみの案内など、運転ルート通り移動すると目的地まで遠回りになってしまうからです。
そうなると自転車を使用している場合は「自転車」ルートに設定するのがいいと思われがちですが、これも適切ではありません。
というのも自転車ルートは基本的に大通りを通るルートが案内されるため移動距離的に車ルートとそれほど変わらなかったりします。
そして設定できるルートの中で最短ルートを案内してくれるのが「徒歩」ルートで、自転車で配達する方は「徒歩」に設定するのを推奨します。
ただし、最短ルートを案内してくれる徒歩ルートが万能かというと必ずしもそうではなく以下のデメリットもあります。
物理的に通れない道がある
あくまで徒歩を想定しているルートなので狭い道・階段・陸橋などの道もルートに入ってきます。
狭い道・陸橋はマップを見慣れれば回避できるようになりますが、階段はマップ上で道幅がそこそこあっても階段であることもあり、余程少ない段数でない限り 通過することができません。
無駄な移動を強いられることがある
最短ルートが故に裏道をジグザグの経路で案内されることが多々あります。
裏道をジグザグに走行するよりも多少遠回りしてでも大通りを通り曲がる回数を減らした方が早く到着するということも多々あるので、時にはナビを無視して走行しやすいルートを進みましょう。
通りの混雑状況は考慮されない
Googleナビは基本的に道の混雑状況は一切考慮されないので、人通りが激しい道も案内されることもあります。
そうした混雑状況を回避するためにも普段からよく通る道は混雑する時間帯を把握しておきましょう。
以上が徒歩ルート案内におけるデメリットとなります。
これらのデメリットを考慮した上で「徒歩」ルートを使いこなせれば、より早く目的地に到着できるようになるので、これまで車・自転車ルートを使っていた方は一度「徒歩」ルートに設定しておくことをお勧めします。
ルートの設定方法
ここではナビルートの設定変更方法を解説していきます。
今回はデフォルトの「運転(車)」から「徒歩」に変更するケースで解説していきます。
- [アプリの設定]画面で「ナビゲーション」をタップします。
- [ナビゲーション]画面で「ルートの設定」をタップします。
- [ルートの設定]画面で「徒歩」をタップします。
- 「徒歩」の横にチェックが入っているのを確認します。
- 「ルートの設定」をタップして画面を戻します。
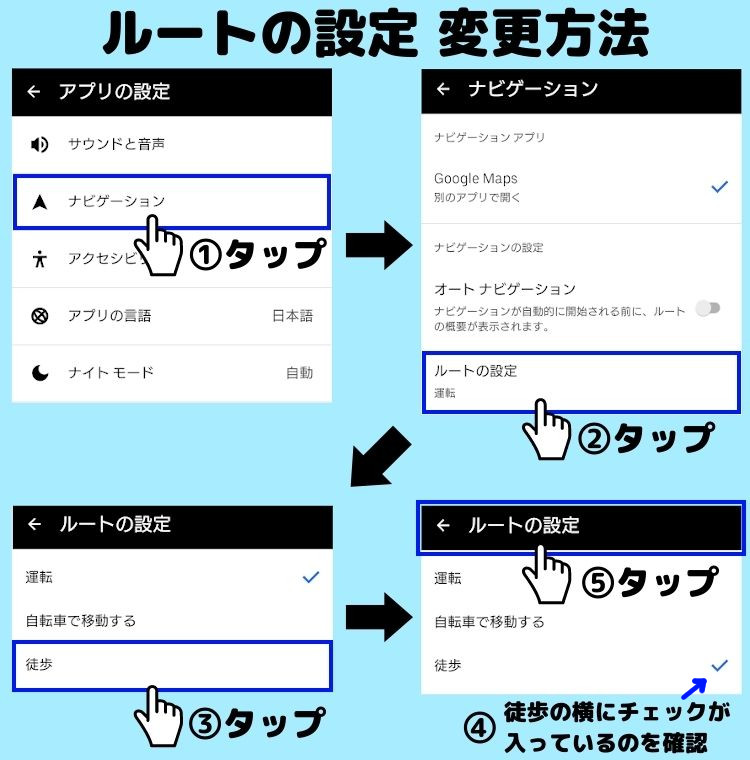
上記の手順で設定変更が完了するとルートの設定が「徒歩」に変わるので、変わったのを確認して設定終了です。
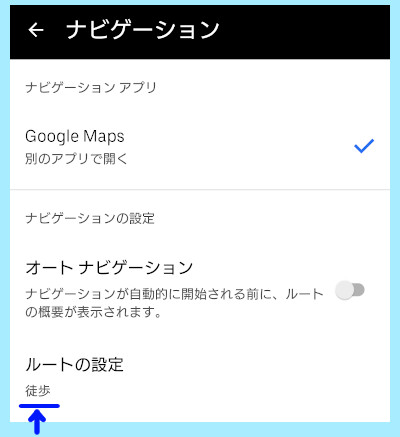
お試しで「自転車で移動する」に設定してはいけない。
これはAndroidの特定端末のバグかもしれませんが、一度でも「自転車で移動する」を設定してしまうと、その後「徒歩」に変更したにも関わらず自転車設定に切り替わってしまうことが多々あります。
そうした場合はまた設定を「徒歩」に戻せば症状は改善しますが、この設定は配達業務中には変更できないため数珠(連続配達)などで常にリクエストを受注している状態が続くと変更できません。
ちなみに徒歩設定にしたのにいつの間にか自転車設定になってしまうという方は、その日の最初のオンライン後にアプリ設定から徒歩に変更すると、その日の間は徒歩の設定が維持される模様なので、ナビゲーション機能を頻繁に使う方は試してみてください。
(何故かオフライン状態で変更してもオンライン後に設定が戻ることもあるので、オンライン状態で設定変更することをおすすめします)
また、リクエスト受注中に意図しない移動モードになってしまった場合は少し手間は増えますが、以下の手順でルート設定の変更は可能ですので参考にしてください。
Googleマップ ナビ設定変更方法
すでにリクエストを承諾して「アプリの設定」が操作できない時にデフォルトルートの車から徒歩に変更する手順を解説していきます。
- UberDriverアプリからGoogleマップを起動させ、画面左下の×をタップします。
- 画面上部の徒歩のアイコンをタップします。
- 徒歩のアイコンに色がついている(選択されている)ことを確認します。
- 画面左下の「ナビ開始」をタップします。
- 徒歩の移動経路で案内されます。

もし自転車モードの経路を確認してみたいということでしたら、工程②のところで「自転車のアイコン」をタップすると自転車の経路が表示されるのでそちらで試してください。
(UberDriverアプリ側で「自転車で移動する」設定はおすすめではありません)
アクセシビリティ
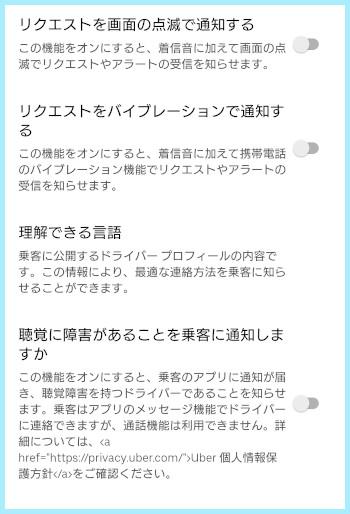
次はアクセシビリティ設定について解説していきますが、使用頻度が高いであろう設定に絞って紹介していきます。
リクエスト通知の画面表示

デフォルトはOFFでONにするとリクエストが通知された際に画面全体が点滅するようになります。
画面全体が点滅するということで少しでも端末が視界に入っていればすぐに気づくようになりますが、地図はもとより注文情報である文字類もすべて点滅し続ける状態となってしまいます。
このため、リクエスト通知自体が見づらくなるので個人的にはデフォルトのOFFのままを推奨します。
どうしても通知音を鳴らせない・通知時のバイブの振動音ですら聞こえてはいけないという特別な環境にいるのであればONにしてもいいかもしれません。
バイブによるリクエスト通知
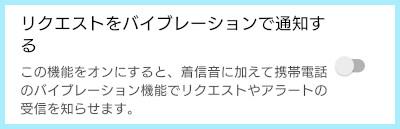
デフォルトはOFFでONにするとリクエストが通知された際にバイブレーション(振動)が動作します。
バイブを有効(ON)にすることで、通知音を鳴らせない環境下でリクエスト通知に気付くことができます。
また、着信音を有効にしつつバイブも有効にしておけば よりリクエスト通知に気付きやすくなりますが、バイブレーションはそこそこのバッテリーを消費してしまうので、無駄にバイブを有効(ON)にすることはおすすめできません。
尚、バイブを有効(ON)にすればポケットに端末を入れている状態でもリクエスト通知に気付けるというメリットがあります。
しかし、ポケットから端末を出す際に意図せぬ箇所をタップしてしまい、勝手にリクスト受諾・リクエスト拒否なんてことにも成りかねませんので、バイブ機能があるからと言ってポケットに端末を入れるのは極力控えたいところでもあります。
ナイトモード
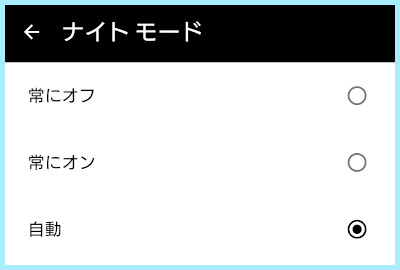
デフォルトでは「自動」となっており、自動の場合は夜間になると自動的にナイトモードに切り替わります。
また、日中でもトンネルの中などの暗い所にしばらくいるとナイトモードに切り替わり、明るいところに移動すると通常モードに戻ります。
通常モード・ナイトモードの画面は以下となり、ナイトモードの場合はマップ以外のメニュー画面も夜仕様(?)の暗めの画面となります。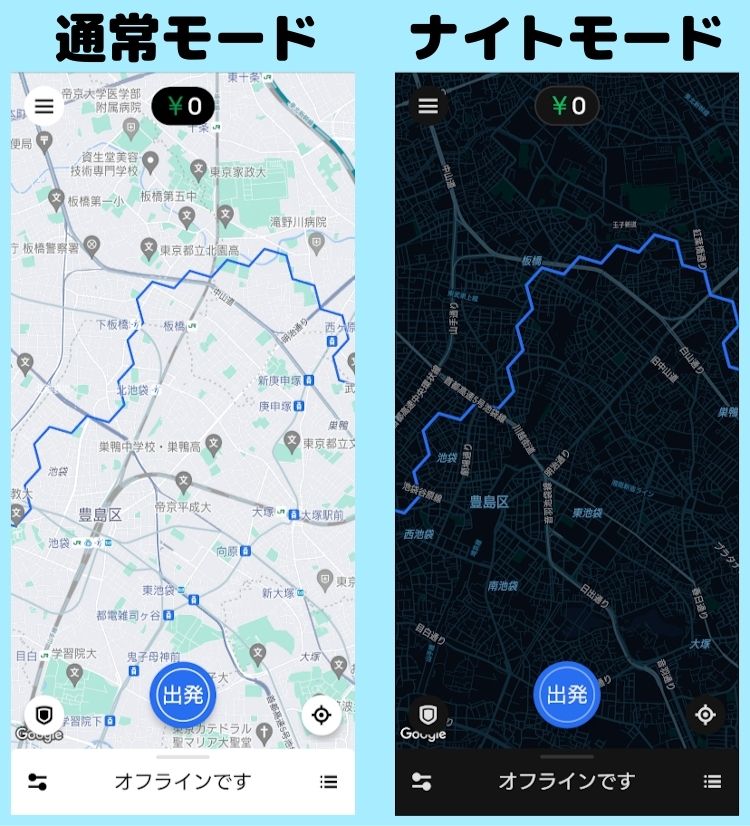
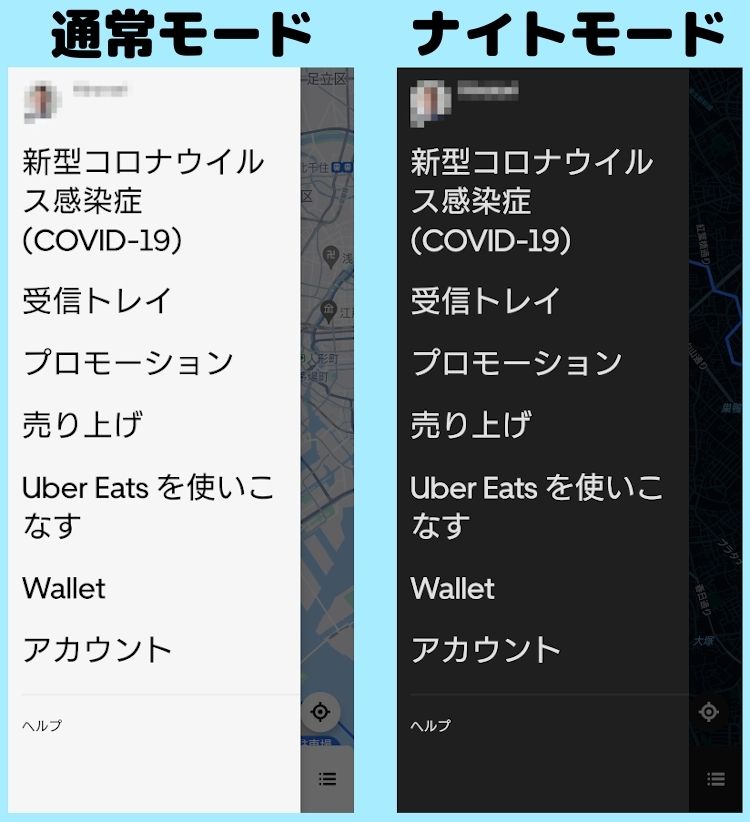
ナイトモードはピックアップ先・ドロップ先も見づらくなってしまうので、デフォルトの自動ではなく「常にオフ」に変更することを推奨します。
設定変更方法はナイトモードの画面で「常にオフ」をタップして画面を戻して終了です。
設定が完了しマップ画面に戻ると時間帯によっては自動的にUberDriverアプリの再起動がかかり設定したモード画面になります。
(モード変更時の再起動は数秒足らずなので、特に気にする時間ではありません)
そして、良いところがなさそうなナイトモードですが実は一つメリットがあります。
それはバッテリー消費を抑えられることです。
ナイトモードは通常モードに比べてバックライトの発色が抑えられるためにバッテリー消費量も少なくなります。
そのため充電バッテリーを持っていない・使い切ってしまったなどの充電できない環境でナイトモードにすることのよりスマホをより長く使えるようになるので、もしもの時のためにナイトモードの設定も覚えておくと良いかもしれません。
その他の設定
ここではアプリの設定画面以外で配達において必要となる設定を紹介していきます。
現金払い設定
現金払い設定とは現金払いの注文を受け付けるかどうかを選択する設定となります。
デフォルトではオン(現金払いを受け付ける)の状態となっており、以下の手順で設定を変更できます。
- UberDriverアプリを開き画面左下の「設定ボタン」をタップします。
- 設定画面下部の「乗車のフィルター」内の設定を変更します。
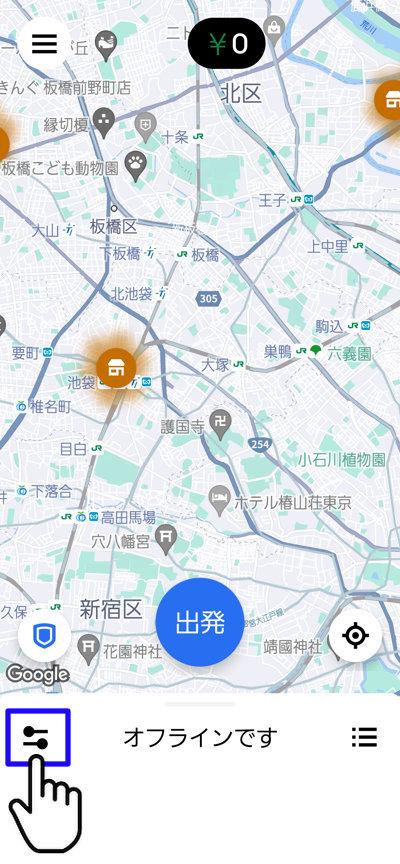
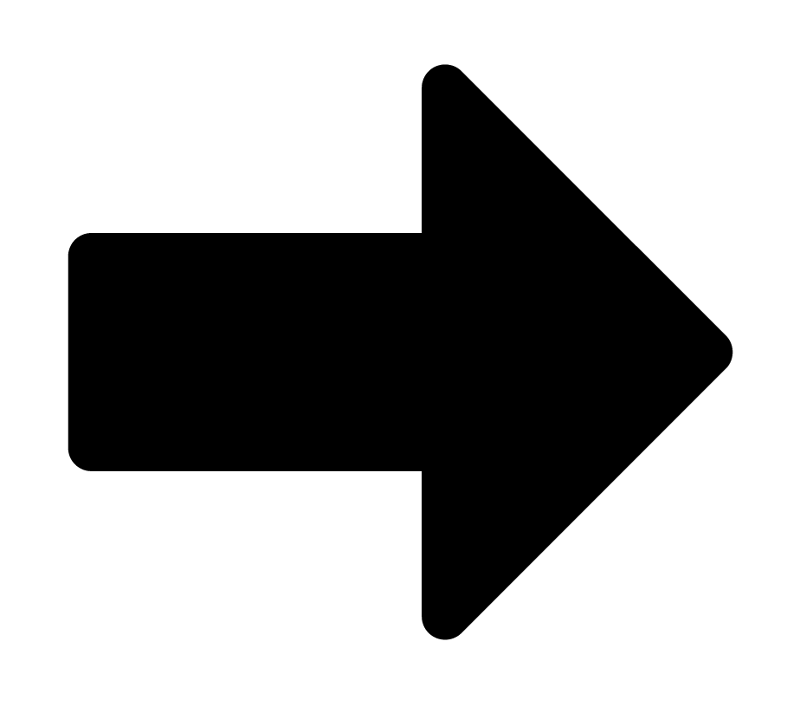
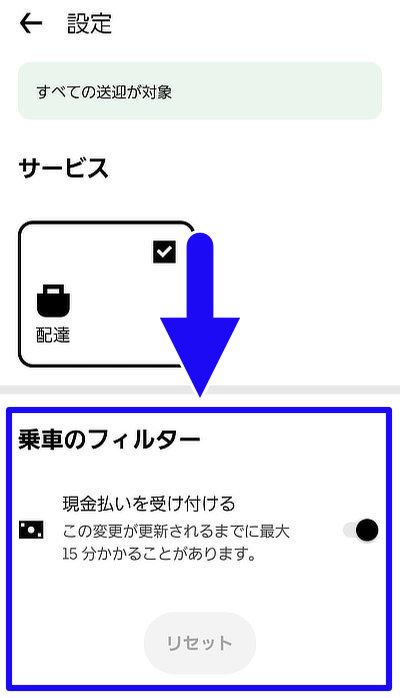
現金払いを受け付けるか否かは、「現金払いを受け付ける」の右のボタンをタップすることで切り替え可能です。
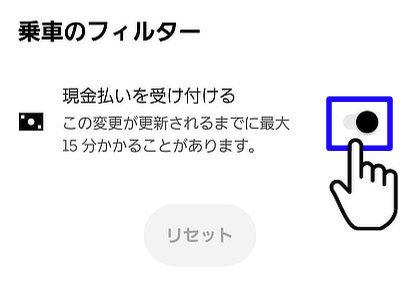
ちなみに現金払いがオン(現金払いの注文を受け付ける)かオフ(現金払いの注文を受け付けない)のステータスは以下となります。
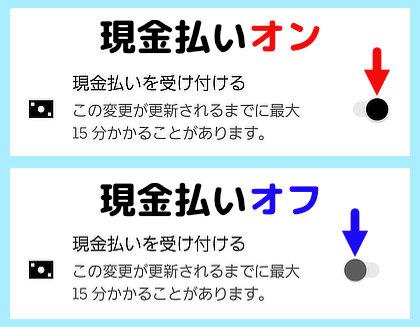
配達始めたての状態では強制的に現金払いはオフになっており、設定画面自体表示されないため現金払いを受け付けたくてもできません。
そして、40回配達が完了すると現金払い案件を受け付ける・受け付けないの選択が可能となります。
注意して欲しいのは、設定可能となったと同時にデフォルトでは現金払いオンとなっていることです。
このことから、現金払いを受け付けたくないという方は 累計40回の配達を終えたらすぐに設定画面を開きオフに設定しておきましょう。
ちなみに、現金払いの設定変更はトップ画面から2タップで操作変更できてしまうこともあり、何かの拍子で予期せぬタップがあり いつの間にか現金払いオンになっていたということもあり得ます。
このことから「絶対に現金受付はしたくない!」という方は定期的に設定をチェックすることをおすすめします。
実際に私も誤タップで現金払いがオンになっており、意図しないところで現金案件を受けざる得ない状況にあった事がありますので、くれぐれもご注意ください。
最後に
今回は配達業務においてこれだけはやっておくべき・知っておくべき基本設定をピックアップして解説しました
恥ずかしい話ですが、私自身アプリ設定自体があることをまったく知らず、しばらくの間 細かい所で不便だなーと思って配達をしていて、500回配達を過ぎたぐらいでアプリ設定自体があることを知った次第です(笑)
この記事をきっかけにアプリ設定を知っていただき、自分好みの設定にカスタマイズし配達業務をより快適にこなしていただければと思います。




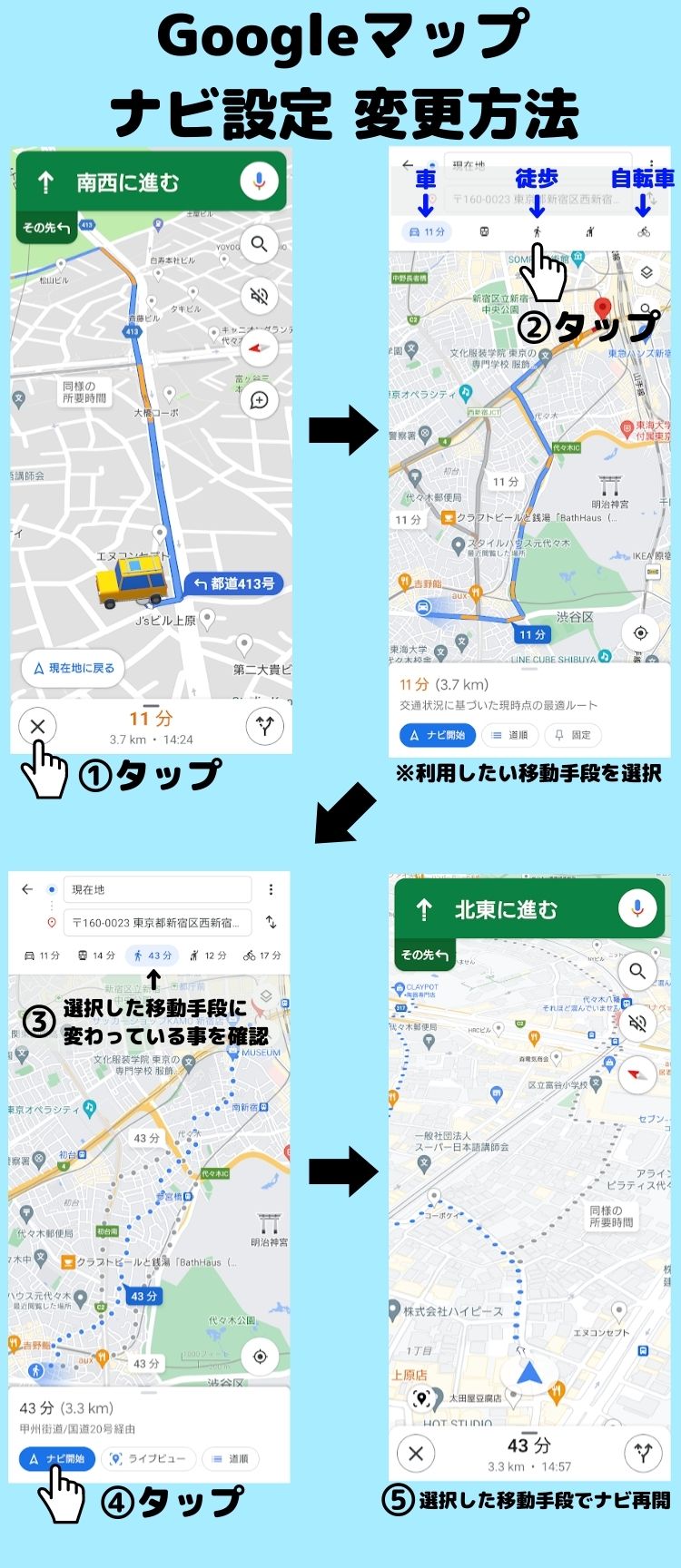
コメント