今回はUberEats配達において知っておくと役立つテクニック・小ネタ・裏技(?)を紹介していきます。
今回紹介する内容はベテラン配達員でも意外と知られていないものもあるので、UberEats配達初心者はもとより 配達経験が長い方にも必見の内容となります。
テクニック・小技集
ではさっそくUberEats配達に置いて使えるテクニック・小ネタ・裏技を紹介していきますが、どういったテクニックかは項目名として記載しているので本記事の目次から気になるテクニックだけ抜粋してもらっても構いません。
記事自体のボリュームはそれほど多くないので、できれば一通り目を通すことをおすすめします。
マクドナルドの調理待ち時間を減らす方法
このテクニックについてはやり方を説明する前にマクドナルドの調理システムから解説していきます。
マクドナルドは配達員がリクエストを受諾したのち、配達員がマクドナルドの半径300m以内に入ったタイミングで調理開始する仕様となっています。
具体的な距離は300mを前後するかもしれませんが、とにかく配達員が店舗に近づくとともに調理開始となります。
実際に店舗から結構離れた所でリクエストを受諾して、店舗までの到着に時間を要したにも関わらず まだ調理待ちだったということを経験した方も多いのではないでしょうか。
特に遠くからリクエストが来る場合は注文が殺到している状態でかなり店舗が混雑していることが多く、店舗に近づいて初めて調理開始になる仕様であることから 店舗にゆっくり向かったとして 余り意味がありません。
しかしながら、現在地と店舗の距離関係なしに調理開始をしてもらう方法があります、その方法が以下となります。
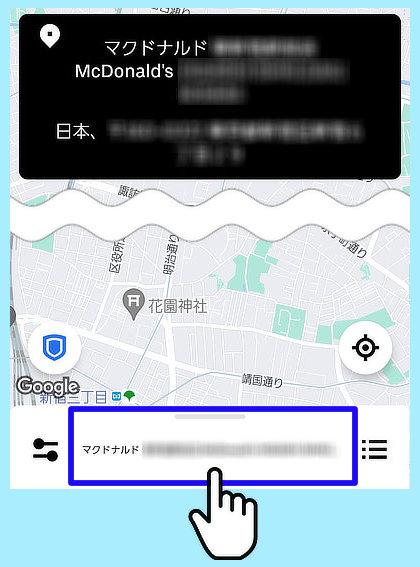
リクエストを受諾したら、マップ画面下部の『店舗名』の箇所をタップします。
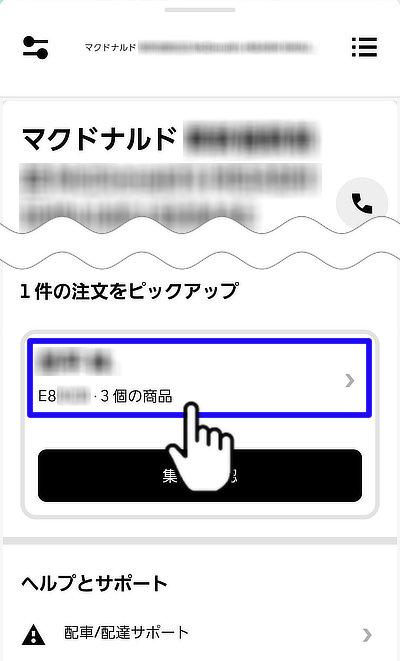
店舗詳細画面の 下部に表示されている『顧客名・注文番号』の箇所をタップします。
商品詳細画面の下部に表示されている『準備中』をタップします。
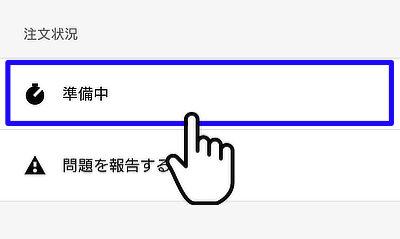
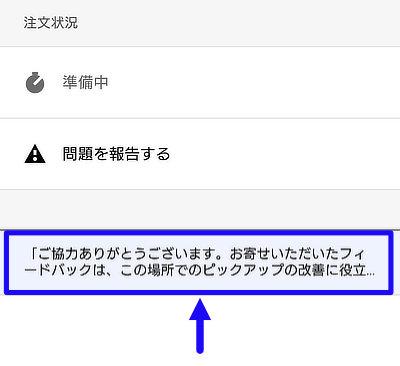
「準備中」タップし、画面下部に「ご協力ありがとうございます。お寄せいただいたフィードバックは……」と表示されれば調理開始依頼が完了となります。
電波状況などが悪く上記メッセージが表示されないと調理開始とはならないので必ず上記メッセージが表示されたことを確認するようにしてください。
上記方法を実施することでマクドナルド側は配達員の現在地関係なしに調理を開始してくれるようになり、注文が殺到している時でも それほど待たずに商品を受け取ることが可能になります。
非常に便利なテクニックではありますが乱用は禁物で、ピーク時間などで長時間の調理待ちが想定される もしくは注文量が多く出来上がりまで時間がかかりそうといった場合のみ使用するようにしてください。
それとこのテクニックが通用するのはあくまで店舗から遠くにいた場合であって、近場にいる場合は意味を成しません。
そして、「このテクニックはマクドナルド以外の店舗でも有効なのか?」については、他の店舗では不明です。
同じファストフードのモスバーガーやバーガーキングでも試したことはありますが、正直効果がないようにも思えます。
普段から よく調理待ちで待たさせている店舗があるようでしたら、ダメもとで試してみてはいかがでしょうか。

誤タップによるリクエスト受諾を回避する方法
UberEatsのリクエスト通知はワンタップすることで受諾できる仕様であり、この仕様のおかげで意図せずにリクエストを受諾してしまった…ということは誰もが経験したことがあるのではないでしょうか。
そんな誤タップでのリクエスト受諾を回避する方法が以下となります。
リクエスト通知が来て誤タップした直後 指を画面から離さずに[リクエスト通知枠]外に移動させます。
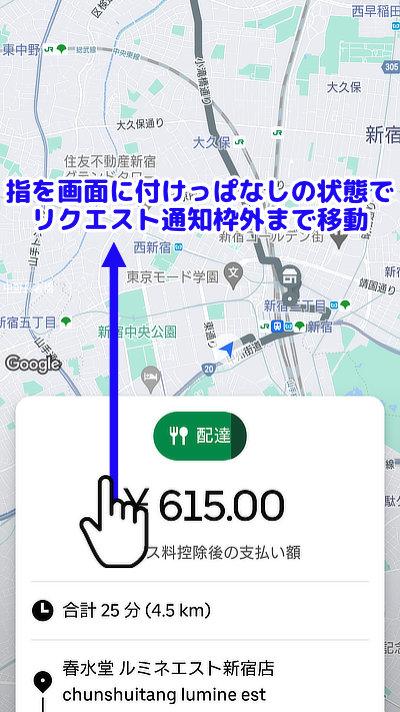
指を移動させている間は絶対に画面から離してはいけません。
指をリクエスト通知枠外に移動させたら、指を画面から離します。
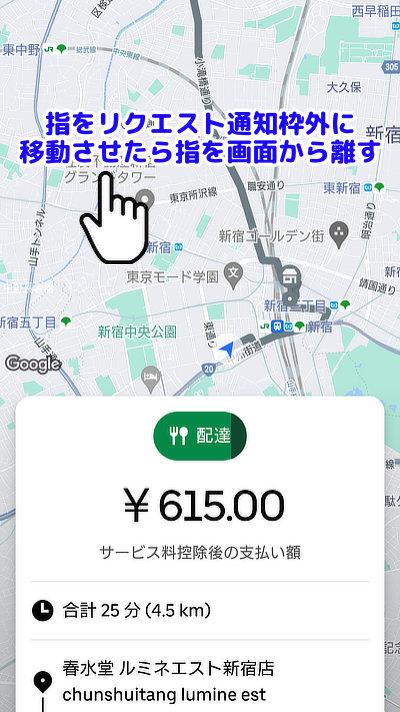
これによりリクエストを受諾せず且つリクエスト通知画面はそのまま残るので、しっかりとリクエスト内容を確認して受諾するか否かを選択できるようになります。
誤タップによるリクエスト受諾は咄嗟なことなので このテクニックには多少慣れが必要になり、100発100中 実践できるというわけではありません。
しかし、このテクニックを知っておくことで誤タップにリクエスト受諾を回避できる確率も上がり、私自身もこのテクニックのお陰で何度も救われてきたので、是非とも覚えて頂ければと思います。
受けキャンによるキャンセル率を無効に方法
UberEatsはリクエスト受諾後でも受けキャン(配達キャンセル)を実行することにより、受諾したリクエストをキャンセルすることができます。
この受けキャンは非常に便利な機能であるわけですが、余り多用しすぎるとアカウント停止になってしまうという話もあります。
受けキャンでのアカウント停止は余程のことがなければ無いと思いますが、受けキャンすることでリクエスト通知が来にくくなるという話もあります。
こうした受けキャンによるペナルティの真偽は不明なところではありますが、できることであれば受けキャンによるキャンセル率は抑えたいところで、以下の操作をすることで受けキャンによるキャンセル率のカウントを無しにすることができます。
やり方は至ってシンプルで、「問題を報告する」画面のキャンセル理由で「レストランが閉まっていた」を選択すればOKです。
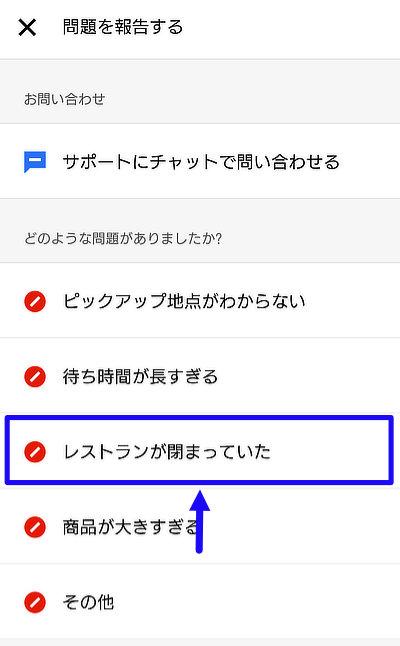
尚、キャンセル理由のリストは定期的に内容が更新され、以前まで記載されていた理由がいつの間にかリストから消えていた…ということもあります。
「レストランが閉まっていた」は昔からあるので リストから消えることはないと思うのですが、今度書き方が変わる事も予想され もしこれが無い場合は「店舗が営業していなかった」などの類似する内容を選択してください。
そして、以下の画像はUberFleetで確認した稼働ステータスとなりますが、上記方法を使って受けキャンを3回実行したもののキャンセル率が0%となっています。
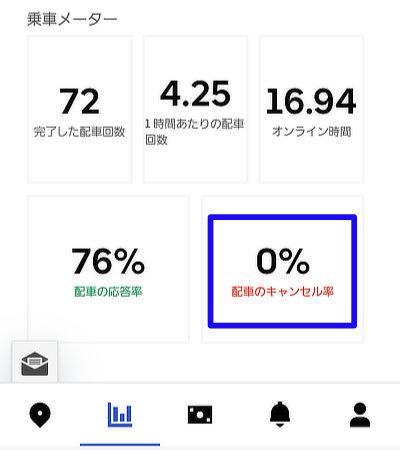
これで受けキャンをしたにも関わらずキャンセル率0%を維持できるわけですが、個人的にはこのテクニックを多用するのは余りよろしくないと思っています。
というのも、UberEats運営から見れば「この配達員は毎回レストランが閉まっていたという理由でキャンセルしているが こうも毎回閉まっているものなのか?」などと疑われる心配があるからです。
受けキャンの処理もすべてAIが行っているはずなのでいちいち店舗を調べてキャンセル理由の正誤性の確認なんてすることはないとは思うんですが、同じキャンセル理由を続けていくのも何か怖い気がするので、定期的に他の理由を挟んだ方が良いかと。
あくまでこれは私個人の見解なのでひたすら「レストランが閉まっていた」を選択し続けるか、時折違う理由を挟むかは各配達員の判断におまかせします。

配達中にメニュー画面を確認する方法
UberEatsではリクエストを受諾してからドロップが完了するまでは画面上部中央の表示を切り替えることができないと思われがちですが、配達中の状態であって画面上部中央の表示を切り替えることが可能で、手順は以下となります。
リクスト受諾後の画面上部の店舗情報の黒枠を下にスワイプします。
(ドロップ中も同様に顧客情報黒枠を下にスワイプします)
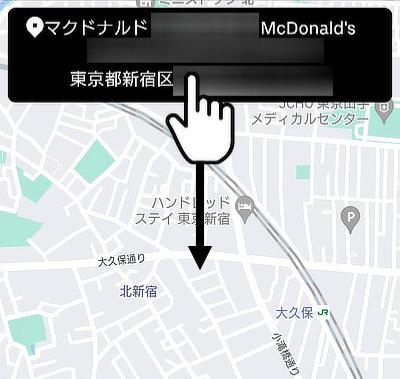
下にスワイプすると「メニューアイコン」と「配達ステータス」が表示されます。
※配達ステータスはリクエスト受諾直前にマップ画面に表示させていたものが出てきます。
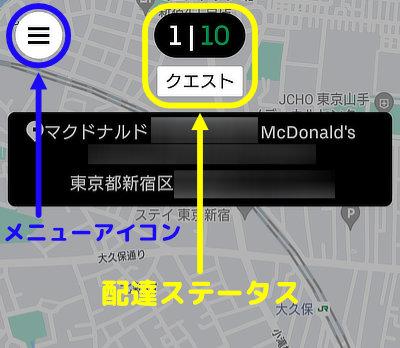
ここでメニューアイコンをタップすると、プロフィール(現在の評価など)・受信トレイなどのメニュー一覧画面が表示されます。
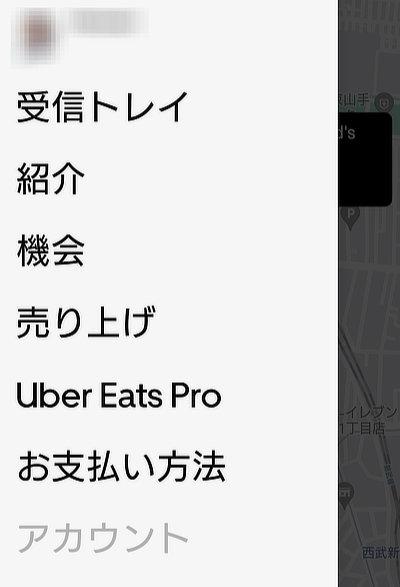
これで各メニュー項目が閲覧できるようになりますが、アカウントの項目は操作できませんので ご注意ください。
また、リクスト受諾後の画面上部の黒枠を下にスワイプさせることで表示される「配達ステータス」をタップすると以下の画像のように表示枠が広くなり詳細情報が確認できるようになります。
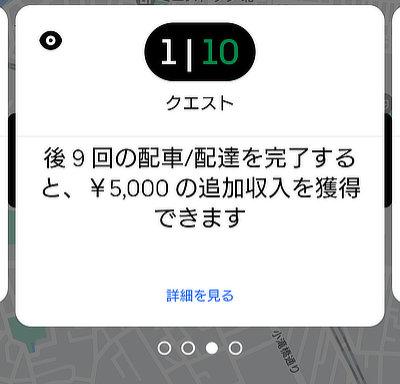
更にこの表示枠を大きくした状態で左右に指をスライドさせることで、配達報酬・配達回数などの項目も確認できるようになります。
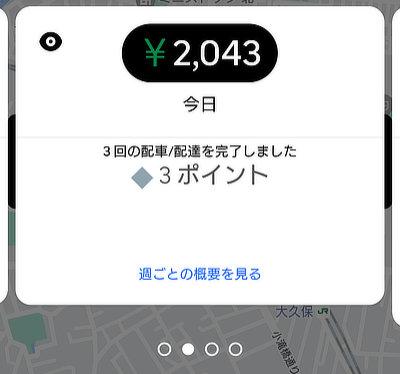
ただ、これらが閲覧できたところで配達業務において何かメリットがあるのかと言うと特になく、強いて言えばキリ番の配達件数のスクショを撮り忘れたまま配達開始してしまったという際に有効かと。
一度入力した評価を修正する方法
2023年3月頃のUberDriverアプリの仕様変更に伴い 配達員側からの評価ができなくなっています。
(ただし一部の配達員は従来通り評価することが可能です)
UberEatsでは配達員自身が店舗・注文者に対してGood評価・Bad評価できる仕組みがあります。
店舗・注文者から悪い対応をされたのであればBad評価を付けるのが妥当ではありますが、意図せずGood評価をタップしてしまい少し後悔してしまったことはないでしょうか。
そうした誤タップによる意図せぬ評価を以下の手順で修正することが可能です。
評価後の指アイコン(Good・Badのどちらか)を1回タップします。
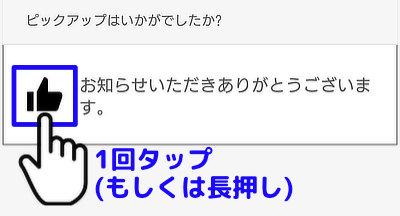
現在の仕様では1回タップするだけでOKですが、少し前までは長押しする必要があり、いつ何時 昔の仕様に戻るか分かりませんので1回タップして何も反応がなかった場合は長押しを試みてください。
評価後の指アイコンをタップすると以下の画像のように評価前の状態に戻ります。
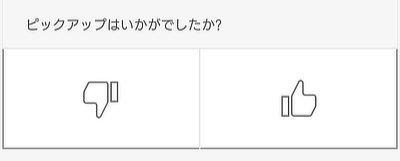
この状態から再び再評価を実施して、評価の修正が完了となります。
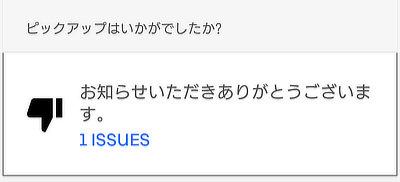
再度 評価の修正を実施したい場合は、再び評価後の指アイコンを1回タップ(反応しない場合は長押し)します。
最後に
今回はUberEats配達において余り知られていないテクニック・小ネタを取り上げてみました。
実践的なものからどうでも良いことまで 人によってはまったく役に立たない内容かもしれません。
ただ、これらのテクニックは知っておくことは損ではなく今は役に立たなくてもいずれ活躍する場面に遭遇することがあるかもしれませんので、これを機に是非覚えて頂ければと思います。
また、追加で新しいテクニック・小技・裏技があれば本記事に追記していきますので、お時間がある時に本記事を覗いて頂ければと思います。
それでは良い配達ライフを。


コメント