今回はWordPress(ワードプレス)にてブログ等を運営する方向けに、PHP更新方法・バージョンアップ方法をはじめバージョン確認方法など解説していきます。
PHPとは
PHPとは、Web開発に使用されるプログラミング言語の一つで、WordPressはこのPHP言語により構成されています。
このことからWordPressには必須であり且つ非常に重要なものとなるわけですが、正直なところブログを運営するにあたってPHPの細かい仕組みなどを理解する必要ありません。
最低限の知識として「PHPはWordPressを構成している言語」とだけ認識しておけば問題ないかと思われます。
とは言え 重要な要素であることには変わりなく、WordPressを使う上では避けられないことでもあるので必要最低限の設定等は抑えるべきでもあります。
PHP更新の必要性
PHPがワードプレスを構成している言語ということで、PHPバージョンはWorPressの性能に直結すると言っても過言ではありません。
そして、PHP更新(バージョンアップ)をすることで「Webサイトの高速化」「安全性の向上」「検索エンジンの評価アップ」等のメリットがあります。
更にそれらのメリットが「サイト閲覧数の増加」「訪問者の滞在時間アップ」の効果へ繋がり、ブログ運営においても非常に重要な要素となるのでPHPのバージョンアップを疎かにすることはできません。
また、PHPバージョンを古いまま使い続けると、上記のメリットが受けれなくなることもそうですが、プラグインとの相性が悪くなります。
プラグインとの相性が悪いと、プラグイン更新後に急にサイト閲覧ができない・管理画面へログインできなくなるといった症状が起こる可能性があります。
こうしたことから定期的にPHPバージョンを確認し、常に最適なバージョンにしておきたいところでもあり、今回のはそのPHPバージョンの確認方法及びバージョンアップ方法を解説していきます。
尚、WordPressのサイト閲覧ができない・管理画面へのログインができなくなった場合の対処法は以下の記事にて解説しています。

PHPバージョンの確認方法
PHPバージョンの確認は基本的にはご自身が使用している各サーバー上にておこなう必要があります。。
そして、今回はスターサーバー(Newowl・ネットオウル)でのPHPバージョン確認方法を解説し、手順は以下となります。
Netowl(ネットオウル)のログイン画面にて、ネットオウルに登録したメールアドレス・パスワードを入力し、ログインをクリックします。
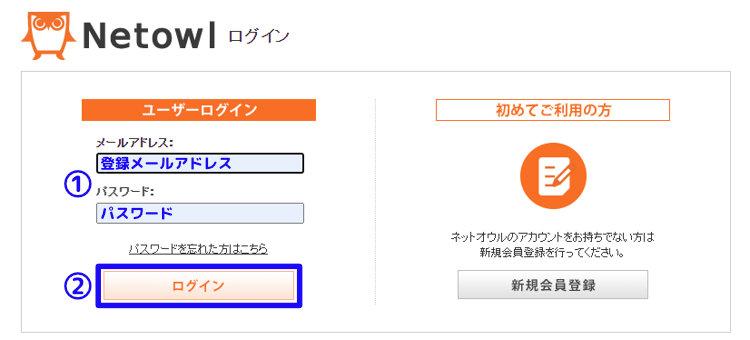
Netowlの管理画面にて、「スターサーバー管理」をクリックします。
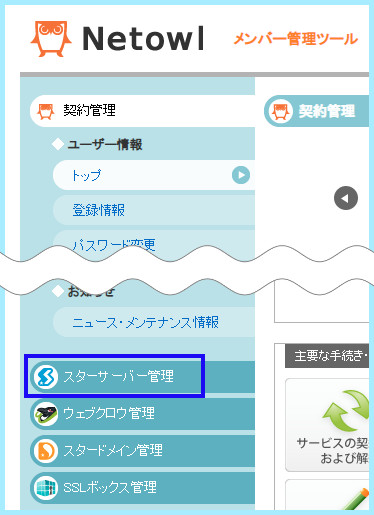
PHPを確認したいサーバーID・プランの列の「サーバー管理ツール」をクリックします。
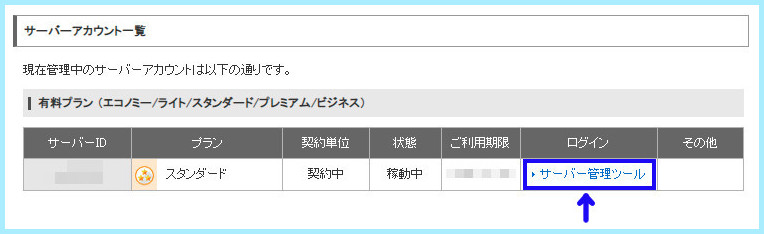
※今回は1列しか表示されていませんが、複数のプラン(例:スタンダードとハイスピード)を契約している場合は、複数行表示されます。
サーバー管理ツール画面にて「PHPバージョン設定」をクリックします。
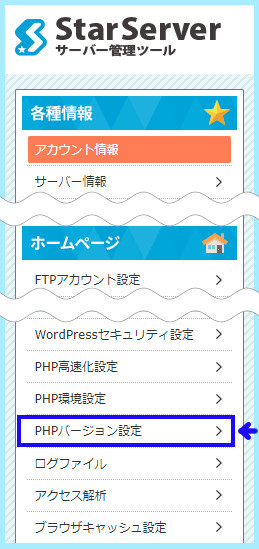
PHPバージョンを確認したいドメインの列の「選択」をクリックします。
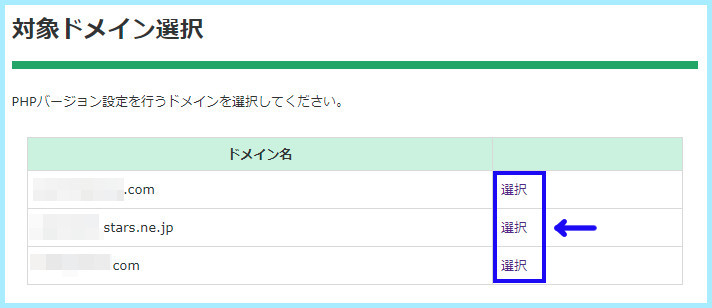
「現在のバージョン」の列に表示されているPHPから始まる数値が現在適用中のPHPバージョンとなります。
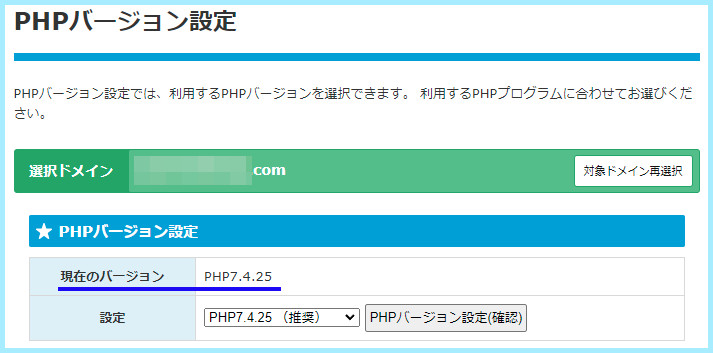
以上がPHPバージョンの確認方法となります。
次の項目ではPHPバージョンの更新方法を解説していきます。
PHPバージョンアップ設定方法
ここではPHPバージョンアップ設定方法を解説していきます。
まずはPHPバージョンの確認方法で解説した手順で[PHPバージョン設定]画面まで進めます。
①[PHPバージョン設定]画面の「設定」横のタブをクリックし、②「(推奨)」と記載されているバージョンを選択し、③「PHPバージョン設定(確認)」をクリックします。
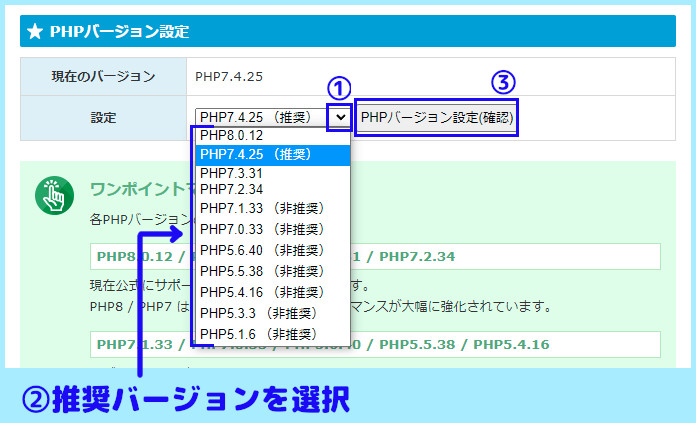
その後、変更後のバージョンが表示されるので、選択したバージョンが正しいことを確認して「PHPバージョン設定(確定)」をクリックします。
「PHPバージョン設定(確定)」をクリックすると即時PHPバージョンアップが実施されるわけですが、バージョンアップは一瞬で終わるため サイト閲覧に影響が出ることはありません。
ただし、PHPを新バージョンに変更した後に各プラグイン等がサイトに影響を及ぼす可能性もあるので、心配な方はサイト閲覧が一時的におかしくなっても影響が少ない時間帯でバージョンアップすることをおすすめします。
PHPバージョンは基本的に より数値が大きいものが推奨されることになります。
ただし(推奨)とついていないバージョンに関しては各プラグインと互換性がない可能性が高く、バージョンアップしたと同時にプラグインが正常に動作せず、最悪サイトの閲覧ができなくなるといった事象も発生することがあります。
このことから むやみに高い数値のものを選んでしまうのは危険ですので、基本的には(推奨)とついているバージョンを選択してください。
もし(推奨)とついたバージョンが複数ある場合はその中でもっとも数値が大きいものを選択するようにしましょう。
PHP高速化設定方法
PHPバージョンアップ設定方法を解説したついでにPHP高速化設定方法も解説していきます。
PHP高速化とはWebサイトを高速化・安定化させるための機能でスターサーバーではWordPressの処理速度を最大8倍まで向上させるとのことです。
実際には目に見えて飛躍的早くなるということはないのですが、基本的には実施しておいて損はない設定となりPHP高速化設定方法は以下となります。
まずは前述した『PHPバージョンの確認方法』で解説した手順でサーバー管理ツール画面まで進めます。
[サーバー管理ツール画面]にて「PHP高速化設定」をクリックします。
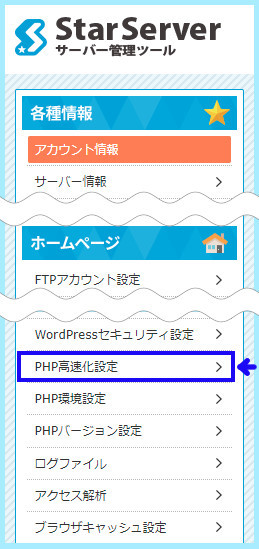
PHPバージョンを確認したいドメイン名の列の「選択」をクリックします。
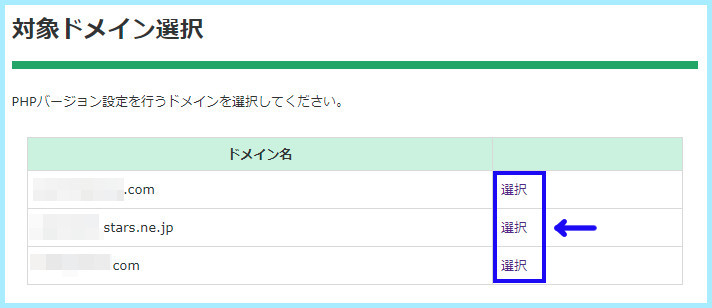
[PHP高速化設定]画面の高速化設定で「ON」を選択し、その下の「設定変更(確認)」をクリックします。
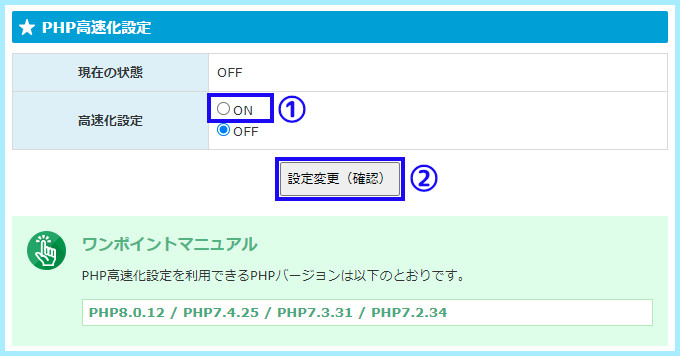
次の画面で変更後の状態を確認して「設定変更(確定)」をクリックします。
最後に現在の状態が「ON」になっていることを確認して PHP高速化設定が完了となります。
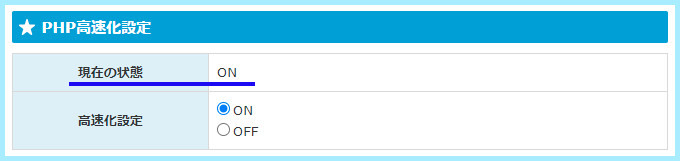
PHP高速化設定をすると php.iniの設定値が変更され、変更・固定される。
php.iniの設定値の説明については省略させてもらいますが、PHP高速化設定実施後にphp.iniの設定値が変更され、変更・固定されます。
これにより最悪PHPプログラムが正常に動作しなくなることがあり、サイト閲覧にも影響を及ぼす可能性があります。
このことから、PHP高速化後にサイトの挙動がおかしいと感じたら、再度上記の設定手順を進めて「高速化設定OFF」を選択しPHP高速化を切ることを推奨します。
基本的に普通にワードプレスを利用していればPHP高速化後にサイト閲覧等への影響はありません。
絶対にサイトへの影響を与えたなくと心配な方は事前に公式ページのPHP高速化設定利用時に無効となるphp.ini設定を確認しておくことをおすすめします。
最後に
今回はPHPのバージョン確認・更新について解説しました。
PHPはWordPressにおいて非常に重要な要素でもありますが、実はワードプレスを使ってブログ・ポータルサイトを管理されている方の多くはその重要性に気付いておりません。
かくいう私も以前まではPHPの重要性についてまったく気づいていない一人であり、PHPのことをないがしろにしていました。
そうした行いが災いして、ある日プラグインを更新したら突然サイトアクセスができなくなり更にはワードプレスの管理画面にもログインできないという最悪な事態に遭遇してしまいました。
その後、それらの事象が発生原因がPHPを旧バージョンのまま使い続けていたことであると判明し、この時に初めてPHPの重要性を痛感しました。
こうした私と同じ事象に遭遇する人を事前に一人でも減らせればという思いも込めて本記事を書いた次第です。
基本的にPHPバージョンは自動更新されず、手動更新の作業が必要となります。
本記事をきっかけに定期的にPHPバージョンの確認及びバージョンアップを実施していただき、より快適なブログ運営の手助けになれば幸いです。




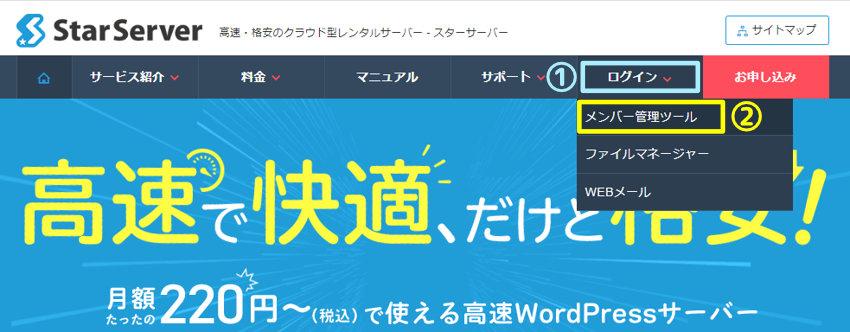
コメント