今回はWordPress(ワードプレス)にてプラグインのエラーによりサイト閲覧及び管理画面へのログインができなくなった場合の対処方法・復旧方法を解説していきます。
エラー症状について
ここでは具体的にどのタイミングでどういった症状のエラーが発生し、それらが何故起こるのかを解説していきます。
エラー症状の具体例
WordPress(ワードプレス)で設定変更等の操作をしてプラグインエラーが発生した際にサイト閲覧及び管理画面へログインしようとすると以下の画像のように「このサイトで重大なエラーが発生しました」と表示させ、サイトへの接続ができなくなることがあります。
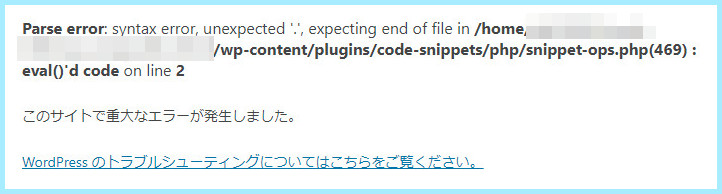
そしてプラグインエラー発生のタイミングでワードプレスから以下の「サイトで技術的な問題が発生しています」という件名のメールが来ます。
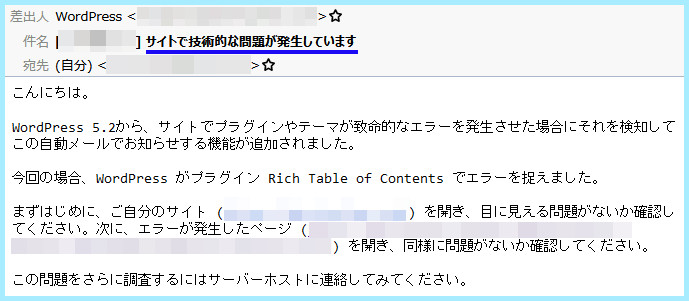
メール本文には緊急時に接続できそうなリンクURLが記載されていますが、リンク先をクリックしても「このサイトで重大なエラーが発生しました。」と表示されてしまい、アクセスすることができません…
こうなってしまうとワードプレスの知識が余り無い方だとどう対応していいのかわからなくなります。
私自身もこの症状を体験した週間 頭が真っ白になりました…
ではその症状がどんな時に何が原因で起こるのかを次から解説していきますが、一刻でも早くサイトを復旧させたいという方は取り急ぎ「【対処法 -その1-】FTP経由でプラグインを削除」を実行してください。
エラーが発生するタイミング
ではどういったタイミングで上記のようなエラー症状が発生するかを解説します。
プラグインの設定変更時
インストール済みのプラグインの設定を変更した際にエラーが発生することがあります。
私の場合は「Code Snippets」というプラグインに新たなCSSを追加し、それを適用した途端にエラーとなりサイト閲覧及び管理画面へのログインができなくなりました。
プラグインのアップデート時
インストール済みのプラグインをアップデートした際にエラーが発生することがあります。
私の場合は「RTOC(Rich Table of Contents)」というプラグインをアップデートした直後にサイト閲覧及び管理画面へのログインができなくなりました。
新規プラグインの有効化時
新規でプラグインを追加し有効化した際にもエラーになる可能性があります。
ただ新規でインストールしたプラグインを有効化した場合はクリティカルエラーが発生する前にプラグイン画面上でエラーメッセージが表示されプラグイン自体が有効化できないだけで他には影響しないと思われますが、エラーの可能性もなきにしもあらずなので一応記載しておきます。
エラーの原因
サイト閲覧及び管理画面へのログインができないエラーがどういった原因で発生するかを解説していきます。
プラグイン自体に問題がある
プラグイン自体に問題があると、プラグインをアップデート・新規インストールした際にエラーが発生することがあります。
今まで普通に使えていたプラグインがアップデートによりエラーになった場合は、アップデート内容になにか問題がある可能性が高いので、プラグインをダウングレードして使用するか更に新しアップグレードが来るまで待ちましょう。
また、アップデート以前にプラグイン自体に何か問題がある可能性があるのでGoogleでそのプラグインを検索してみて、同様の症状が発生していないかを確認してみましょう。
他のプラグインとの相性が悪い
そのプラグインだけではエラーが発生しないものの、他の相性が悪いプラグインが有効化されているとエラーが発生することがあります。
これが原因だった場合、エラーが発生するトリガーはどのプラグインか分かるものの、もう1つエラーに影響するプラグインを自力で見つけるのが困難で、そもそも単にトリガーとなったプラグインだけが悪いのか、他のプラグインとの相性が悪いのかの判断も難しく特定しづらいです。
「プラグイン自体に問題がある」の時と同様にGoogleでトリガーとなったプラグインで検索をかけてみて、そのプラグインと相性が悪いプラグインがあるかどうか調べてみましょう。
PHPバージョンが古い
個人的にこの原因が最も多いのではないかと思っているんですが、PHPバージョンが古いとエラーが発生することがあります。
私はワードプレスを別々のIDで2サイト運用していますが、2つのワードプレスで共通するプラグインを更新したら片方は正常でもう片方はエラーが出て、調べた結果エラーが出た方のPHPバージョンが古いことが分かり、PHPバージョンを更新したらエラー症状が改善しました。
PHPバージョンが古いことは何のメリットもないので、プラグインの原因を疑う前にまずは自分のワードプレスのPHPバージョンが適切かどうかを確認するようにしましょう。
サイト閲覧・管理画面へのログインができない場合の対処法
さて肝心のエラー症状発生時の対処法を解説していきますが、対処法には段階があるのでそれぞれ分けて解説していきます。
【対処法 -その1-】FTP経由でプラグインを削除
まずはサイト閲覧及び管理画面へのログインをできるようにするため、エラー原因となったプラグインをFTP経由でサーバ内から削除します。
この作業だけしておけばサイトが復旧するのでとりあえずこれだけは即実施して、後の二つはエラーの原因を特定してからでもいいので後回しで構いません。
具体的な手順は利用しているサーバーによる異なるため、FTP接続方法については各自ご利用のサーバーにて確認をお願いします。
今回は私自身が使用しているスターサーバー(Netowl)でのFTP接続後のプラグイン削除方法を解説します。
スターサーバーのプラグイン削除方法
ここではスターサーバーのホームページ接続から該当プラグイン削除までの手順を画像を交えて解説していきます。
スターサーバー公式サイトに接続し、メニューの「ログイン」→「ファイルマネージャー」を選択します。
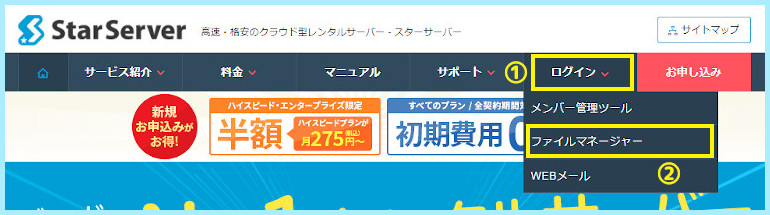
ファイルマネージャーログイン画面で「FTPアカウント」と「FTPパスワード」を入力します。
※ここで入力するFTPアカウントは ご自身が管理しているサイトURLとなり、例としてhttps://work-delivery.com の場合は「work-delivery.com」となります。
尚、FTPパスワードを忘れてしまった場合は公式マニュアルをご参照ください。
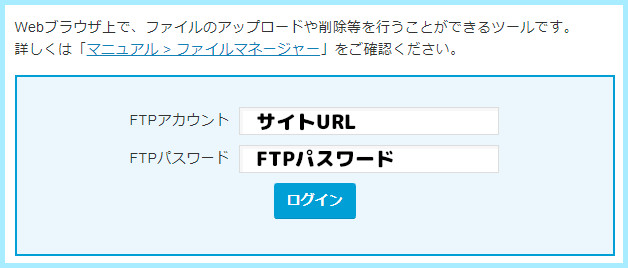
FTP接続後にディレクトリツリーの「wp-content」を選択します。
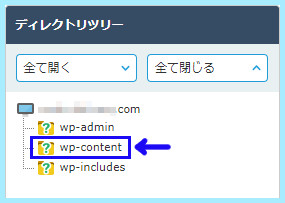
wp-contentフォルダ内に「plugins」というフォルダがあるのでこれを選択します。
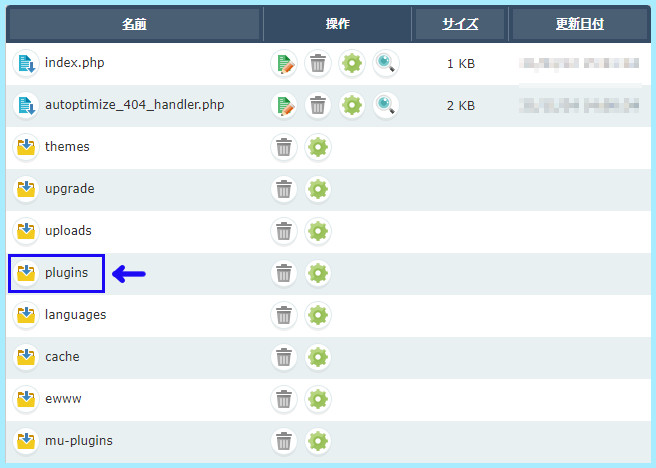
pluginsフォルダ内はインストールしたプラグインが入っているので、エラー発生の原因となったプラグインを探し削除します。
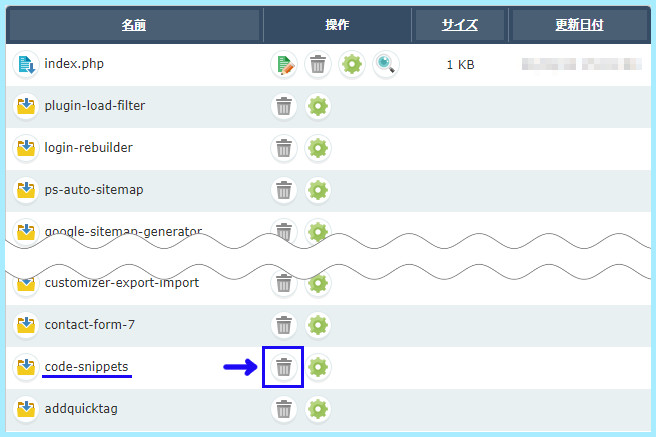
※今回は「Code Snippets」の設定変更でエラーが発生したので「Code Snippets」を探して、ゴミ箱アイコンをクリックして削除します。
該当のプラグインの削除が完了した時点でサイトが復旧するので、サイト閲覧及び管理画面へログインできることを確認しましょう。
エラー発生の原因となったプラグインがどれか分からない場合はメールを確認
基本的にエラーが発生する直前に設定・操作したプラグインを削除すればいいのですが、どのプラグインなのか忘れてしまった場合は、エラー発生直後に受信したメールを確認してください。
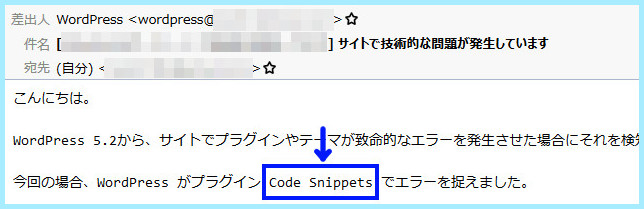
メール本文内にエラー発生原因となったプラグイン名が記載させているで、そのプラグインを削除しましょう。
【対処法 -その2-】phpmyadminに保存されているプラグインデータを削除
[その1]の作業が完了したら、データベース(phpmyadmin)に保存されているプラグインデータを削除しますが、この対処法についてはインストール済みのプラグインの設定変更をしたケースのみ有効で、プラグインを新規インストールした・更新したという場合はこの対処法は有効でないのでこの作業は飛ばしてもらって構いません。
[その1]でプラグイン自体は削除しましたが、プラグインの設定内容はデータベースに残っていて、これを削除しないことには再びプラグインをインストールして有効化しても同じエラーが発生するので、以下の手順でデータベースに保存されているプラグインデータを削除します。
※削除方法はスターサーバー(Netowl)のものを解説していきます。
まずはスターサーバー公式サイトに接続し、メニューの「ログイン」→「メンバー管理ツール」を選択します。
※画面右上のログインをクリックでもOKです。
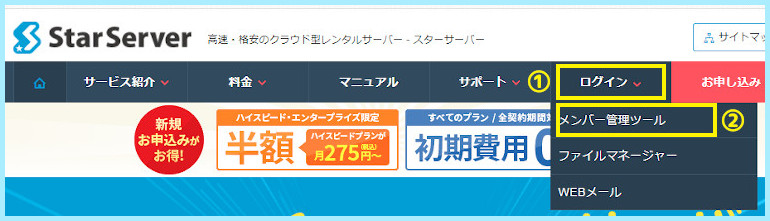
ログインはNetowl用のログインID・パスワードを入力します。
↓
ネットオウル(Netowl)にログインしたら「スターサーバー管理」をクリックします。
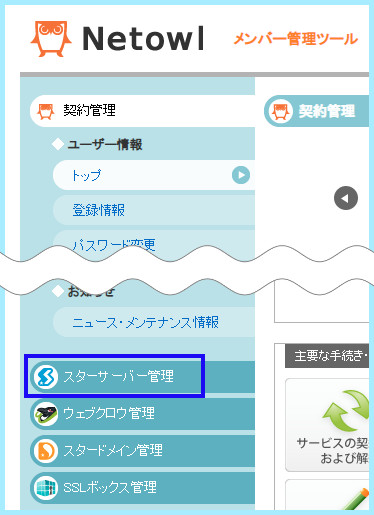
サーバーアカウント一覧の該当するサーバーIDの行の「サーバー管理ツール」をクリックします。
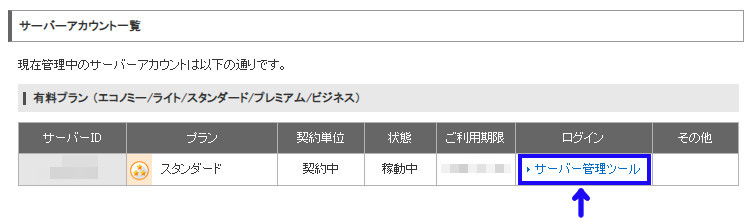
スターサーバーのサーバー管理ツール画面で「データベース設定」をクリックします。
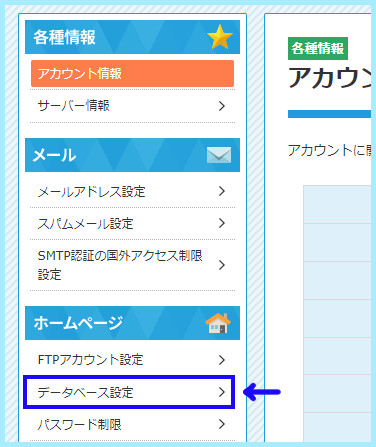
データベース設定画面で「phpmyadmin」をクリックします。
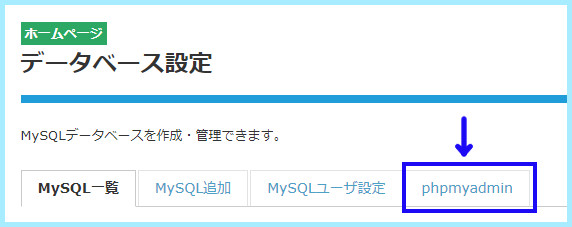
ログインのタブが表示されるので、MySQL ユーザ名・MySQL パスワードを入力してログインします。
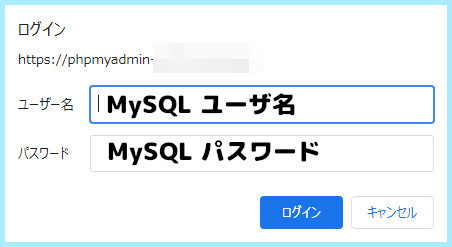
phpmyadmin画面で「データベース」をクリックします。

該当する「データベース名」をクリックします。
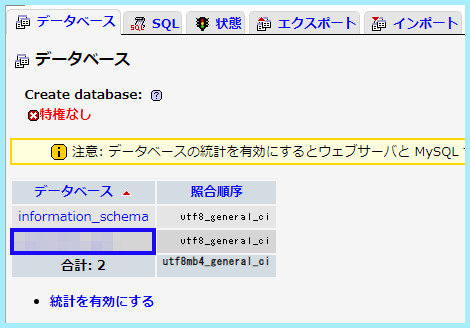
プラグイン一覧が表示されるので削除対象のプラグインを選択します。
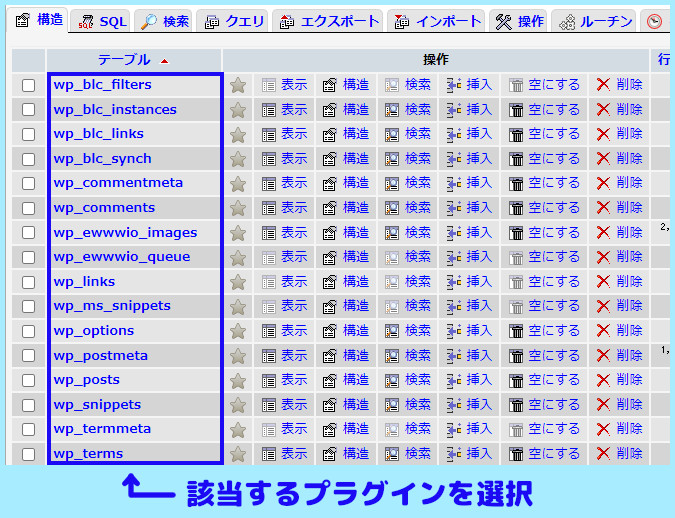
プラグインの内部データが表示されるのでエラー発生の直前に追加・変更したデータを探し削除します。
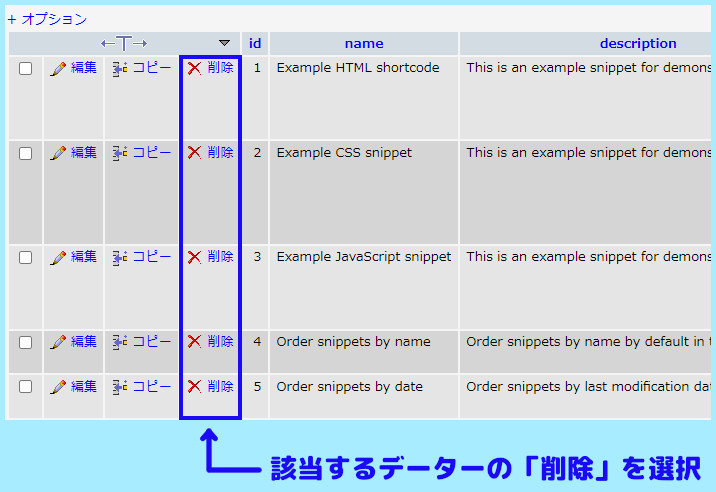
削除が完了したら「Exit」アイコンをクリックし、ログアウトして作業完了です。
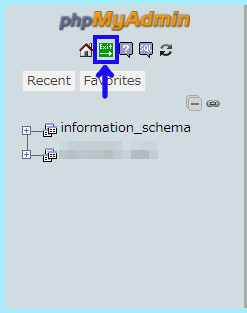
冒頭でも話しましたがこの対処法についてはインストール済みのプラグインの設定変更した時のみ有効で、プラグインを新規インストール・更新した場合には有効ではないのですが、プラグインを設定変更したのかインストール・更新したのか分からない場合は上記手順で一旦プラグインデータを削除しても構いません。
プラグインデータを残しておけば再びプラグインをインストールした場合でも前の設定を継続できるので、できることなら削除しない方がいいんですが、プラグイン1つの設定内容ならすべてリセットになっても以前と同じ設定に戻すことはそうそう難しいことでもなく、変な設定が残っていることの方が問題なので、とりあえず削除しておくことをおすすめします。
またプラグインによってはこのデータベースで検索してもプラグインデータ自体が見つからないものもあります。
そういった場合は削除しようがなく、設定変更が原因ではなくプラグイン自体に問題がある可能性もあるので、一旦はそのプラグインの有効化を控えることをおすすめします。
【対処法 -その3-】プラグインのインストール及び有効化
対処法[その1][その2]が完了したら削除したプラグインを再びインストールして有効化します。
ただし、プラグインの新規インストールや更新でエラーが発生したケースで、対処法[その2]を「実行していない・削除対象データ自体なく実行できなかった」という場合は再び有効化してもエラーが再発する可能性がありますので、その場合は一旦有効化を止めるか・そのプラグイン自体の利用を諦め類似するプラグインを探すかで該当するプラグインを利用するのは控えた方が良く、次の「【対処法 -番外編-】」を実施することをおすすめします。
【対処法 -番外編-】PHPバージョンの確認及び更新
プラグインを削除してサイトが復旧しても、原因となった具体的理由が分からないことには該当するプラグインの有効化ができず問題解決となりません。
そういった原因が明確ではない場合はPHPバージョン確認を実施してください。
実はPHPバージョンが古いことによりエラーが発生したということも十分ありえるので、ご自身が利用しているワードプレスのPHPバージョンが最適であるかを確認し、最適なバージョンでなかった場合は直ちに最適なバージョンに更新してください。
尚、PHPのバージョン確認及び更新方法については以下の記事にて解説しています。

最後に
いかがでしたでしょうか。
本記事はサイト閲覧及び管理画面へのログイン不可の症状が発生した方を救済するためのものでもありますが、私自身がまた同じ症状が発生した時に すぐに対処できるために自分自身のメモ代わりとして残した要素もあります。
(ただこのワードプレス自体にエラーが起きたら自分で確認できなくなりますが…)
実際にエラー・不具合に遭遇しないと、こういった対処法を調べることがないので、本記事をご覧になっている方は同じ症状に遭われた方々だと思いますが、もしまだ今回解説した症状を一度も体験したことがないという方は、もしもの時に備えて本記事をメモするかブックマークするかで、同じ事態に遭遇した時にお役に立てて頂ければと思います。
とにかく本記事でサイト閲覧及び管理画面へのログイン不可の症状が解消されることが何よりですので、ワードプレス利用者の一人でも多くの方達の助けになればこれ幸いです。




コメント