今回はフードデリバリーサービス menu(メニュー)の10分タイマーの仕様・使い方を解説していきます。
10分タイマーとは
10分タイマーとは、届け先住所に着いたものの注文者と連絡が取れずに商品が渡せない時に、配達員が起動できるタイマーのことで、タイマー起動から10分経過しても注文者から何も連絡・応答がなかった場合に強制的に配達を完了することができるシステムです。
10分タイマーにより注文者に届けられなかった商品は廃棄という扱いになり、それを捨てるか食べるかは配達員の自由ですが責任を持って処分する必要があります。
また、10分タイマーにより注文者へ商品を配達できなくても配達自体は完了した扱いとなり配達報酬・EXP(経験値)はもらえます。
UberEats配達をしている方ならお馴染みの機能で、menuも2021年9月から10分タイマーが実装されました。
とにかく10分タイマー機能があれば基本的にサポートに電話問い合わせする必要もなくなるので、万が一の時のために覚えておいて損はない機能です。
menuではありませんが、私自身ubereatsの直近1000回ぐらいの配達で10分タイマーは数回使いましたが、サポートへ問い合わせは0件で、10分タイマーのおかげでサポートに問い合わせることもほぼなくなっている程便利な機能なので覚えておいて損はないです。
10分タイマーを使用するケース
具体的にどういったケースで10分タイマーを使用するかを解説していきます。
また以下の解説では省略しますが、どのケースも10分タイマー起動前に注文者へメッセージ送信・電話をしている前提とします。
玄関先手渡しで注文者の応答がない時
玄関先手渡しの案件で届け先に到着したものの呼び鈴・インターホンを押しても注文者からの応答がなかった場合に10分タイマーを起動します。
届け先が一軒家やオートロックがない集合住宅で玄関まで到達できた場合に「置き配」にするという選択もありですが、個人的にはお勧めしません。
というのも置き配をして注文者へメッセージを送信したとしても、それに気づいてもらえなければ注文者が本来希望している配達方法と異なりクレームに発展する可能性があります。
特にmenuは注文者からのクレームに対しての配達員へのペナルティが厳しめで最悪アカウント停止ということにもありえるので、時間はかかってしまいますが10分タイマーで対応した方が無難ではあります。
また置き配の案件で届け先がオートロックマンションの場合にはエントランスに置き配するという手段もありますが、置き配と言えども不特定多数の人が立ち入る事ができるエントランスに置くのもクレームに発展する可能性があり、こちらもアカウント停止になる恐れがあるのでお勧めしません。
(他社のフードデリバリーでは外人配達員にエントランスに商品を置かれたという話は稀に聞き、他社の場合はBad評価だけで済むかもしれませんが、menuでは厳しく処罰される可能性が高いかと…)
とができないので このタイミングで10分タイマーを起動させます。
届け先住所が見つからない時
これは玄関先手渡し・置き配 いずれも共通しますが、記載されている住所に到着したものの注文者の建物が見つからない場合に10分タイマーを起動します。
これについては注文者から連絡(メッセージ返信・電話)が来ないことには置き配すらできないので、ひたすら連絡がくるのを待つしかありません。
このケースの時の10分タイマー起動のタイミングとしては指定住所到着後に軽く周辺を探して(半径10~20mぐらい)注文者の建物が見つからずこちらからの連絡に応答がなければ、即10分タイマーを起動させるのがおすすめです。
そうすれば最悪注文者から連絡がなかった場合でも早めに配達を完了できますし、タイマー起動してから更に広い範囲を探索していればタイマーの待ち時間も潰せますし、その間に建物が見つかればそれはそれでOkかと。
とにかく10分タイマー起動の判断をなるべく早くして無駄な時間を浪費することだけは防いでいきましょう。
10分タイマーの使用方法
ここでは10分タイマーの具体的な利用手順と利用するにあたっての注意点を解説します。
10分タイマーの利用手順
それでは10分タイマーの利用手順を画像を交えて解説していきます。
①menu配達クルー用アプリを開いた状態で注文者の注文者情報画面を開き、「チャット・電話アイコン」をタップしチャット画面を表示させます。
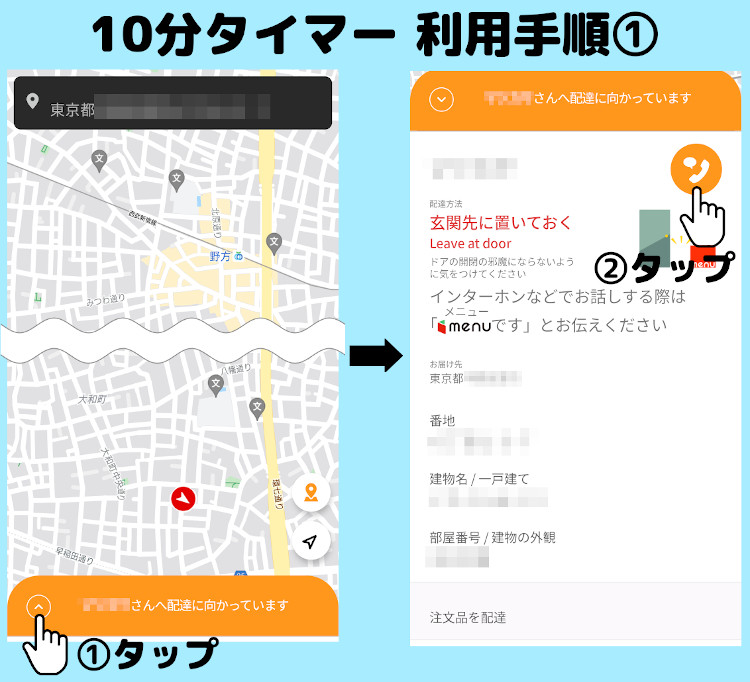
②チャット画面の「文字入力欄」の右側の×をタップしてキーボードを閉じ、画面上の「応答がなかった場合」をタップします。
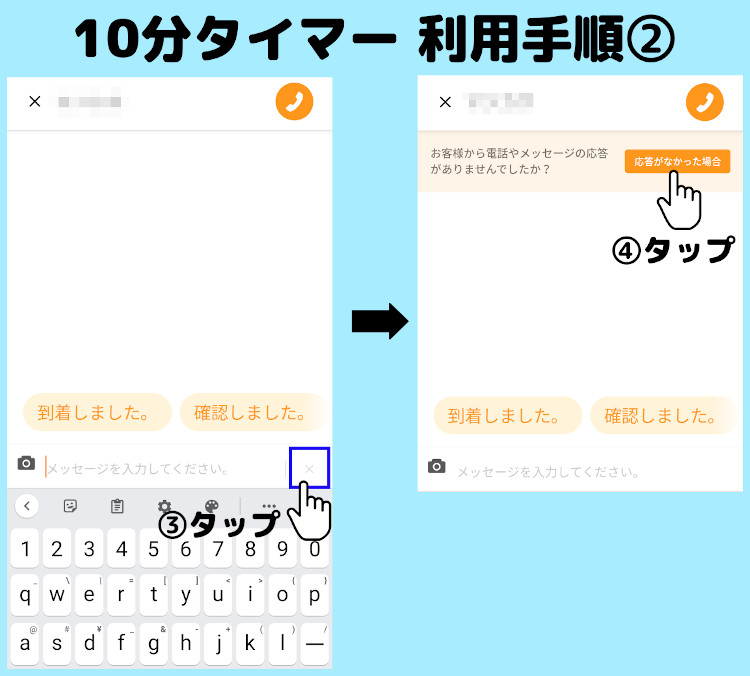
③「メッセージで連絡した」「電話で連絡した」のチェックボックスをタップし、「OK」をタップします。

④配達終了時刻が表示されるので、表示された時間になったら配達完了を長押しして配達終了となります。
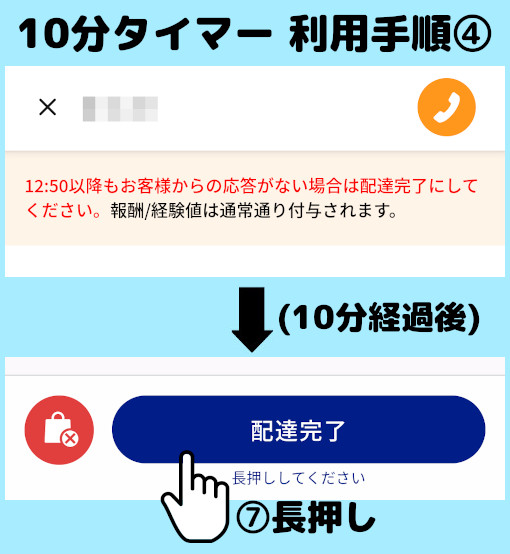
配達完了後の商品は店舗に返却する必要はありませんので、ご自身で食べるか捨てるかで責任を持って廃棄しましょう。
10分タイマー利用時の注意点
10分タイマーを利用する上で注意しておくべき点について解説していきます。
チャット画面のキーボードを閉じる
利用手順で解説していますが、この操作がmenuの10分タイマーで最もつまづく箇所なので改めて記載しますが、チャット画面の「文字入力欄」の右側の×をタップしてキーボードを閉じないと「応答がなかった場合」のボタンが表示されず10分タイマーを起動できません。
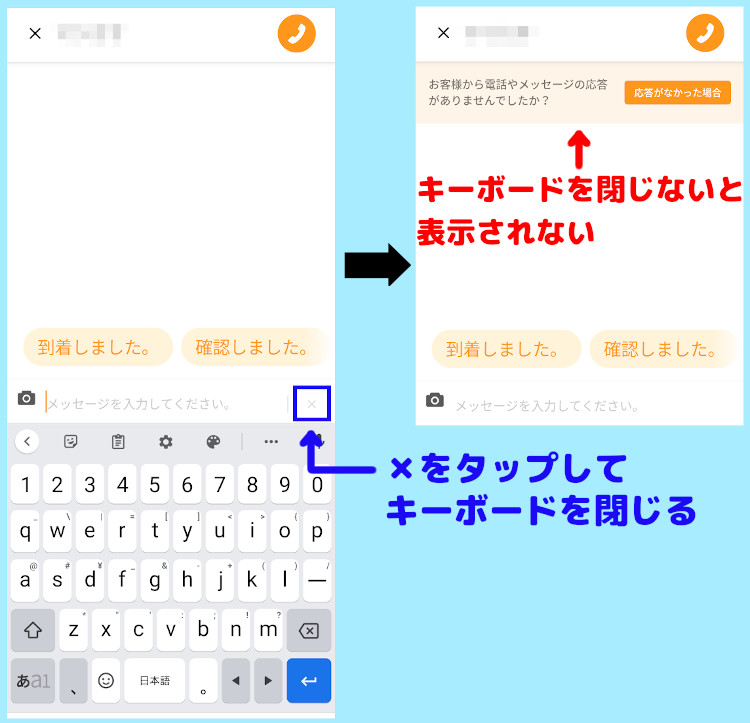
この箇所さえ覚えておけば後は直感的に操作ができるので、menuの10分タイマーを使う際は「キーボードを×で閉じる」と覚えておきましょう。
10分タイマーは自分で時間の管理が必要
UberEatsの10分タイマーは起動すると「残り何分何秒」という具合に残り時間が表示されますが、menuの場合は「何時何分以降に配達を完了してください」と終了時刻の表示となります。
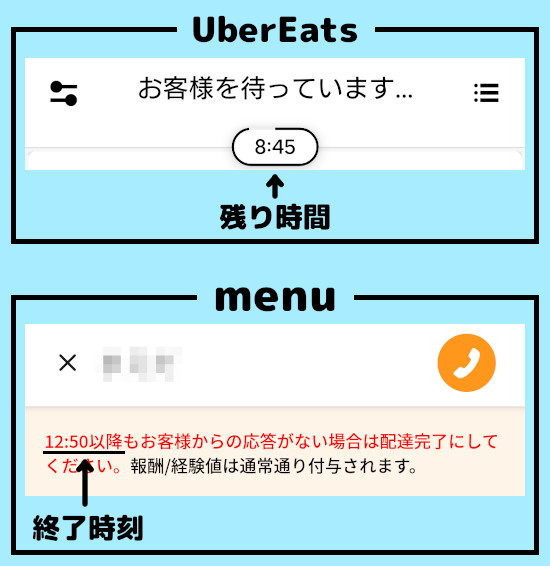
このことからmenuの10分タイマーは自分で時刻を確認する必要があり、menuのアプリ上では時刻表示はないのでスマホの時計で時刻を確認しましょう。
ちなみにmenuの10分タイマーが仮に12:50以降と表示されている場合は、自身のスマホの時刻が12:50になったら配達完了で問題ありません。
必ずメッセージ送信・電話をする
これは10分タイマーの操作中にも確認を求められるので説明不要かと思いますが、10分タイマー起動前に注文者へメッセージ送信と電話で連絡を取るようにしましょう。
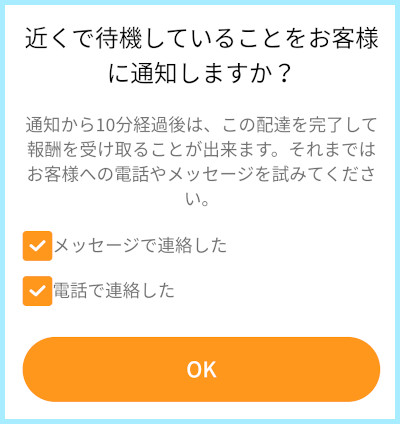
尚、10分タイマー起動後の連絡手段については基本的に電話のみでOKです。
というのも注文者から返事がないのは何かしらの理由でメッセージ・電話に気付いていなくスマホが手元にないのかスマホを見ていないかということになり、スマホに気付いてもらうためにはメッセージよりも電話の方が気づきやすいためです。
ただ私の経験上10分タイマー起動後はメッセージ・電話をしてもしなくてもどちらでも良いという見解で、廃棄になる時は何度電話しても応答がなく、タイマー途中で注文者が気づく時はタイマー起動前に送ったメッセージ・電話に注文者が勝手に気付くので、結果的にこちらからは何もアクションせずに待つで良いと思われます。
どうしても廃棄処理が面倒くさいということであれば、ひたすら電話をしてスマホに気付いてもらいましょう。
配達完了のメッセージは不要
10分タイマーで廃棄が確定してしまった後は配達完了処理をするわけですが、配達完了ボタンタップ直前のメッセージは不要です。
というのも廃棄が確定したということはおそらく注文者がメッセージをまったく見ていないことになり、そんな状況でこちらが手間をかけてメッセージを送っても時間の無駄になるので、いち早く次の配達へ移行しましょう。
ちなみに置き配の場合は「配達完了」の所が「写真で報告」になっていて、本来であれば写真を撮らないと「配達完了」に変わりませんが、実は写真を撮らなくても「写真で報告」をタップした後に表示される「チャットを開く」をタップしてからチャット画面を閉じると「配達完了」に変わるので、わざわざ写真を撮る必要もありません。
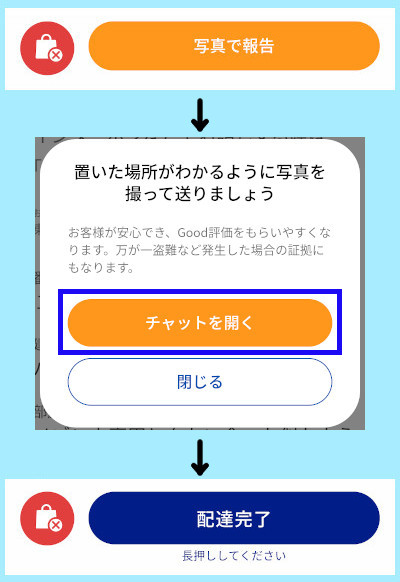
最後に
いかがでしたでしょうか。
私自身 menuに10分タイマーが実装されたのは知っていたものの、いざ10分タイマーが必要な時が来て使おうと思ったら使い方が分からず、結局サポートに電話してやり方を聞いたということがあり、私と同じ目なに合わないよう事前知ってもらいたく本記事を書いた次第です。
10分タイマーはそうそう使う事もないのですが、いざという時には非常に重宝する機能なので是非本記事で使い方を覚えて頂ければと思います。
それでは良い配達ライフを。




コメント