本記事では「出前館アプリにログインできない」「ログインパスワードを忘れてしまった」などのトラブルの対処法を中心に、出前館の配達員向けの各種設定方法及び設定変更方法について詳しく解説していきます。
- ドライバーアプリ・マイ登録情報からの各種設定方法
- アプリにログインできない時の対処方法
- パスワードを忘れた際の対処方法
- 登録電話番号を変更する方法
- インボイス制度登録申請方法
など
設定変更できる項目
本記事内では以下の設定の変更手順及び確認手順を解説していきます。
※各項目をタップすることで各設定変更・確認手順に進むことができます。
上記以外の設定内容を変更・確認したいという場合は出前館サポートセンターへの連絡が必要となり、各連絡先については以下の記事にて解説しているので、そちらをご覧ください。

ドライバーアプリ上での各種設定変更方法
ここではドライバーアプリ上で変更可能な各種設定方法を解説していきます。
尚、ドライバーアプリ上で設定変更可能な項目は以下となります。
アプリ設定変更 基本手順
ドライバーアプリ上で各種設定変更する際に、どの設定項目でも共通の操作手順があり いずれの設定変更も最初は以下の手順を実施し「各種設定画面」まで進んでください。
出前館の以下のアイコン画像のドライバーアプリを起動します。
出前館ドライバーアプリをアンインストールしてしまった、もしくは機種変更をして端末にアプリがないという方は上記のリンクからドライバーアプリを取得してください。
ドライバーアプリ用のID・パスワードを入力して「ログイン」をタップします。
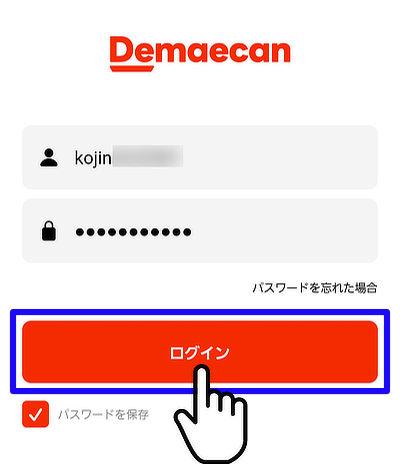
尚、一度ログインするとしばらくの間は上記のログインID・パスワード入力画面は表示されず、次に紹介するトップ画面に飛ぶようになります。
※ID・パスワードを忘れた場合は「ID確認/パスワード初期化」にてパスワードの再発行が必要となります。
アプリにログインすると地図が表示されたトップ画面が表示されるので、画面上部のプロフィールアイコンをタップします。
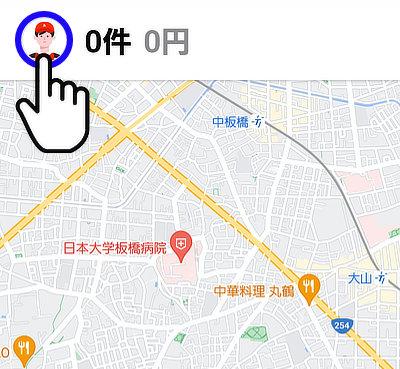
プロフィール画面の「各種設定」をタップします。
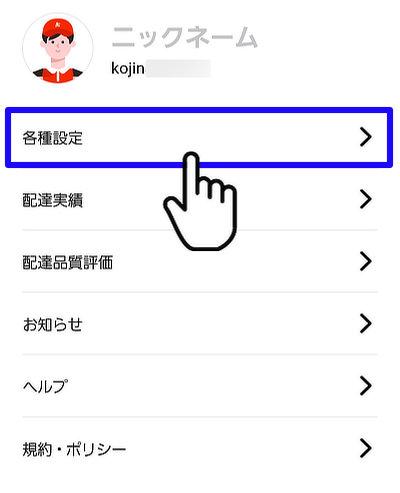
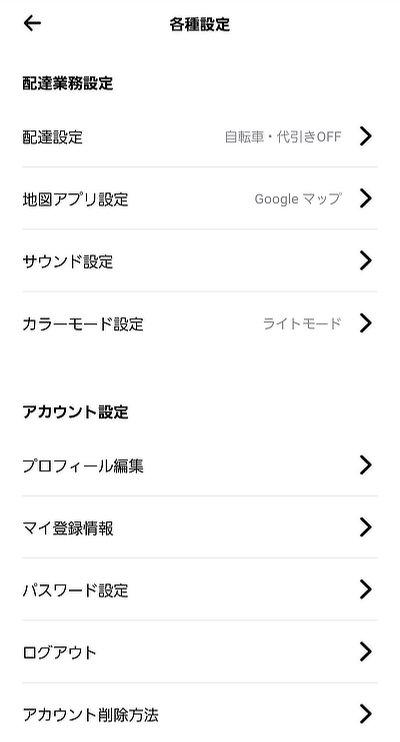
この[各種設定]画面から各種設定変更が可能となります。
以後、上記の画面を「各種設定画面」と呼んでいきます。
プロフィール設定
アプリ上で自身のプロフィールを設定・変更することができ、「写真」「ニックネーム」「プロフィール」の情報を追加・修正することが可能です。
※初期はすべて未入力の状態。
プロフィール設定・変更手順は以下となります。
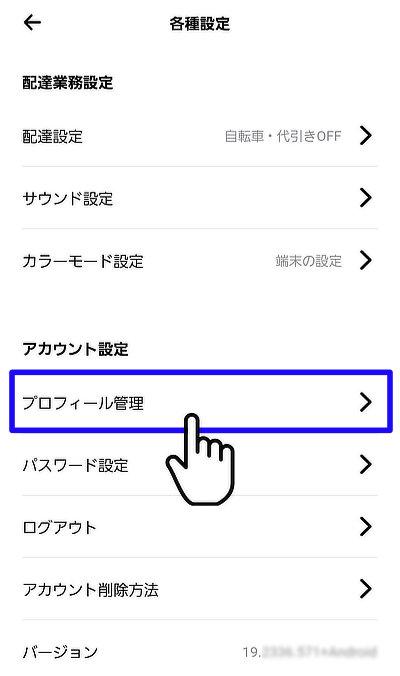
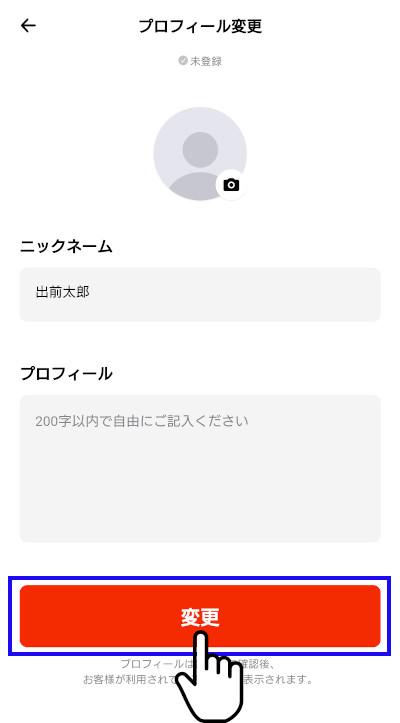
「写真」「ニックネーム」「プロフィール」いずれかの情報を入力・修正し、画面下の「変更」をタップしてプロフィール変更が完了となります。
尚、プロフィール情報を追加・修正した場合は即座に顧客へ情報が開示されるわけではありません。
出前館側で確認してからプロフィール情報に問題なければ顧客へ開示されるようになるので、顧客への反映まで少々時間がかかります。
以上がプロフィール設定・変更方法となりますが、いずれの項目も入力は必須ではありません。
プロフィールの記載は必須ではありませんので、プロフィール情報を追加するかどうかはお好みで構いません。
ただ、相手に好感を与える写真やプロフィールを設定しておけば配送遅延になった場合 もしかするとお客様も寛容になり悪い評価から回避できるかもしれないので、設定しておいて損はないかと。
サウンド設定
アプリ上で各種音(業務開始音・業務終了音・オファー受信音・バナー通知・ポップアップ通知)を変更することができます。
※初期はすべて「基本音」の状態。
サウンド変更手順は以下となります。

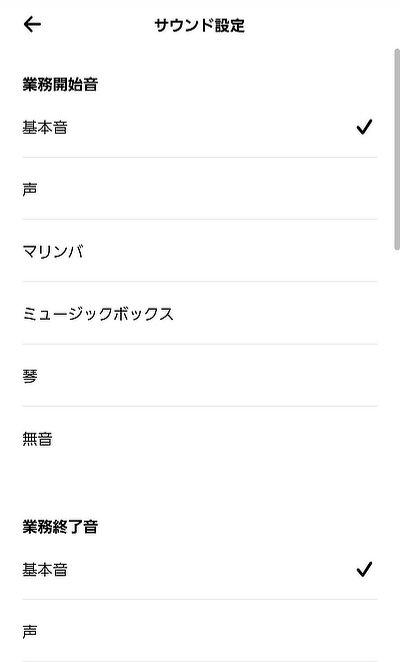
「業務開始音」「業務終了音」「あなただけに送信されたオファー音」「複数配達員に送信されたオファー音」「バナー通知」「ポップアップ通知」を自分の好みの音に変更します。
サウンドの変更が完了したら画面左上の「←(戻る)」をタップします。
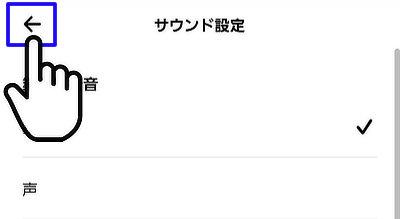
尚、上記の「←(戻る)」ではなく、スマホ側の戻るボタンで画面を戻しても 変更した音の設定は保存されます。
「あなただけに送信されたオファー音」と「複数配達員に送信されたオファー音」を異なるサウンドにしておけば、オファーが来た瞬間に即座に自分だけに届いたかどうか判別できるので、これらを変更しておくことをおすすめします。
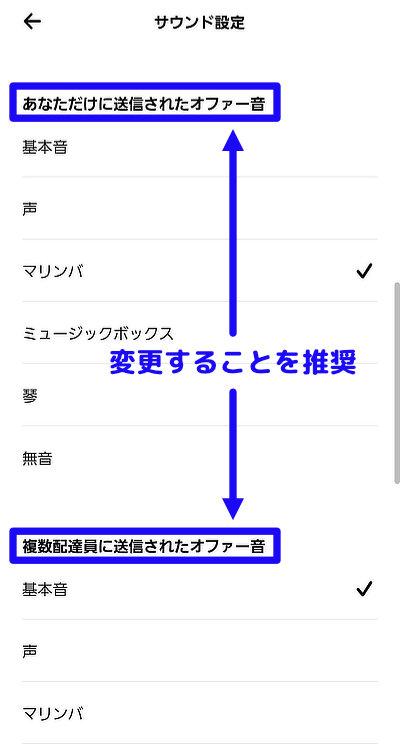
配達方法の選択
アプリ上で配達方法(配達手段)を自転車かバイクか即座に変更することが可能です。
配達方法の選択手順は以下となります。
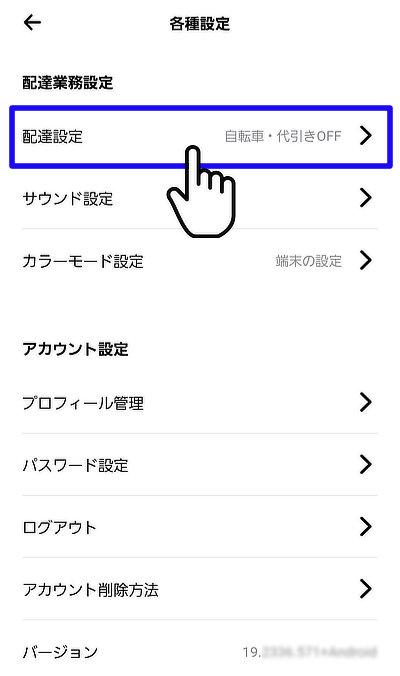
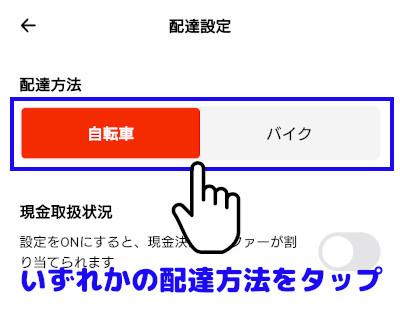
赤く塗りつぶされている方が現在選択している配達方法となり、タップすることで自転車・バイクを切り替えることができます。
配達方法の選択が完了したら画面左上の「←(戻る)」をタップします。
(ここでは自転車からバイクに配達設定を変えた状態となっています)
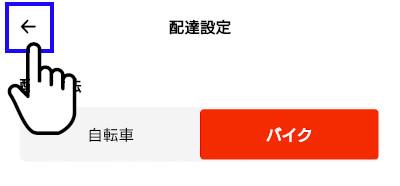
「←(戻る)」をタップすると一つ前の画面に戻り、配達設定欄が選択した配達方法になっていることを確認して完了となります。
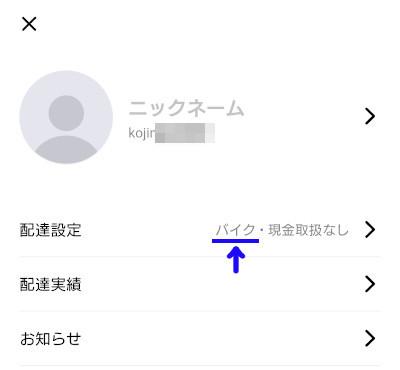
※配達方法は手順2で選択した時点で設定が反映されるので、戻るアイコンをタップせずにアプリを強制終了しても構いません。
尚、バイクを選択する場合は事前に車両を登録している必要があり、未登録車両での配達を行いたい場合はマイ登録情報へログインし「配達手段の追加依頼」から配達方法を追加する必要があります。
現金払いの設定
アプリ上で現金払いを受け付けるか否かを設定することができます。
現金払いの設定は以下となります。
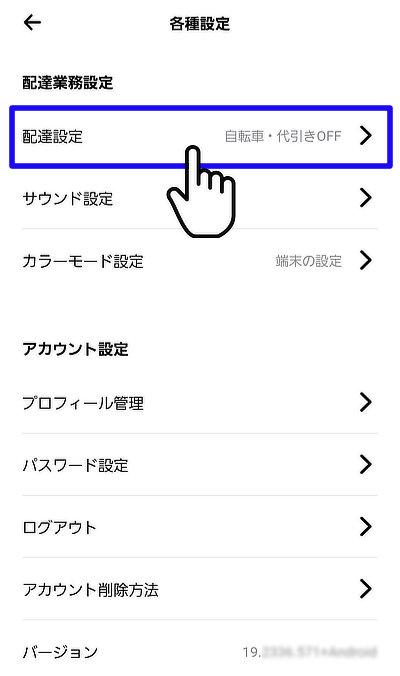
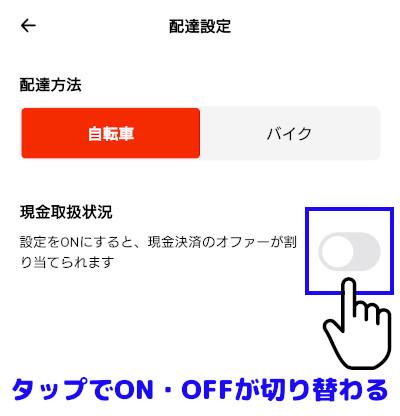
現金取扱状況 項目の横にあるON・OFFボタンをタップすることで現金取扱をするかしないか変更できます。
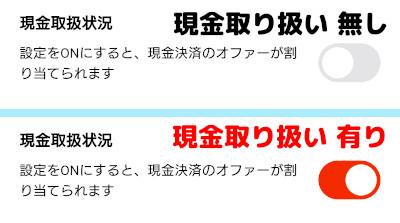
現金取扱の選択が完了したら画面左上の「←(戻る)」をタップします。
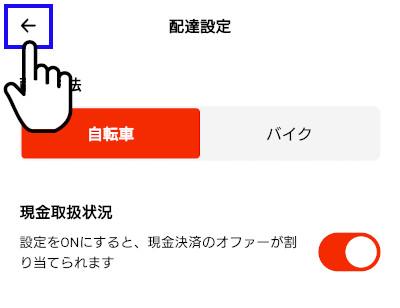
「←(戻る)」をタップすると一つ前の画面に戻り、配達設定欄が選択した現金取扱状況になっていることを確認して完了となります。
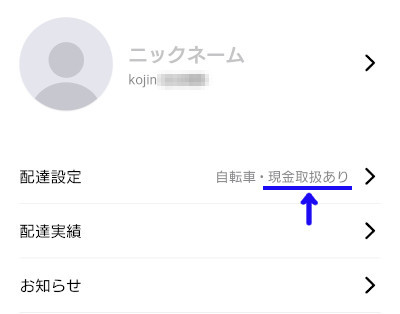
ドライバーアプリ パスワード変更
アプリ上で出前館ドライバーアプリのログインパスワードを変更することが可能です。
ドライバーアプリのログインパスワード変更方法は以下となります。
パスワードリセット画面にて「認証番号の送信」をタップします。
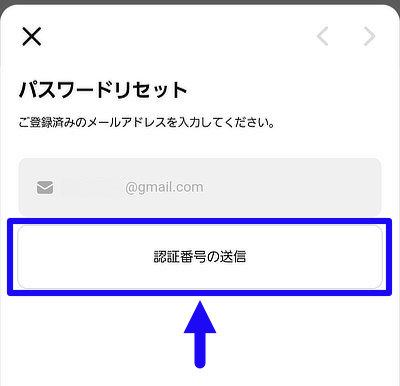
尚、メールアドレスについて、登録したメールアドレスが自動的に表示されるので 入力する必要はありません。
登録しているメールアドレス宛に「DEMAECAN認証コード」という表題のメールが届きます。

そのメール本文内に認証コードが記載されているので、認証番号を確認し その番号を覚えます。
メールを確認したら再び出前館アプリに戻り、①枠内をタップし認証番号入力 → ②「認証」をタップします。
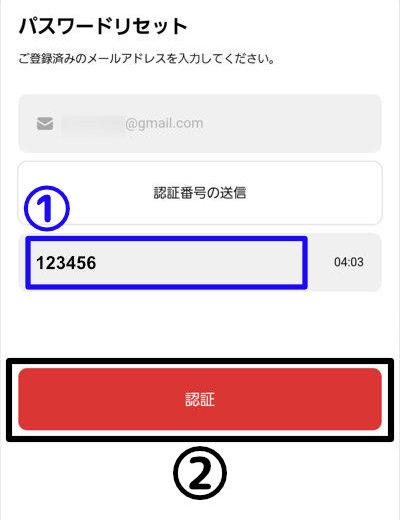
認証が完了すると以下のパスワードリセット画面(パスワード入力画面)が表示されます。
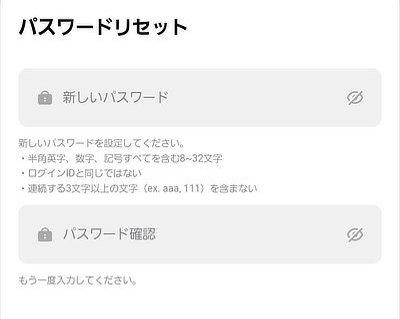
認証番号の入力受付時間は5分以内となっており、残りの受付時間は認証番号入力欄の右側に表示されています。
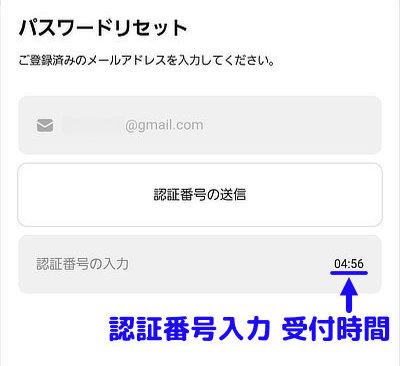
この入力受付時間を過ぎてしまうと、メールに送信された認証番号が無効となってしまいます。
もし、入力受付時間を過ぎてしまった場合は、再び「認証番号の送信」をタップして 再度認証番号を発行して入力すればOKです。
新たに設定したいログインパスワードを2回入力し、「変更」をタップします。
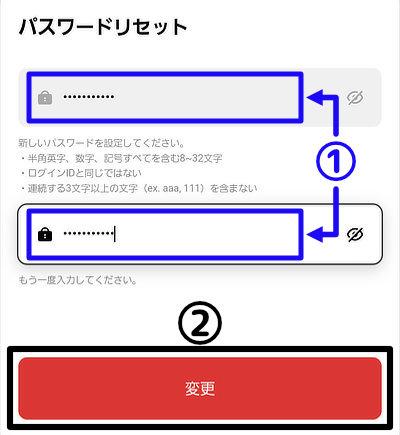
パスワードは画面内に表示されているパスワード設定条件を満たすように入力します。
無事パスワード変更が完了すれば「Passwordが正常に変更されました。」と表示されます。

これにてパスワード設定変更は完了となりますが、このままの状態だと古いパスワードがアプリに記憶されたままなので、引き続きパスワードの書き換え作業をおすすめします。
【これ以降の作業手順は必須ではありません】
「Passwordが正常に変更されました。」と表示された画面で、画面左上の×をタップします。
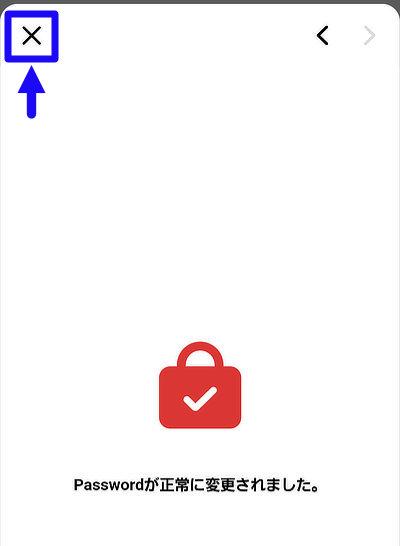
×をタップすると、再び各種設定画面に戻ります。
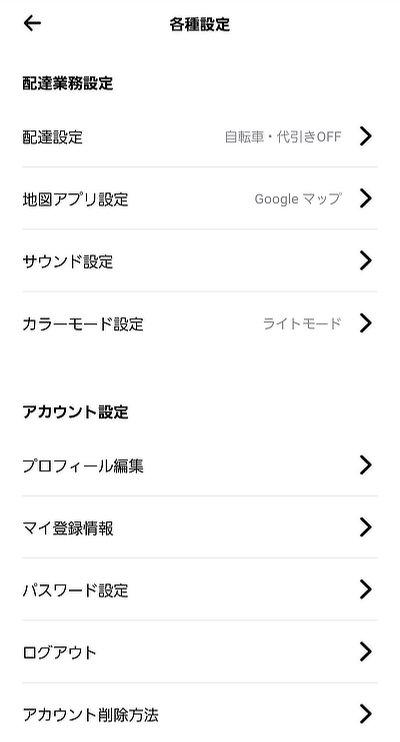
【これ以降の作業手順は必須ではありません】
各種設定画面にて「ログアウト」をタップして、ドライバーアプリから一旦ログアウトします。
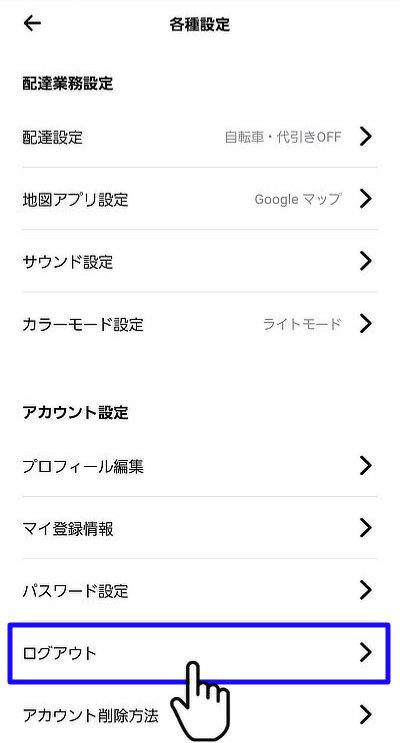
ログアウトを実行するとログイン画面が表示されますが、この段階では旧パスワードが自動入力された状態となっています。
このため、パスワードの枠内をタップし 一旦パスワードを削除し、新しく設定したパスワードを入力します。
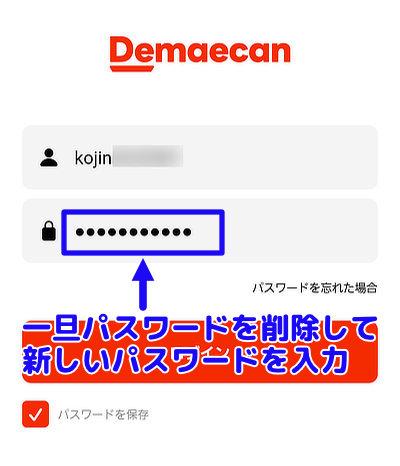
新しいパスワードを入れ直したら「ログイン」をタップします。
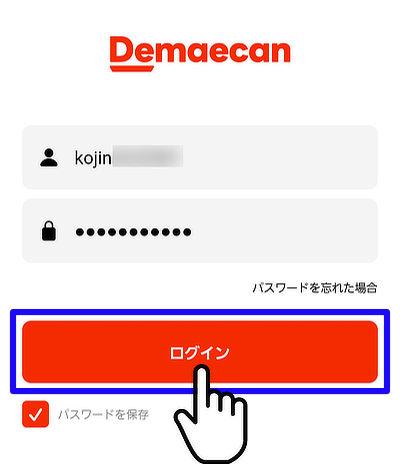
無事ログインが完了し トップ画面が表示されれば、以後 ログイン画面のパスワードは新パスワードで記憶されます。
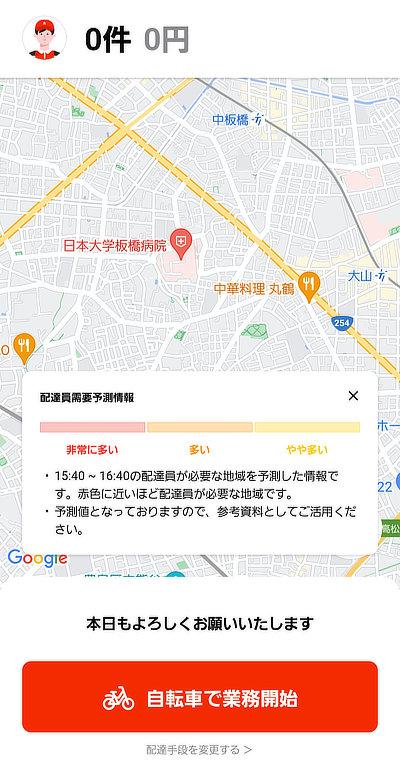
これでパスワード変更作業は完了となります。
カラーモードの変更
カラーモードとはアプリ上のディスプレイ画面表示の基本カラーを示し、ライトモード(通常モード)とダークモード(ナイトモード)のいずれかを設定できます。
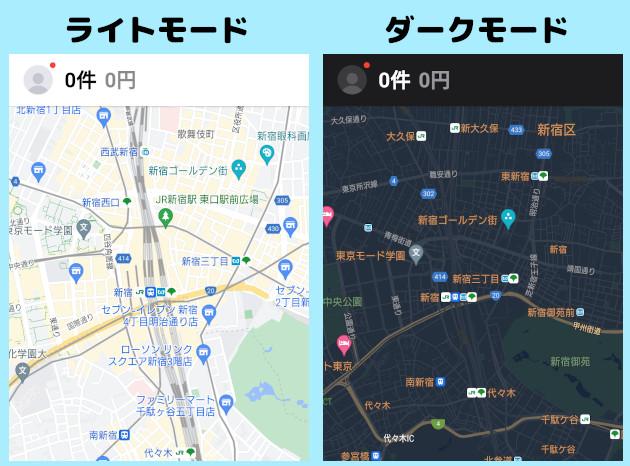
カラーモードの変更方法は以下となります。
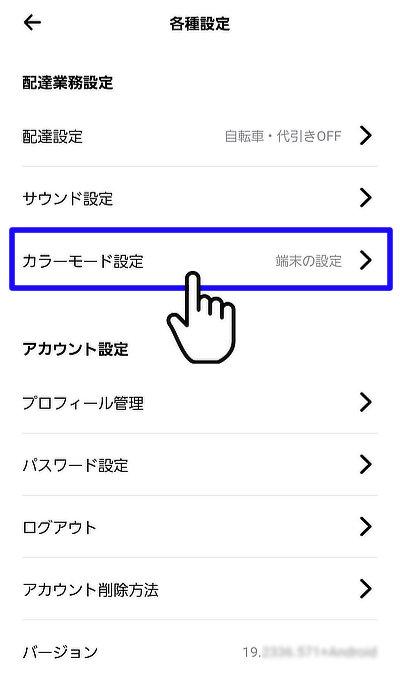
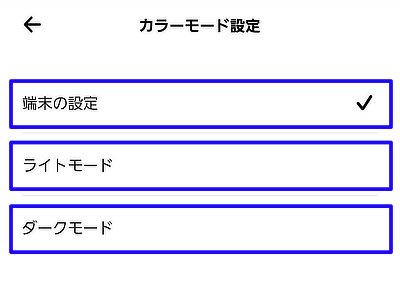
「端末の設定」「ライトモード」「ダークモード」のいずれかをタップします。
※デフォルトは「端末の設定」になっています。
端末の設定にチェックが入っている場合は、端末の設定に依存してライト・ダークに自動的に切り替わる形となります。
今回は「端末の設定」から「ライトモード」に変更する例を紹介していきます。
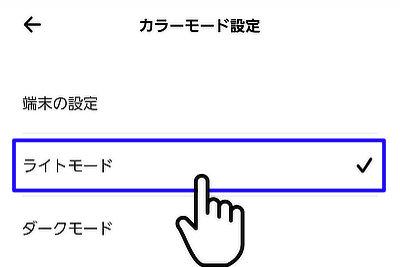
画面左上の「←(戻る)」をタップします。
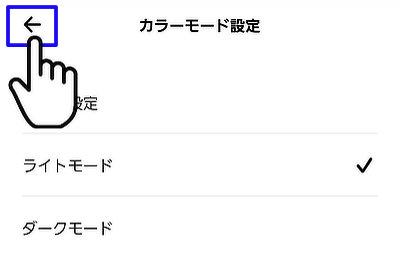
各種設定画面のカラーモード設定が変わっていることを確認します。
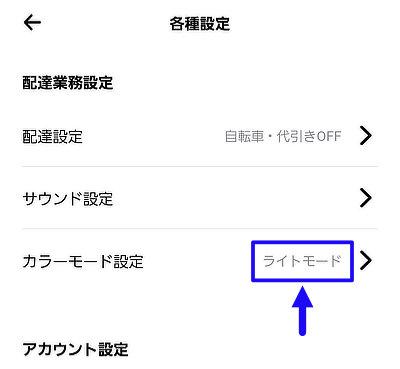
今回はライトモードに設定したので、カラーモード設定文字の横が「ライトモード」に変わっていれば設定完了となります。
あとはそのままアプリを落としてしまって構いません。
パスワードで困った時の対処方法
ここでは出前館ドライバーアプリにログインできない時などの対処方法として、ドライバーアプリのログイン用パスワードについて、知っておくべきこと・注意すべきことを紹介していきます。
パスワードの有効期限は90日
ドライバーアプリログイン用のパスワードは、最後のログインから90日間の有効期限があるため ドライバーアプリをまったく起動させずに90日経過するとドライバーアプリにログインできず稼働ができなくなるので注意してください。
あくまで最終ログインから90日間という条件なので、いちいちパスワードを変えなくとも定期的にアプリを起動しログインだけすればOKです。
このことから、配達機会が少ない方は月に1度だけでもアプリ起動→ログインをするよう意識しましょう。
もしも90日間の有効期限が過ぎてしまった場合はマイ登録情報にてログイン及びID確認/パスワード初期化を実施し 仮パスワードを発行してもらうことで再度ログインすることが可能となります。
「マイ登録情報へのログイン方法」と「ID確認/パスワード初期化」については本記事内にて紹介しているのでそちらをご参照ください。
また上記の方法でも解決できない場合は以下の業務委託サポートセンター問い合わせ先へ「仮パスワードの発行依頼」を実施してください。
仮パスワード発行には数日要する場合があり返信は平日のみとなるので、パスワードを失効した場合はできるだけ早く対処するようにしましょう。
また、上記以外のサポートセンター連絡先については以下の記事でまとめているので、よろしければこちらもご参照ください。

ログインパスワードを忘れた場合
基本的にログインパスワードは一度入力してパスワードを保存しておけば、再度入力する必要がなくなります。
しかしながら、このパスワード保存が逆に仇になり、入力する機会がほぼないため アプリを再インストールした時や機種変更をした時に どこにパスワードを保存したのか忘れてログインできなくなることがあります。
もしドライバーアプリのログインパスワードを一度も変更したことがないのであれば、送信者名「DEMAE-CAN」・件名「【出前館】デリバリースタッフ登録のお知らせ」というメールにID・パスワード情報があるので過去の受信履歴から上記の「送信者名・件名」で検索してみてください。
もしもメールが見当たらない もしくは初期パスワードを変更している という場合はマイ登録情報の『ID確認/パスワード初期化』を実施し 仮パスワードを発行してもらうことで再度ログインすることが可能となります。
「マイ登録情報へのログイン方法」と「ID確認/パスワード初期化方法」については本記事内にて紹介しているのでそちらをご参照ください。
また上記の方法でも解決できない場合は以下の業務委託サポートセンター問い合わせ先へ「仮パスワードの発行の依頼」を実施してください。
仮パスワード発行には数日要する場合があり返信は平日のみとなるので、パスワードを忘れた場合はできるだけ早く対処するようにしましょう。
新規パスワードを作成しようとするとエラーになる
新たにパスワードを変えようとした時や仮パスワード発行後に新たなパスワードを設定しようとした時に、以下の画像のようにエラーになることがあります。
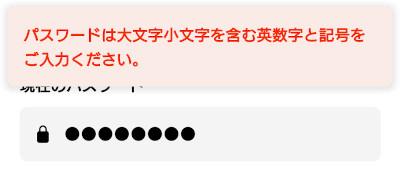
上記の表示場合は入力したパスワードが以下のパスワード設定条件を満たしてない可能性が高いので、今一度条件を満たしているかどうか確認してみてください。
- 文字数は8~32文字
- 「英大文字」「英小文字」「数字」「記号」のすべてを使用
- 同じ文字が3文字連続で並ぶのはNG
- ログインIDと同じ文字列のパスワードはNG
ちなみに出前館から初期に発行されるパスワードや仮パスワードは「英大文字」「英小文字」「数字」の2種か3種だけの文字列となっており 設定条件を満たしていないものの これらは特別にログインすることが可能です。
このことから出前館から発行されたパスワードと同じ条件で新しいパスワードも作成していいと誤解してしまわないよう注意しましょう。
マイ登録情報での設定について
ここではマイ登録情報へのアクセス方法から各種設定方法などマイ登録情報に関する情報を解説していきます。
マイ登録情報とは
マイ登録情報とは出前館の各個人の専用ページ(本人情報登録ページ)となり、ここで出前館での登録情報の変更・確認が可能となります。
尚、過去に使用できていたマイページは2023年10月12日のシステム更新により使用できなくなっているため、これまでマイページを使用していた人はマイ登録情報の初期設定(パスワード作成)が必要となります。
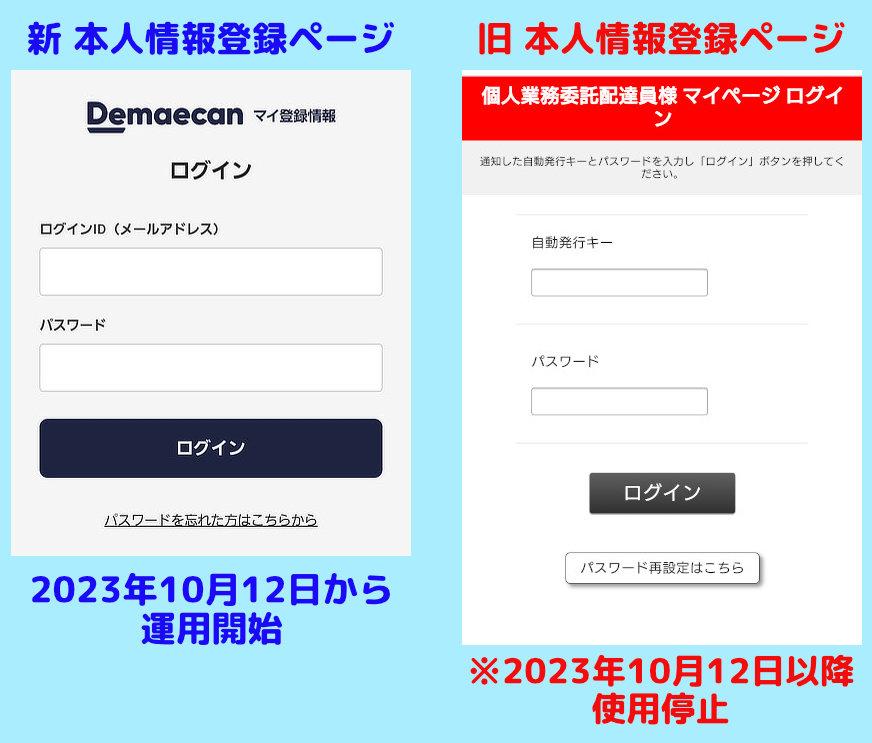
マイ登録情報のログイン方法については「マイ登録情報 ログイン方法」にて解説していきます。
マイ登録情報で出来ること
マイ登録情報では以下の設定変更 及び 設定確認が可能です。
- 電話番号の変更
- 住所の変更
- メールアドレスの変更
- インボイス制度の登録申請
- 口座の変更
- 配達手段の追加
- 本人確認書類の提出
- ドライバーアプリのID確認/パスワードの初期化
- 見舞金申請
- 配達員登録の解除
各設定変更方法については「マイ登録情報での各種設定変更 及び 設定確認方法」で解説していきます。
※上記の青文字の項目をタップすることで設定方法に進むことができます。
マイ登録情報 ログイン方法
ここではマイ登録情報ページへのログイン方法を紹介していきます。
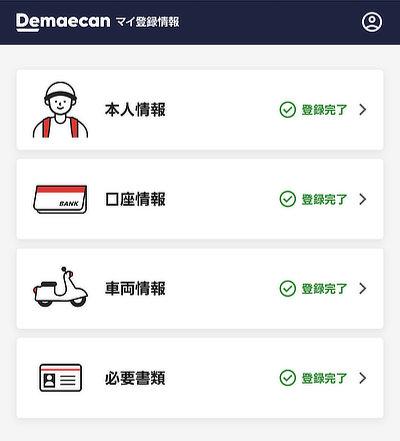
まず、マイ登録情報ページへのログイン手順は以下となります。
- パスワード作成・設定 ※初回のみ
- マイ登録情報へログイン
マイ登録情報ページにログインするために、最初にマイ登録情報ログイン用のパスワードを新規で作成する必要があります。
マイ登録情報ログイン用パスワード作成後は以下のリンク先からマイ登録情報ページへログインすることが可能となります。
では次から具体的なログインに必要な各工程を詳しく解説していきます。
① パスワードの作成・設定
※マイ登録情報に初めてログインする場合には、ここでのパスワード作成が必須となります。
パスワード作成は初回のみとなり ここで作成したパスワードは今後のマイ登録情報ログイン時に使用するので、作成後は忘れないよう保存しておきましょう。
そして、パスワードの作成手順は以下となります。
以下のマイ登録情報 パスワード設定ページにアクセスします。
接続に成功すると以下の画面が表示されます。
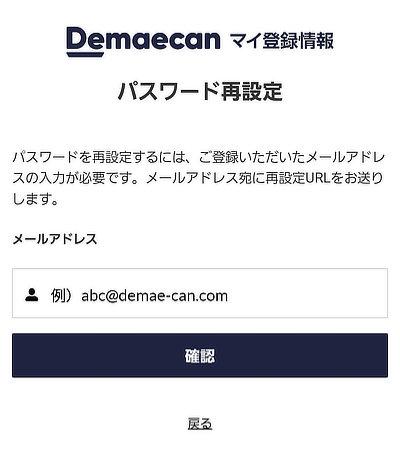
①出前館に登録しているメールアドレスを入力し、②「確認」をタップします。
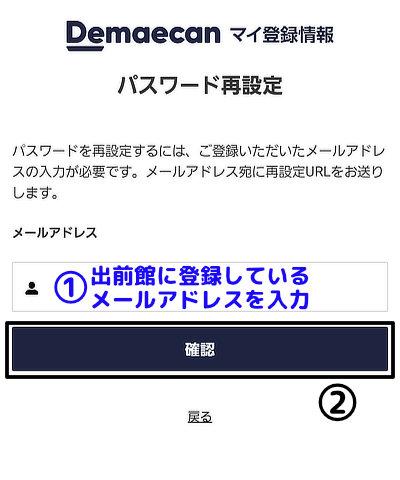
※ここで入力するメールアドレスは出前館に登録しているメールアドレスである必要があるので ご注意ください。
メールアドレス入力が完了すると以下の画面が表示され、入力したメールアドレス宛に出前館からメールが届きます。
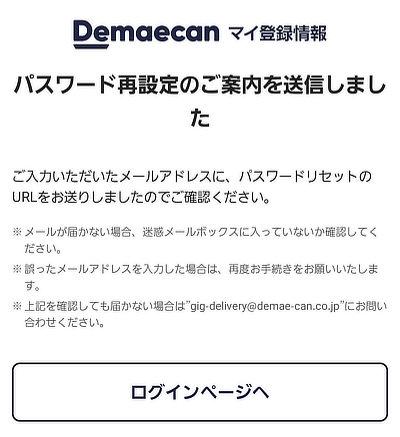
出前館から「パスワード再発行のご案内(マイ登録情報)」という件名のメールが届いたら、メール内のURLをタップします。
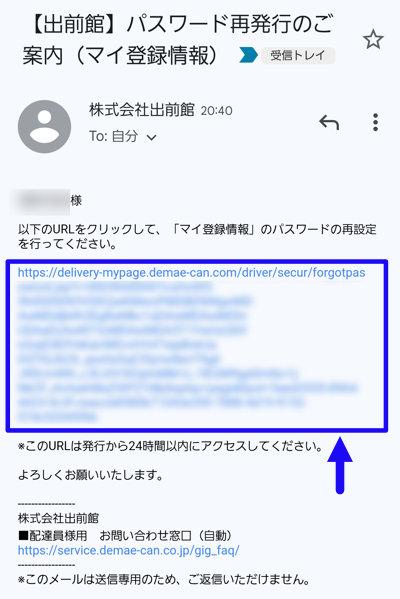
メール内URLをタップすると、以下のパスワード設定画面が表示されます。

新規パスワードを2箇所(新しいパスワード・新しいパスワードの確認)に入力し、「パスワードを変更」をタップします。
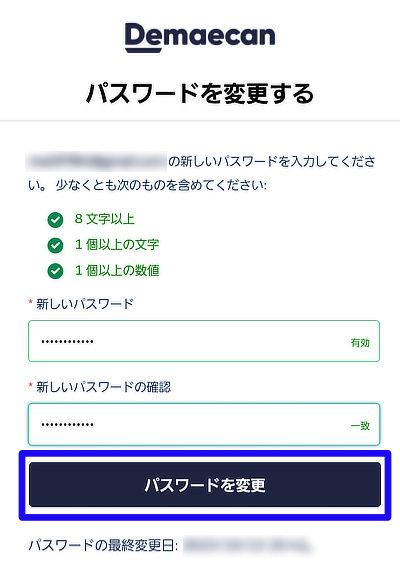
「パスワードを変更」をタップしパスワード設定が完了すると自動的にマイ登録情報にログインし、以下のマイ登録情報のトップページが表示されます。
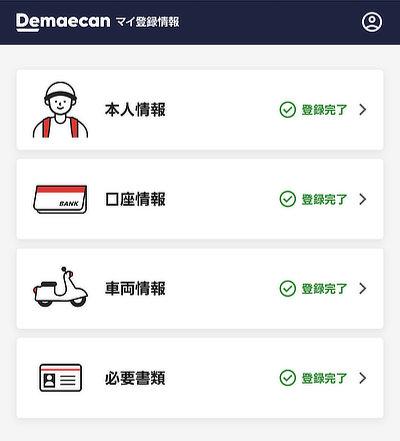
パスワードは以下の設定条件を満たす必要があります。
- 8文字以上
- 1個以上の文字
- 1個以上の数値
尚、設定条件をクリアした項目は、以下の画像のようにチェックが入っていきます。
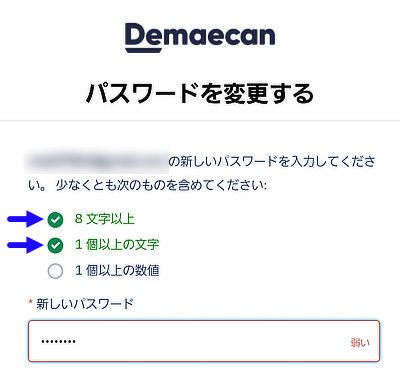
すべての設定条件項目にチェックが入るよう、パスワードを入力していきます。
パスワードはドライバーアプリとは異なる
ここで作成するパスワードはあくまで新規となるので、ドライバーアプリと同じパスワードである必要はありません。
そして、ここで設定したパスワードはマイ登録情報へのログイン時のみ使用するものなので、ドライバーアプリのパスワードと混合しないよう気を付けてください。
② マイ登録情報へのログイン
ここではパスワード作成後(2回目以降)のマイ登録情報ページへのログイン方法を解説していきます。
まずマイ登録情報ページへのログイン方法は以下の3パターンあり、いずれかの方法でログインします。
次から上記3パターンのログイン方法を個別で解説していきます。
アプリからのログイン①
ここで紹介するのは、出前館ドライバーアプリからマイ登録情報へログインする方法で、このやり方が最も早くマイ登録情報へログインできます。
ただし、このやり方は すでにログインしている場合は使用できない方法となり、ログイン済みの場合は次の紹介する②のやり方を実施してください。
※ログイン済みでもログアウトすれば このやり方も実施できます。
そして、出前館ドライバーアプリからマイ登録情報へのログイン手順は以下となります。
出前館ドライバーアプリを起動し、ログイン画面で「パスワードを忘れた場合」をタップします。
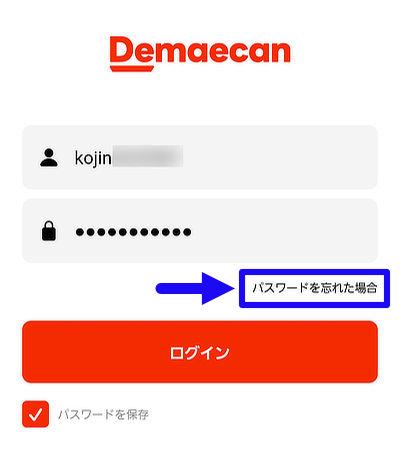
「パスワードを忘れた場合」をタップすると、以下のマイ登録情報ログイン画面が表示されます。
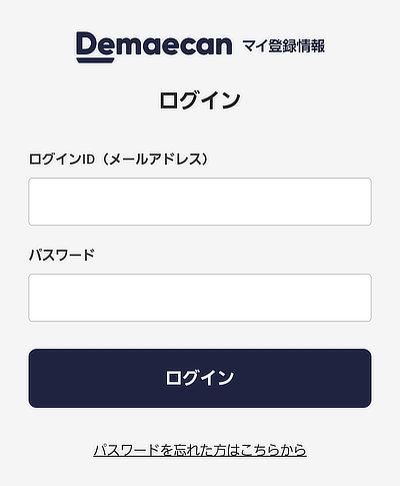
ログインID(出前館に登録しているメールアドレス)と『パスワードの作成・設定』で作成したマイ登録情報用のパスワードを入力し、「ログイン」をタップします。
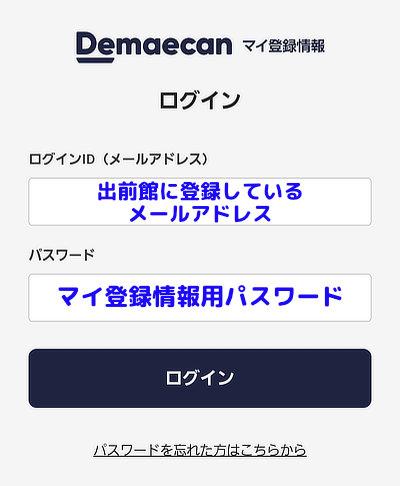
※ここで入力するパスワードはドライバーアプリのパスワードとは異なるものとなります。
ログインが成功すると以下のトップページ画面が表示されます。
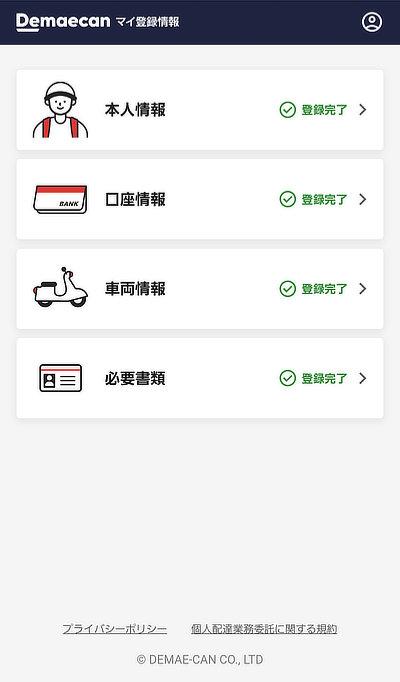
これでマイ登録情報のログインが完了となり、後は各種設定変更したい項目をタップして設定変更作業を進めていてきます。
※各種設定変更方法については「マイ登録情報での各種設定変更 及び 設定確認方法」で解説していきます。
アプリからのログイン②
ここで紹介する方法も前述した出前館ドライバーアプリからマイ登録情報へログインする方法となります。
こちらは すでに出前館アプリにログインしている場合に実施する方法となります。
そして、出前館ドライバーアプリからマイ登録情報へのログイン手順は以下となります。
各種設定画面の「マイ登録情報」をタップします。
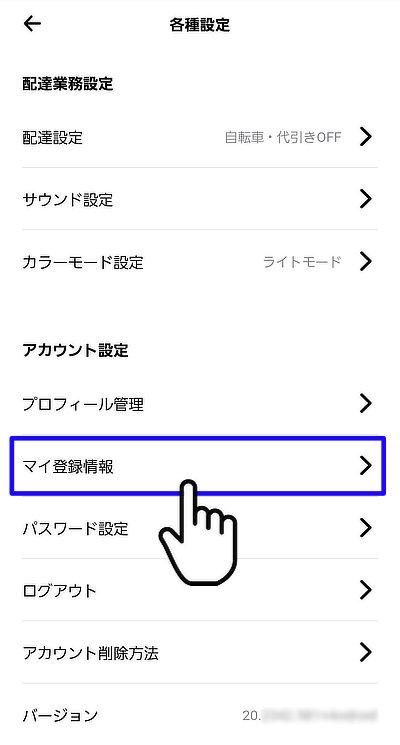
マイ登録情報をタップすると以下の確認画面が表示されるので「確認」をタップします。
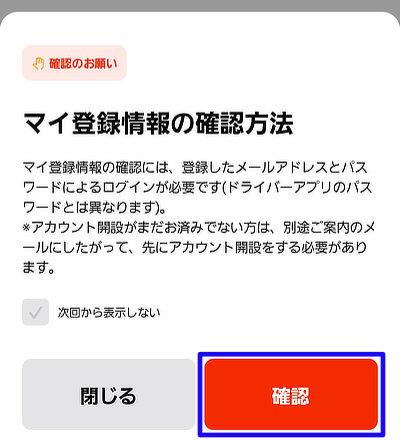
尚、上の画面の「次回から表示しない」の左にチェックを入れてから「確認」をタップすれば、次回以降は上のマイ登録情報の確認方法画面は表示されず、この確認作業を省略することができます。
そして、ログインページにアクセスすると以下の画面が表示されます。
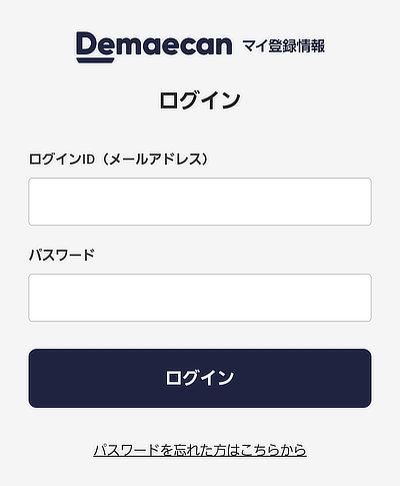
ログインID(出前館に登録しているメールアドレス)と『パスワードの作成・設定』で作成したマイ登録情報用のパスワードを入力し、「ログイン」をタップします。
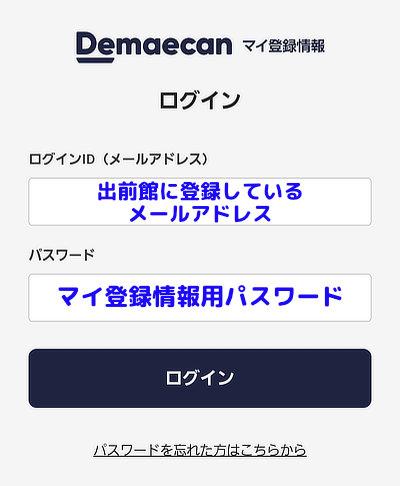
※ここで入力するパスワードはドライバーアプリのパスワードとは異なるものとなります。
ログインが成功すると以下のトップページ画面が表示されます。
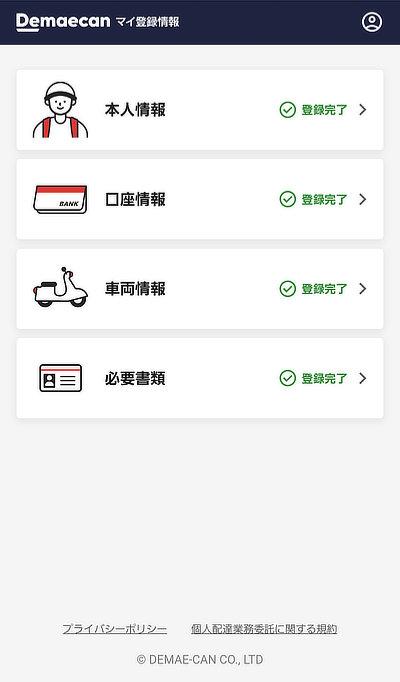
これでマイ登録情報のログインが完了となり、後は各種設定変更したい項目をタップして設定変更作業を進めていてきます。
※各種設定変更方法については「マイ登録情報での各種設定変更 及び 設定確認方法」で解説していきます。
WEBブラウザからのログイン
ここで紹介するのは、WEBブラウザからマイ登録情報へログインする方法となります。
この方法は何らかの事情で出前館ドライバーアプリを起動できない・ログインできない場合の緊急時に使用する方法となります。
もちろん緊急時でなくても、ブラウザからログインしても構いませんが、アプリからの方が手間は少ないのでメインで使用することはあまりおすすめしません。
そして、WEBブラウザからマイ登録情報へのログイン手順は以下となります。
以下のマイ登録情報 ログインページにアクセスします。
ログインページにアクセスすると以下の画面が表示されます。
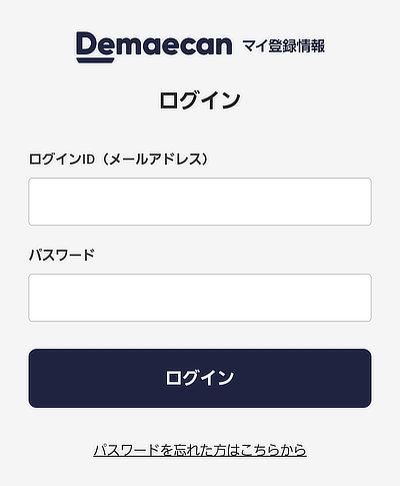
ログインID(出前館に登録しているメールアドレス)と『パスワードの作成・設定』で作成したマイ登録情報用のパスワードを入力し、「ログイン」をタップします。
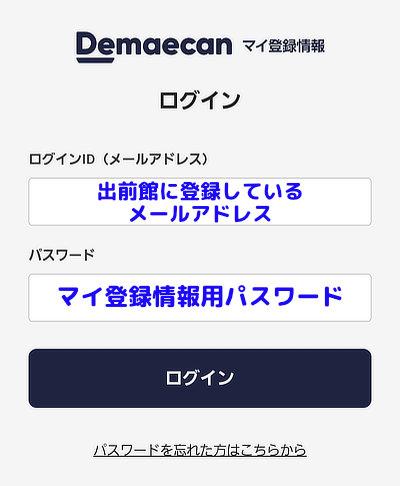
※ここで入力するパスワードはドライバーアプリのパスワードとは異なるものとなります。
ログインが成功すると以下のトップページ画面が表示されます。
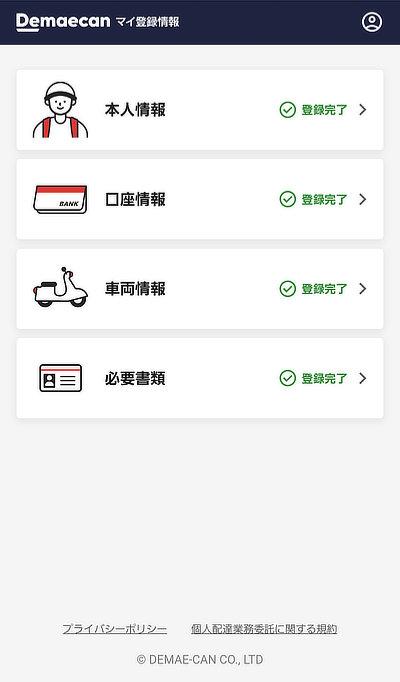
これでマイ登録情報のログインが完了となり、後は各種設定変更したい項目をタップして設定変更作業を進めていてきます。
※各種設定変更方法については「マイ登録情報での各種設定変更 及び 設定確認方法」で解説していきます。
マイ登録情報のパスワードを忘れた場合
ここでは、過去にマイ登録情報でログインパスワード設定したものの、そのログインパスワードを忘れてしまった場合の対処方法を解説していきます。
マイ登録情報のログインパスワードを忘れてしまった場合は、パスワード再設定にて新規のパスワードを作成することで対処できます。
尚、ここで説明するのはマイ登録情報のログインパスワード再設定方法であり、出前館ドライバーアプリのログインパスワードとは関係ないのでご注意ください。
そして、マイ登録情報のパスワード再設定手順は以下となります。
以下のマイ登録情報 パスワード再設定ページにアクセスします。
接続に成功すると以下の画面が表示されます。
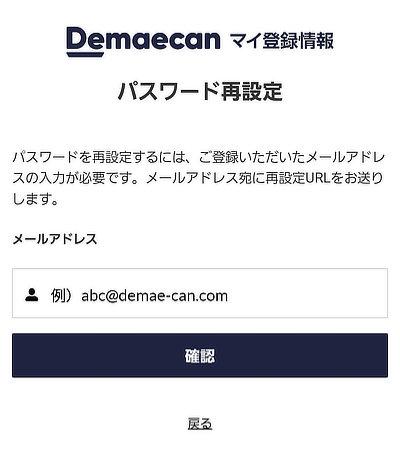
①出前館に登録しているメールアドレスを入力し、②「確認」をタップします。
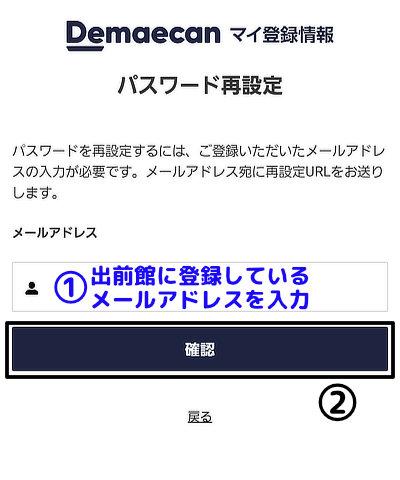
※ここで入力するメールアドレスは出前館に登録しているメールアドレスである必要があります。
メールアドレス入力が完了すると以下の画面が表示され、入力したメールアドレス宛に出前館からメールが届きます。
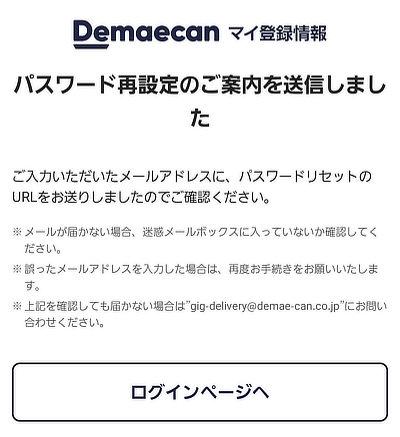
出前館から「パスワード再発行のご案内(マイ登録情報)」という件名のメールが届いたら、メール内のURLをタップします。
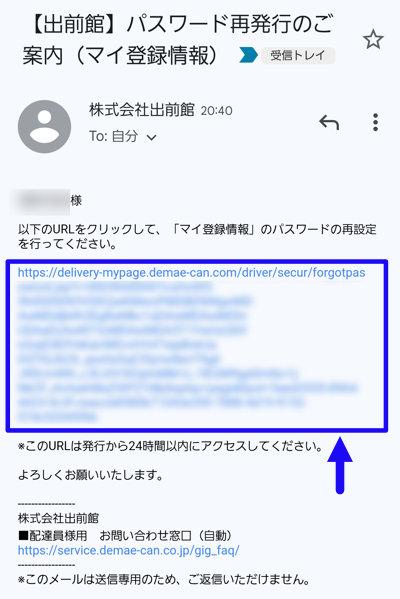
メール内URLをタップすると、以下のパスワード変更画面が表示されます。

新規パスワードを2箇所(新しいパスワード・新しいパスワードの確認)に入力し、「パスワードを変更」をタップします。
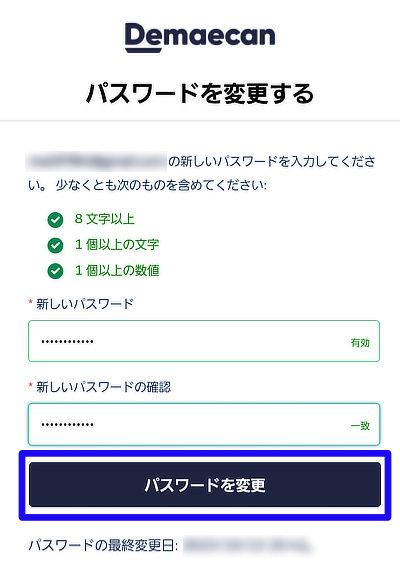
「パスワードを変更」をタップしパスワード再設定が完了すると自動的にマイ登録情報にログインし、以下のマイ登録情報のトップページが表示されます。
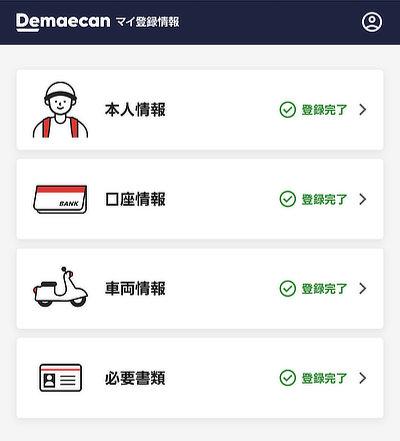
これでパスワード再設定は完了となります。
登録メールアドレスが分からない場合
上記で解説した設定方法は登録メールアドレスが分かっている前提となりますが、その登録メールアドレスが分からなければ何も設定を進めることができません。
基本的に出前館からお知らせ・通知が来ているメールカウントが出前館へ登録しているメールアドレスに該当するので、複数のメールアドレスを所持している場合は出前館からメールが来ているメールアカウントを探してみてください。
それでも、登録メールアドレスが分からないという場合は下記のサポートセンターに問い合わせてください。
マイ登録情報での各種設定
ここではマイ登録情報での各種設定変更方法及び設定確認方法を解説していきます。
マイ登録情報でできる設定変更 及び設定確認事項は以下となります。
次から上記の各種設定変更 及び設定確認方法を解説していきます。
尚、マイ登録情報へのログイン方法は「マイ登録情報 ログイン方法」をご確認ください。
電話番号変更
マイ登録情報から、登録している携帯電話番号を変更することができます。
電話番号変更手順は以下となります。
マイ登録情報トップページの「本人情報」をタップします。
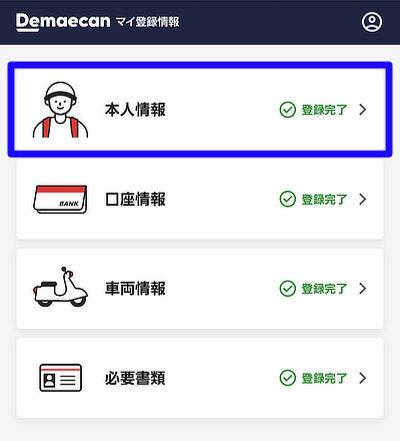
本人情報画面の中部に「携帯電話」欄が表示されています。
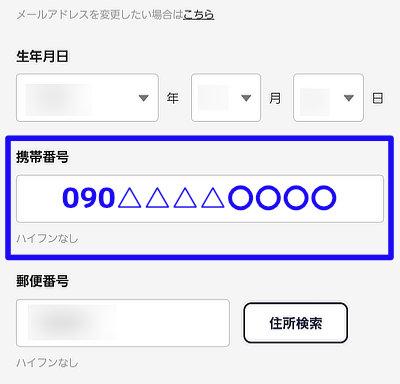
電話番号入力欄には すでに登録している番号が記載されているので、これを登録したい新しい電話番号に修正します。
電話番号の修正が完了したら、画面をスライドさせ 画面下部の「確認」をタップします。
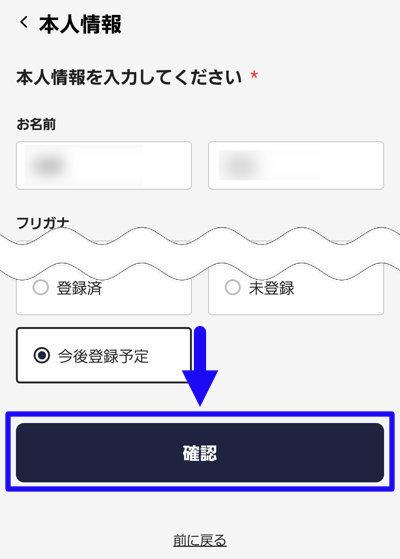
これで電話番号の登録が完了となります。
住所の変更
マイ登録情報から、登録している住所を変更することができます。
住所情報変更手順は以下となります。
マイ登録情報トップページの「本人情報」をタップします。
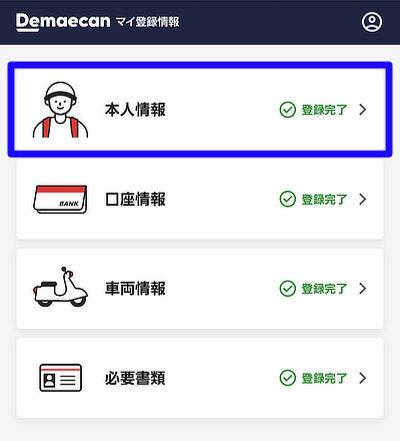
本人情報画面の中部に「住所」欄が表示されています。
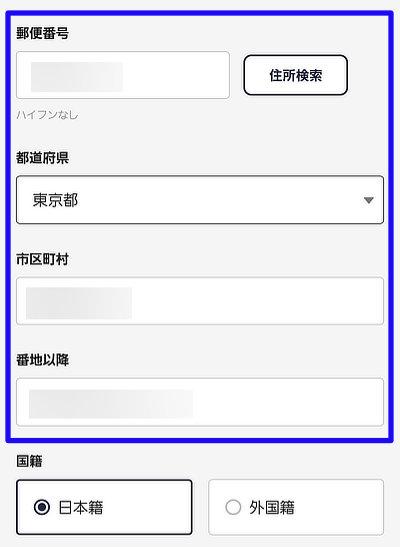
住所欄には すでに登録している住所が記載されているので、これを登録したい新しい住所に修正します。
住所の修正が完了したら、画面をスライドさせ 画面下部の「確認」をタップします。
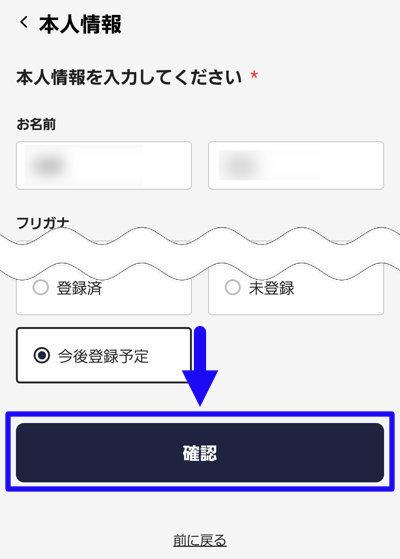
これで住所の登録が完了となります。
メールアドレス変更
マイ登録情報から、登録しているメールアドレスを変更することができます。
メールアドレス変更手順は以下となります。
マイ登録情報トップページの「本人情報」をタップします。
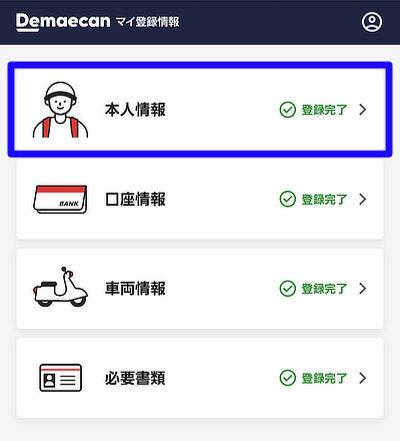
メールアドレス欄の「メールアドレスを変更したい場合はこちら」の「こちら」をタップします。
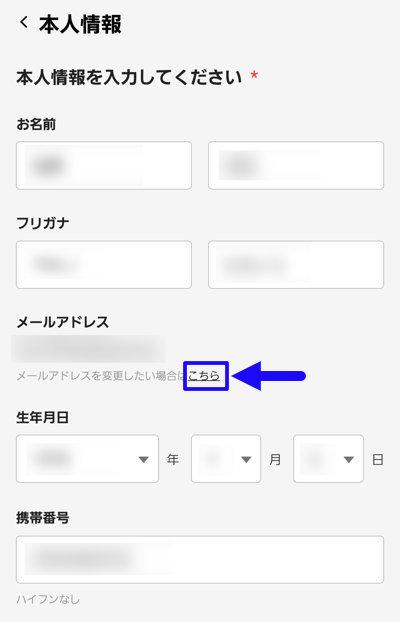
こちらをタップすると、以下のメールアドレス変更画面が表示されます。
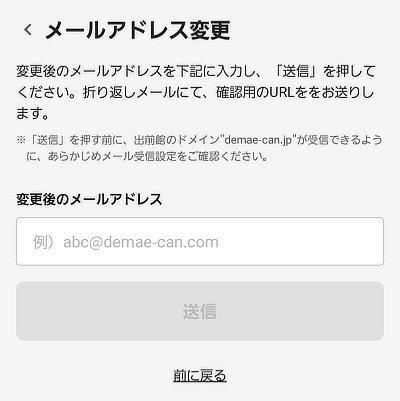
登録したい新規のメールアドレスを入力し「送信」をタップします。
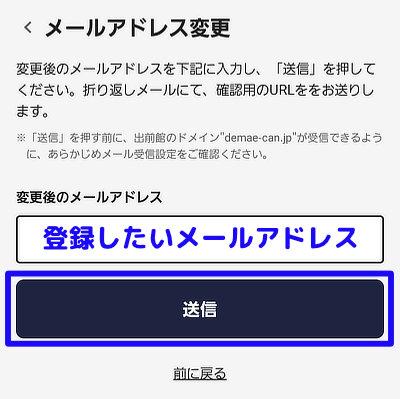
送信タップ後に新規で登録したメールアドレス宛に出前館からメールが届き、そのメールの中に確認用URLが記載されているので、確認用URLへのアクセスをお忘れなく。
インボイス制度の登録申請
マイ登録情報から、インボイス制度 登録状況を報告する必要があります。
インボイス制度 登録の有無の選択は全配達員 必須事項であるため、インボイス登録していなくても必ず設定するようにしてください。
そして、インボイス制度の登録状況 報告手順は以下となります。
マイ登録情報トップページの「本人情報」をタップします。
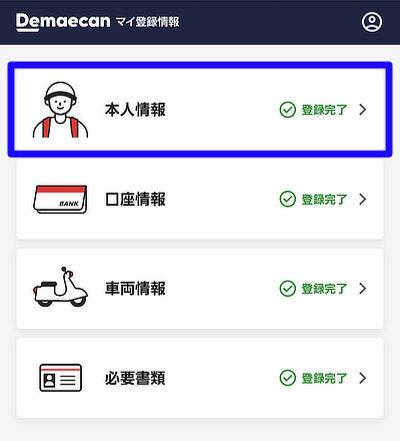
画面下部の「インボイス制度の登録有無」欄にて、該当する項目にチェックを入れます。
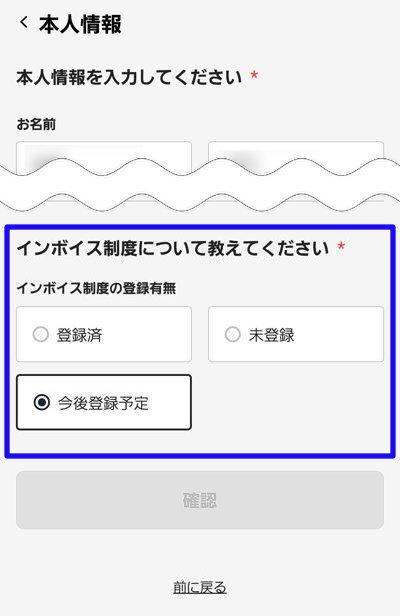
インボイス制度に登録済み・後からインボイス制度に登録したという方は、①「登録済」にチェックを入れ、②発行されたインボイス登録番号を入力します。
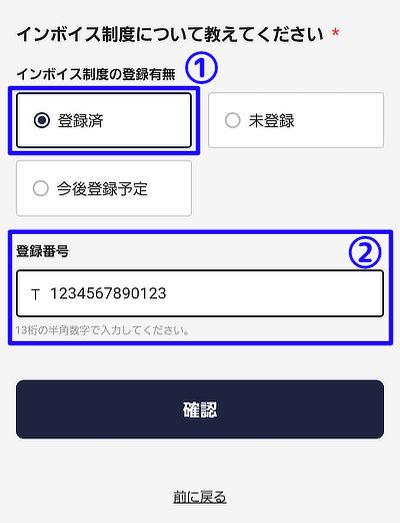
入力が完了したら画面下部の「確認」をタップします。
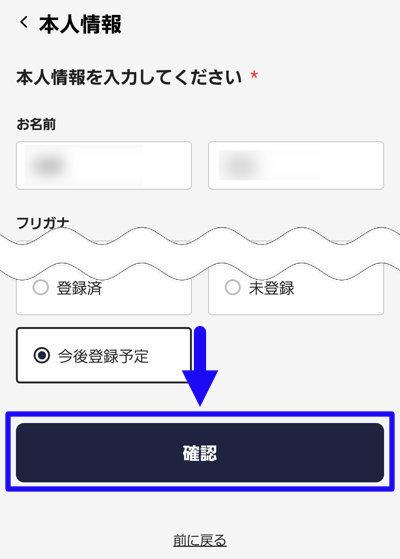
これでインボイス登録状況の報告が完了となります。
インボイスを登録するかどうか迷っている方は以下の記事にて詳しく解説しているのでこちらをご参照ください。

口座の変更
マイ登録情報から、登録口座を変更することができます。
登録口座の変更手順は以下となります。
マイ登録情報トップページの「口座情報」をタップします。
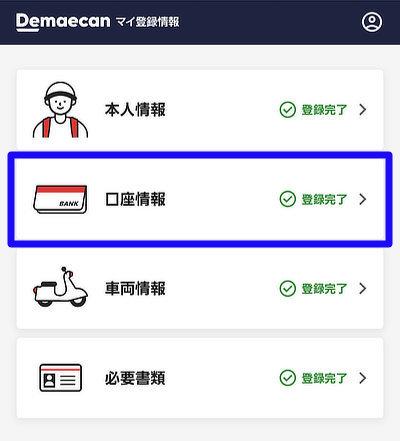
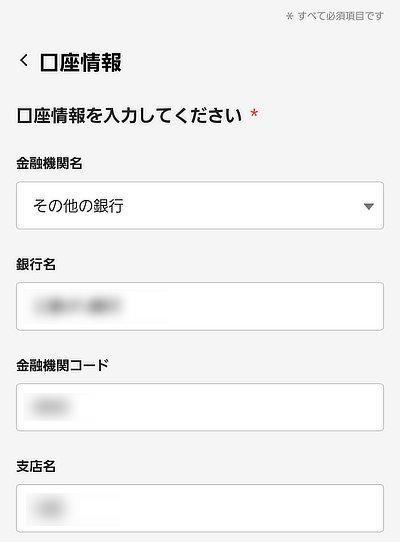
すでに口座情報登録済みの場合は既存の口座情報が表示されるので、新たに登録したい口座情報に修正します。
口座情報をすべて入力したら、画面下部の「確認」をタップします。
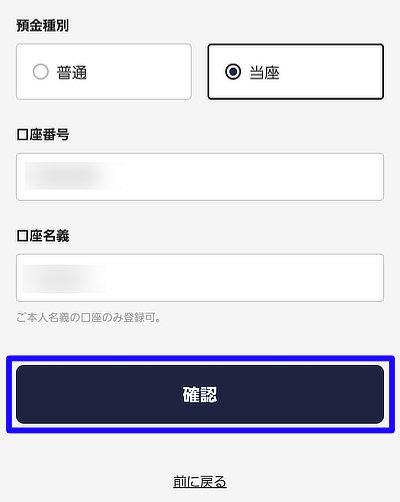
後程、出前館からメールがくるので、そのメールにて 新しい口座情報が認められれば口座変更完了となります。
配達手段の追加
マイ登録情報から、配達手段(配達車両情報)を追加することができます。
配達手段の追加手順は以下となります。
マイ登録情報トップページの「車両情報」をタップします。
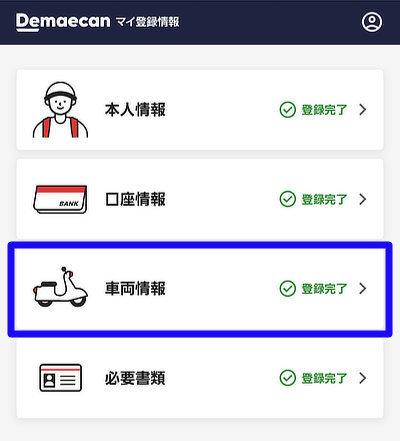
車両情報画面で「車両追加」をタップします。
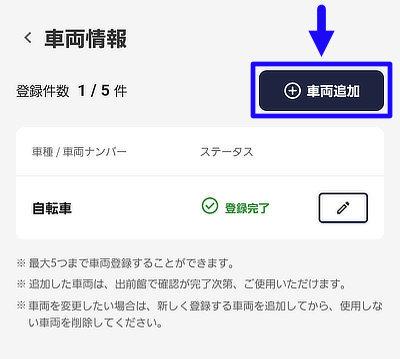
希望車両種別の中から追加したい車両を選択します。
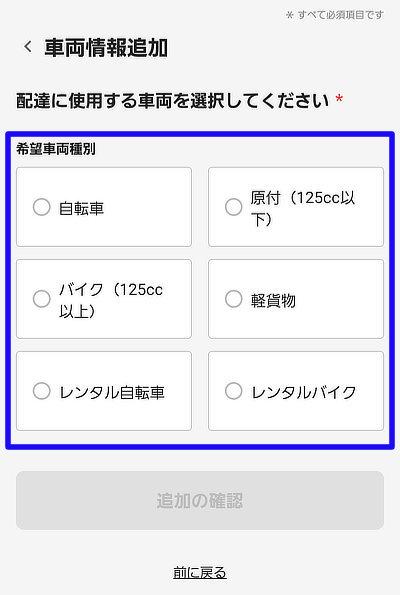
上記いずれかの追加したい配達手段名の横の丸をタップします。
車両選択後、必要情報の入力及び必要書類をアップロードし、すべて完了したら画面下部の「追加の確認」をタップします。
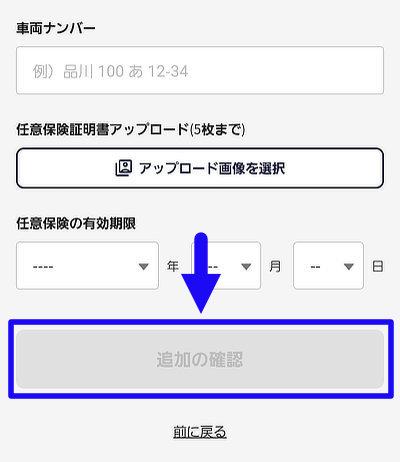
後程、出前館からメールがくるので、そのメールにて 追加した配達手段が認められれば配達手段の追加は完了となります。
本人確認書類の提出
マイ登録情報から、本人確認書類を提出(アップロード)することができます。
すでに配達している人は基本的に必要がありませんが、出前館から本人確認書類の提示や更新を求められた場合はこちから必要書類をアップロードする必要があります。
尚、事前準備としては手元に本人確認書類を用意しておくだけでOKで、事前に各書類を撮影する必要はありません。
そして、本人確認書類のアップロード手順は以下となります。
マイ登録情報トップページの「必要書類」をタップします。
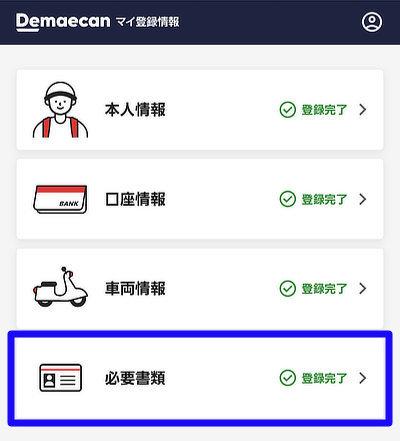
必要書類アップロード画面にて「アップロード」をタップします。
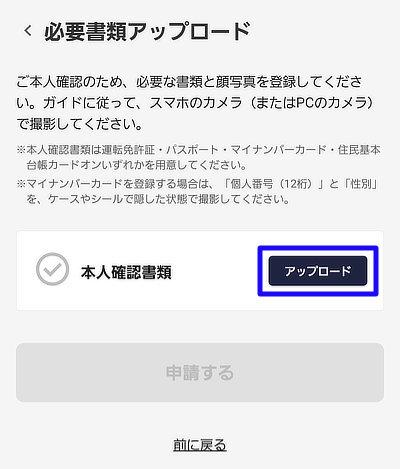
「アップロード」をタップすると、以下のカメラ使用許可画面が表示されるので「許可する」をタップします。
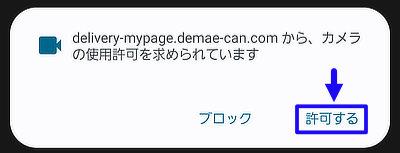
ここでブロックを選択すると、次の写真撮影ができなくなるのでご注意ください。
撮影したい本人確認書類を選択し、ガイドの指示に従い各画像を撮影していきます。
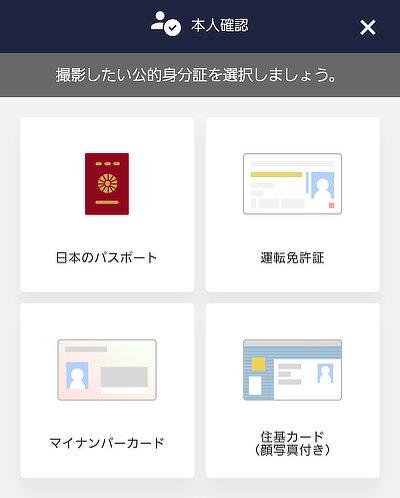
すべての撮影が完了すると、以下の画面が表示されるので画面下部の「完了」をタップします。
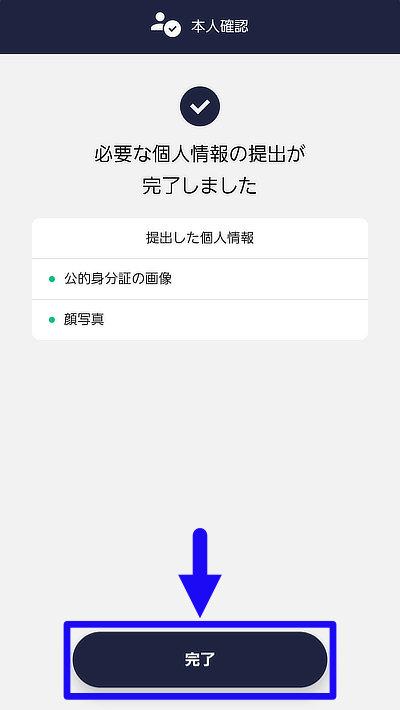
完了をタップすると自動的に必要書類アップロード画面に戻ります。
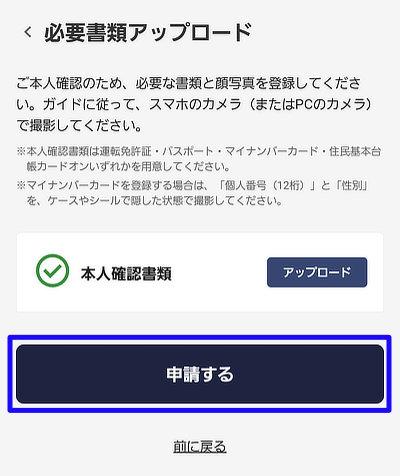
「申請する」をタップして本人確認書類のアップロードが完了となります。
後程、出前館からメールが来て、アップロードした本人確認書類が正式に認められることになります。
ID確認/パスワード初期化(ドライバーアプリ)
マイ登録情報から、ドライバーアプリのID確認/パスワード初期化をおこなうことができます。
ID/パスワード初期化をすることで現在のパスワードが一旦リセットされ仮パスワードが発行される仕組みとなっています。
ID確認/パスワード初期化後しばらくの間はログインできなくなり出前館配達ができなくなるので、設定するタイミングにはくれぐれもご注意ください。
このことから「ID/パスワード初期化」は出前館ドライバーアプリにログインできなくなった場合のみ使用すると思ってもらって結構です。
ID確認/パスワード初期化 手順は以下となります。
マイ登録情報 トップ画面の右上のアイコンをタップします。
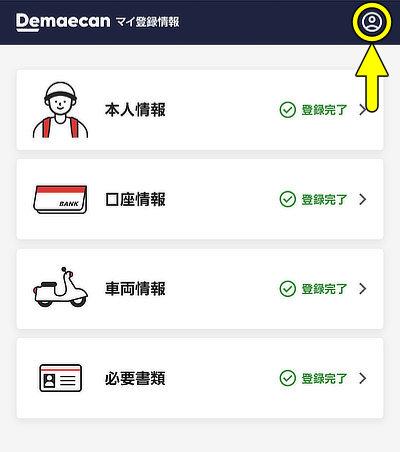
画面右上の「ドライバーアプリID確認/パスワード初期化」をタップします。
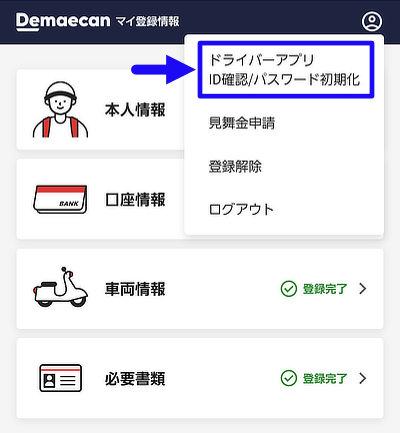
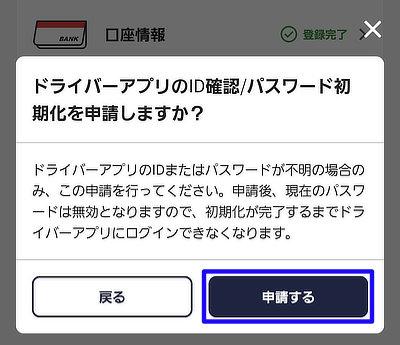
「申請する」をタップすることで、ドライバーアプリで使用しているパスワードは無効となり、初期化が完了するまでドライバーアプリにログインできなくなります。
再び、ドライバーアプリにログインするためには出前館からの「ID/PASSのお知らせメール」を待つ必要があります。
出前館からお知らせメールが届くまでは出前館配達ができなくなるので、申請するタイミングには十分注意してください。
尚、申請後に送られてくるパスワードは仮パスワードであり一度しか使用できないので注意してください。
※仮パスワードを新パスワードに変更する方法については『ドライバーアプリ パスワード変更』の項目をご参照ください。
見舞金申請
マイ登録情報から、事故に遭った際の見舞金の申請をすることができます。
ここで注意してもらいたいのが見舞金の対象となるのはもらい事故(自分が被害者)のケースであって、自分が相手に対して被害を与えた事故(自分が加害者)のケースは見舞金対象外となります。
そして、見舞金申請する手順は以下となります。
マイ登録情報 トップ画面の右上のアイコンをタップします。
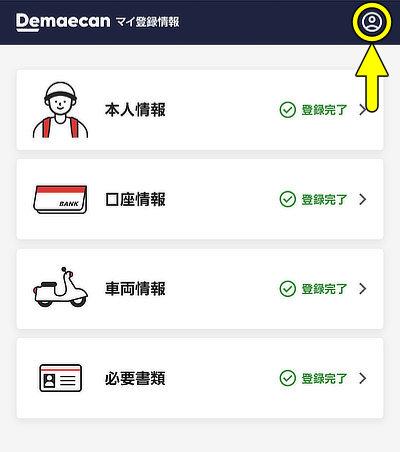
画面右上の「見舞金申請」をタップします。
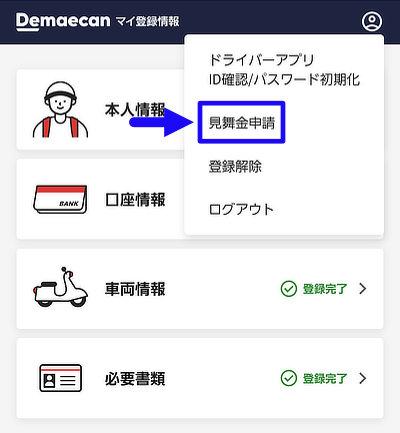
事故発生日時を始め、見舞金申請フォームの必要事項をすべて入力していきます。

見舞金申請フォームの入力が終了したら、画面下部の「送信する」をタップします。
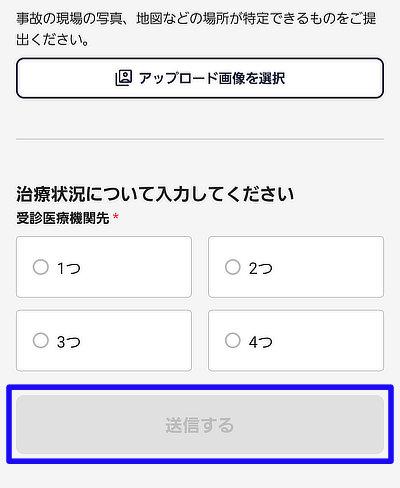
後程、出前館からメールで追加した配達手段が認められれば配達手段の追加は完了となります。
配達員登録の解除
マイ登録情報から、配達員登録を解除することができます。
この配達登録解除とは出前館配達員を辞めるということであり、この操作をおこなうことで出前館での配達ができなくなります。
このことから余程のことが無いかぎりは配達員登録解除をすることはおすすめしません。
金輪際 未来永劫 出前館では配達しないということであれば構いませんが、一時的に配達を辞めるということであれば 何もせず そのままにしておくことを推奨します。
そして、配達員登録を解除する手順は以下となります。
マイ登録情報 トップ画面の右上のアイコンをタップします。
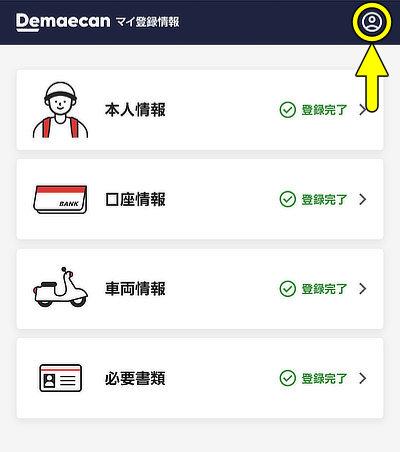
画面右上の「見舞金申請」をタップします。
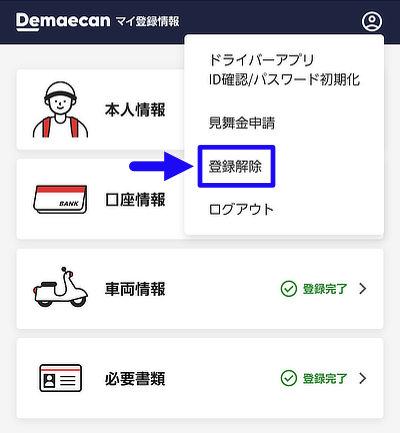
登録解除理由を選択し、何か補足で伝えたいことがあれば入力し、画面下部の「内容の確認」をタップします。
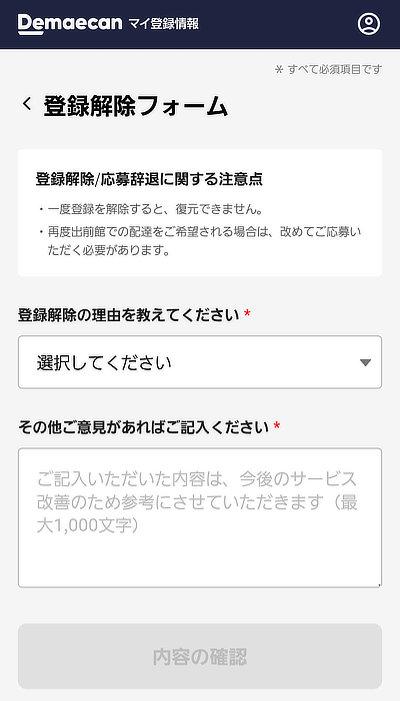
あとは手順通りに進めていけば配達員の登録解除が完了となります。
何度も言っていますがこの操作が完了すると出前館での配達ができなくなるので 安易に操作してしまわないようご注意ください。
出前館のアカウント自体を削除したい場合は、以下のサポートセンターにメールで問い合わせをする必要があります。
ただし、上記の問い合わせ先は個人業務委託の人 専用となり、法人契約・アルバイトの場合は所属している組織の上長に連絡する必要があります。
尚、アカウント削除してしまうと出前館での配達ができなくなるので、金輪際 出前館では配達しないという場合のみ行うようにしてください。
バイトが決まれば最大1万円が貰える!

マッハバイトなら、最適な仕事が見つかる!

\ まずはアプリをインストール! /
最後に
以上が出前館の各種設定方法及び設定変更方法の紹介となります。
アプリ上での設定変更は気軽におこなえるのに対して、マイ登録情報での設定変更は少々手間がかかります。
マイ登録情報での設定変更はそう頻繁にするものではありませんが、、いざという時に 即座に設定変更できるよう事前にマイ登録情報ログイン用のパスワード作成・設定だけは済ませておくことをおすすめします。





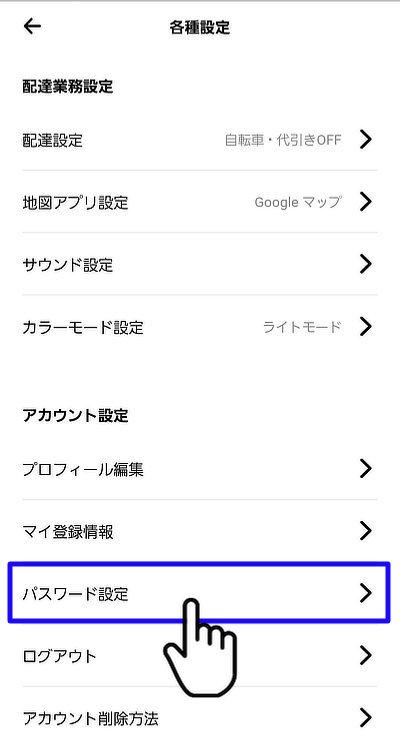





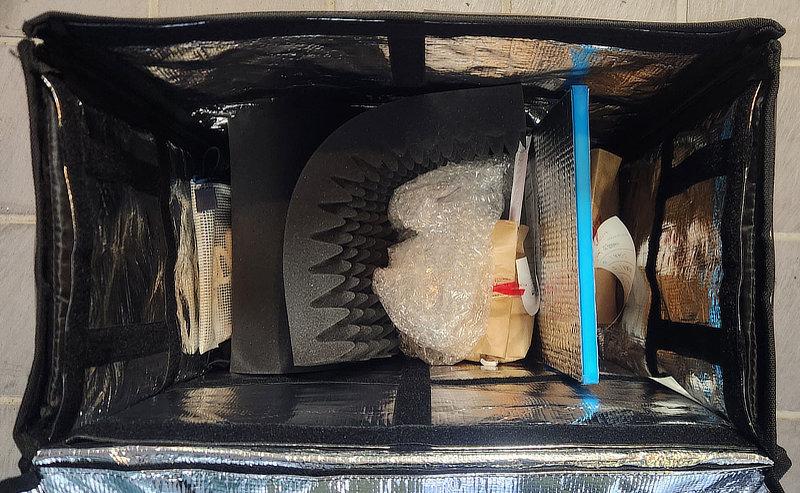

コメント
コメント一覧 (2件)
IDとパスワードがわからなくなりましたので、教えてください。
>>黒岩誠悟さん
申し訳ありませんが当サイトは出前館公式サイトではありませんので
ID・パスワードの発行依頼は業務委託サポートセンターへメールにて問い合わせ お願いします。