今回はUber Eats(ウーバーイーツ)の銀行口座登録・編集について解説していきます。
これから新規で銀行口座を登録する方、登録済みの銀行口座情報を変更・編集したい方 向けの記事となっております。

銀行口座登録の必要性
UberEats(ウーバーイーツ)配達で得た報酬は銀行口座に振り込まれるため、銀行口座の登録が必要になります。
「報酬の振込み」については銀行口座登録が完了しない限り、報酬を受け取ることができませんが、銀行口座登録完了までに取得した報酬は登録完了後にまとめて振り込まれるので焦って登録する必要はありません。
早く報酬を受け取りたいという方はUberEats(ウーバーイーツ)配達員の初回登録後の審査期間中に銀行口座登録作業を完了させておいた方がいいです。
また以前までは報酬の振込みに必要なのは銀行口座情報のみでしたが、2021年7月頃からキャッシュカードの写真登録も必要となりました。
報酬の振込みは毎週火曜日で前週の月曜日~日曜日に配達した分が支払われます。
(振込みの曜日は今後変更する可能性もあります)
振込手数料については送金可能な銀行口座であれば、どの銀行口座でも振込み手数料は発生しませんので報酬全額が振り込まれます。
登録可能な銀行口座
UberEats報酬の振込み口座については、銀行によっては登録できない所もあるので「おすすめ」「登録できない」銀行を紹介していきます。
- 三菱UFJ銀行
- 三井住友銀行
- 新生銀行
おすすめの銀行として3つの銀行をあげましたが現在は上記以外のメガバンク・大手銀行でも問題なく登録できます。
なぜ上記の銀行をあげたかというと、以前までUberEatsの報酬は海外送金で振り込まれ、一部の銀行では海外送金に際して手続きが必要なところがあり、上記のおすすめ銀行は海外送金の際に手続き・確認は不要だったからです。
しかしながら現在は日本から振り込まれているため、海外送金の時に問題になった手続き・確認は発生しておりません。
このことから上記のおすすめ銀行を登録する必要性も少なくなるのですが、万が一また海外送金に戻るということが起きた場合は上記のおすすめ銀行であれば問題ないので、上記銀行口座をお持ちでなければこれを機に口座開設するのもありかと思います。
- ゆうちょ銀行
- ネット銀行
- 信用金庫
※一部のネット銀行は登録可能なので、ご利用中のネット銀行があれば下記で紹介している方法で一度検索してみましょう。
登録可能な口座か確認する方法
現在ご利用中の銀行口座が登録可能かはUberEats配達パートナーの登録が完了しているのが前提となりますが、本記事の銀行口座登録方法の「金融機関名」の所で登録可能な銀行口座一覧が確認できるので、そのリストの中にご利用中の銀行口座が含まれていればOKです。
銀行口座 登録方法
ここではUberEatsの銀行口座の登録方法を解説していきます。
銀行口座の登録は「UberDriverアプリ」からと「Uber公式サイト」からの2パターンとなりますが、「UberDriverアプリ」からの登録はエラーになる報告もあるため、今回は「Uber公式サイト」からの登録方法を説明します。
UberEats配達パートナーの登録
まず銀行口座登録するための前提としてUberEats配達パートナー登録手続きが完了している必要があります。
UberEats配達パートナー登録方法については多数のサイトで紹介されているのでこちらでは省略させて頂きます。
サイトへのログイン
UberEats配達パートナーの登録が完了したら、スマホ・タブレット・PCのいずれかでブラウザを使用してUber公式サイトに接続します。
使用ブラウザの指定はありませんが使用率が高いChrome・Safari・MicrosoftEdgeあたりが無難かと思われます。
※今回はスマホからChromeを使用したケースで解説しますが、タブレット・PCから接続した場合も登録方法は同じになります。
まずはUber公式サイト(uberログインサイト)に接続します。
上記URLへ接続後、ログイン画面が表示されたら「ドライバー」を選択します。
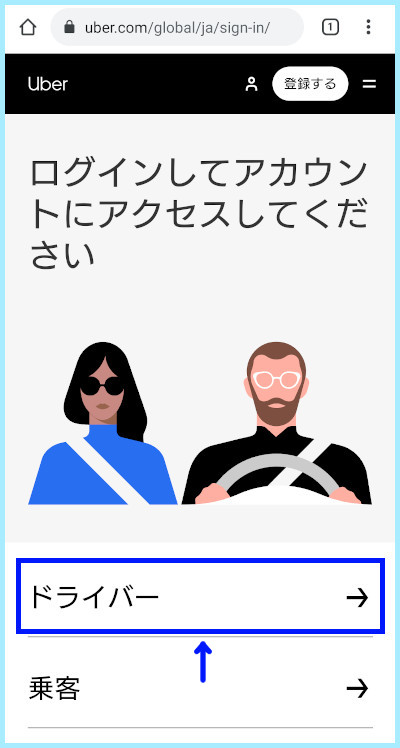
その後、登録したメールアドレスor電話番号とパスワードを入力してUber公式サイトへログインします。
銀行口座 新規登録画面 表示方法
続いてはログイン後から銀行口座新規登録画面を表示するまでの手順を解説します。
(すでに銀行口座を登録済みで口座情報を編集したい方はこの項目は飛ばして「銀行口座 編集画面 表示方法」へ進んでください)
①画面上部 右端の「銀行口座情報」をタップします。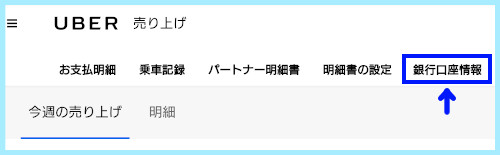
※スマホによってはログイントップページの「銀行口座情報」が見切れて表示されない場合はありますので、表示されない場合は同じ列をスライドさせると「銀行口座情報」が表示されます。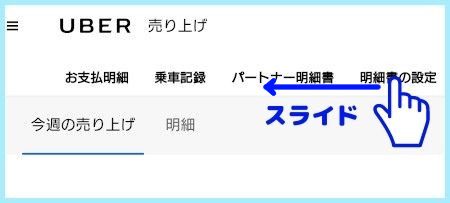
②画面下部の「支払い方法を追加」をタップします。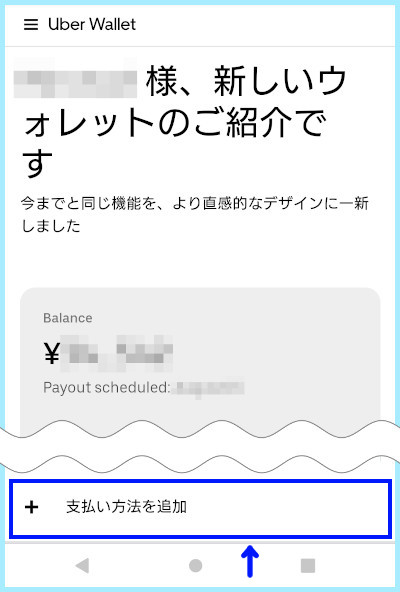
③「受け取り」をタップします。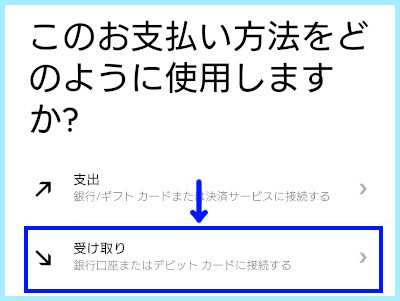
この後、銀行口座情報登録画面が開きます。
銀行口座 編集画面 表示方法
すでに銀行口座を登録済みで、銀行口座情報を編集する場合の手順を解説します。
(すでに銀行口座情報登録画面を開ている場合はこの項目は飛ばして「銀行口座 登録・編集方法」にお進みください)
①画面上部 右端の「銀行口座情報」をタップします。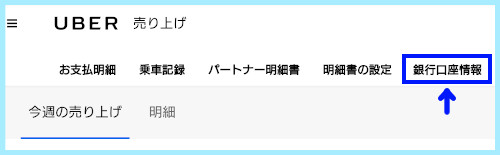
※スマホによってはログイントップページの「銀行口座情報」が見切れて表示されない場合はありますので、表示されない場合は同じ列をスライドさせると「銀行口座情報」が表示されます。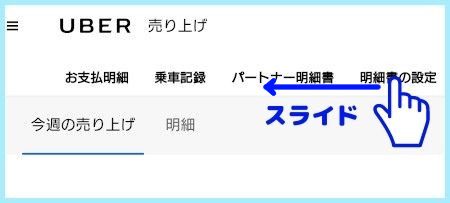
②登録済みの「金融機関名」のところをタップします。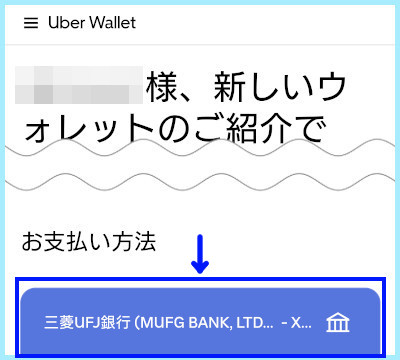
③「編集」をタップします。
この後、銀行口座情報編集画面が開きます。
銀行口座 登録・編集方法
まずは銀行口座情報一覧の記入例を表示します。
この後各入力項目の詳細を解説していきます。
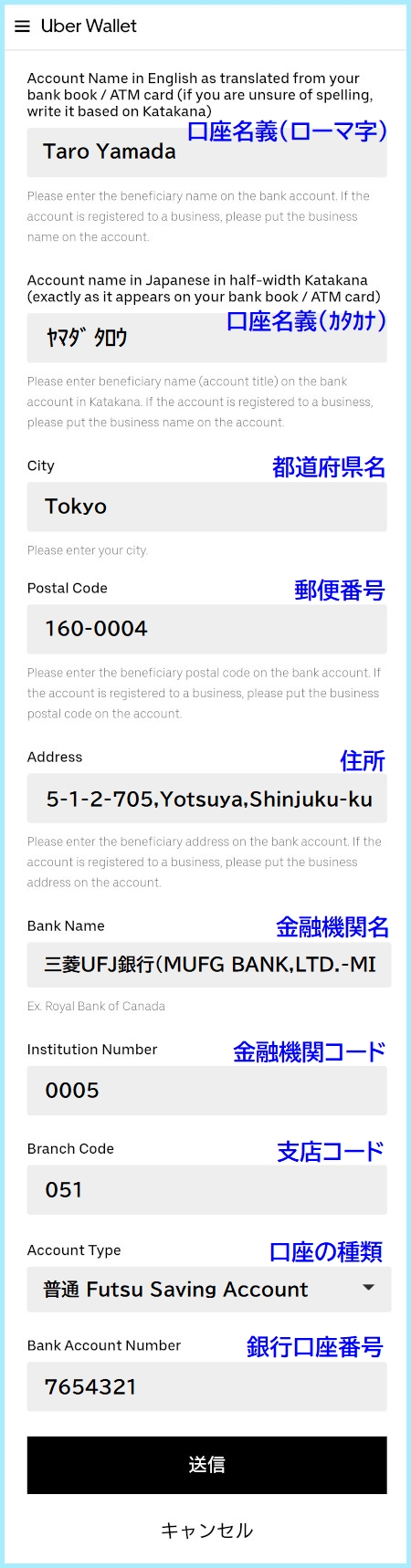
※名義・住所・口座は架空のものとなります。
銀行口座 登録・編集方法 各項目詳細
それでは各項目個別に入力方法を解説していきます。
口座名義(ローマ字)
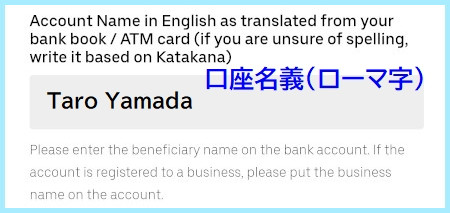
銀行口座の名義(ローマ字)を入力します。
- 名・姓の順番でローマ字で入力します。
- 名と姓それぞれの先頭は大文字です。
- 名と姓の間に半角スペースを入れます。
ローマ字の書き方については、名前が「たろう」の場合はローマ字読みの Tarou ではなく Taro と入力します。
口座名義(カタカナ)

銀行口座の名義(カタカナ)を入力します。
- 姓・名の順番で半角カタカナで入力します。
※ローマ字と順番が異なりますのでご注意ください。
- 姓と名の間に半角スペースを入れます。
都道府県名
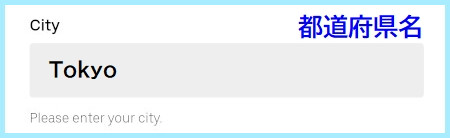
銀行口座に登録している住所の都道府県名を入力します。
- 都道府県名をアルファベットで入力します。
- 都・府・県は省略して構いません。
- 先頭のアルファベットは大文字にします。
郵便番号
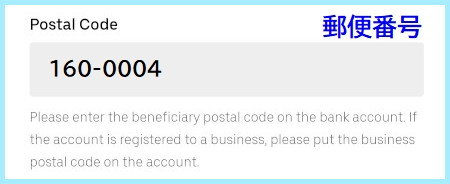
銀行口座に登録している住所の郵便番号を入力します。
- 123-4567 の形で間にハイフン(-)を入れます。
住所
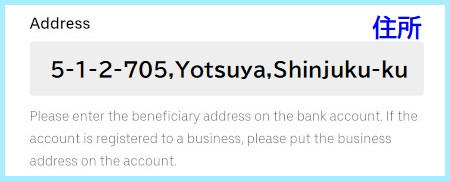
銀行口座に登録している住所(ローマ字)を入力します。
- 住所はローマ字で入力します。
- 入力の順番は「丁目・番地・号」→「地域名」→「町村名」→「区名」→「市名」となり各地名の間に「,」を入れます。
- 建物名がある場合は建物名は省略し部屋番号のみ入力します。
(部屋番号は「丁目・番地・号」の後にハイフン(-)を入れて入力します)
- 各地名の先頭のアルファベットは大文字にします。
- 住所入力例として、登録している住所が「新宿区四谷5丁目1番地2号 Uberレジデンス705号室」だった場合は「5-1-2-705,Yotsuya,Shinjuku-ku」となります。
※上記住所は実在しないものとなります。
市区町村の記入については、「市区町村名」と「市・区・町・村」の間にハイフン(-)を入れます。
市区町村の入力例は以下となります。
市・・・京都市の場合「Kyoto-shi」 ※-city でも可
区・・・新宿区の場合「Shinjuku-ku」 ※-ward でも可
町・・・早稲田町(わせだまち)の場合「Waseda-machi」、岩戸町(いわとちょう)の場合「Iwato-cho」
※-town でも可
村・・・利島村(としまむら)の場合「Toshima-mura」 ※-village でも可
市区町村名は基本的に日本語の読み方をローマ字入力で問題ありませんが、「市-city」「区-ward」「町-town」「村-village」の英訳で入力してもOKです。
またローマ字の入力方法の例として、地名が「中町(なかちょう)」だった場合は「Nakacho」「Nakatyo」どちらでもOKです。
(一般的にはchoが正解ですが、私はtyoで登録できています)
金融機関名
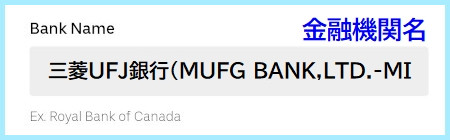
右の▼をタップしてドロップダウンリストを表示させ登録する銀行を選択します。
銀行リストは五十音順に並んでいますが、一部の五十音順で並んでいないの銀行もありますのでご注意ください。
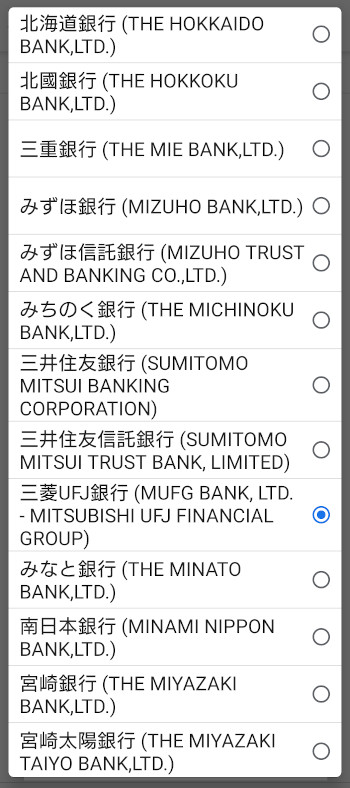
また銀行リストから検索しなくても、枠内に漢字・ひらがな・ローマ字のいずれかを入力すると検索候補が表示されるので、リストから探すのが面倒な場合は登録する銀行名を入力しましょう。
※銀行名が漢字の場合は漢字かローマ字で入力する必要があります(ひらがなでは検索候補に出ません)
金融機関コード
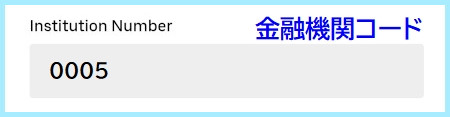
4桁の金融機関コードを入力します。
わからない場合はGoogleで「○○○ 機関コード」で検索すれば確認できます。
※○○○は銀行名です。
支店コード
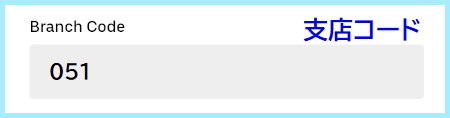
3桁の支店コードを入力します。
支店コードはキャッシュカードにも記載されていますが、どの番号が支店コードか分からない場合は、Googleで「○○○ △△△ 支店コード 」で検索すれば確認できます。
※○○○は銀行名で、△△△は支店名です。
口座の種類
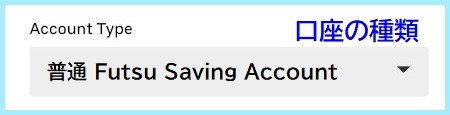
右の▼をタップすると「普通・当座・貯蓄」が表示されるので該当する口座の種類を選択します。
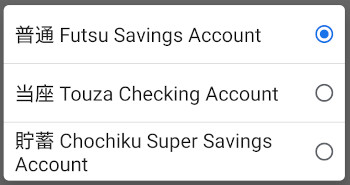
銀行口座番号
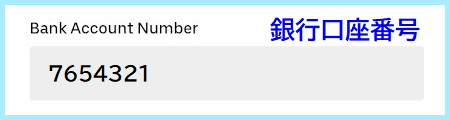
銀行口座番号を7桁で入力します。
銀行口座 登録・編集完了
上記すべての項目の入力が完了したら画面下部の「送信」をタップして銀行口座の登録・編集が完了となります。
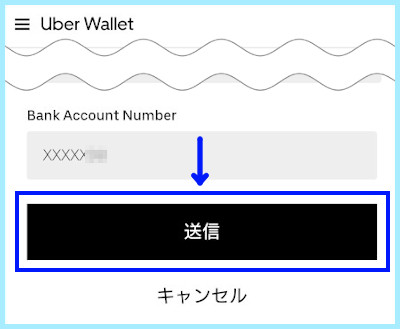
キャッシュカード写真の登録
銀行口座登録とは別にキャッシュカードの写真の登録(アップロード)が必要になります。
登録するキャッシュカードの写真は「口座名義・金融機関名・支店コード・口座番号」がしっかり確認できる状態である必要があります。
ちなみに私の場合は以下の画像をアップロードし無事承認されました。

最近のキャッシュカード写真は斜めの状態で写すことが主流となっていますが、Uberの登録に関してはほぼ平面の写真でも問題ありませんでした。
また、私はクレジットカードと一体型のキャッシュカードのため表面にクレジットカード番号の記載もあったので、念のためクレジット情報はテープを貼って隠して撮影しましたが問題ありませんでした。
キャッシュカード アップロード方法
※事前にキャッシュカード写真を撮り、ブラウザを使用する機器にキャッシュカードの写真データを入れておきます。
まずはUberサイトへログインしてトップページを開きます。
(Uberサイトへのログインについては「サイトへのログイン」をご参照ください)
①ログイン後、トップ画面 左上の「三」をタップします。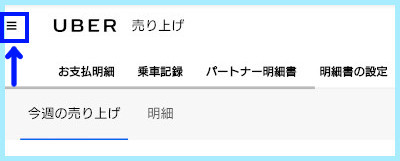
②「プロフィール」をタップします。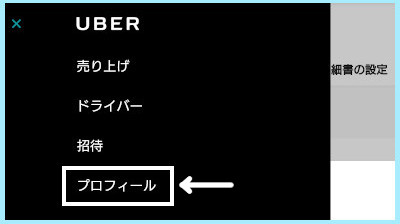
③どちらかの「ドキュメントの管理する」をタップします。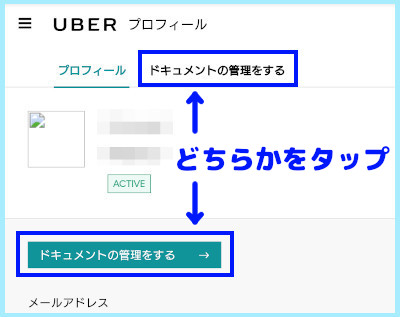
④「キャッシュカード(ATM card)」をタップします。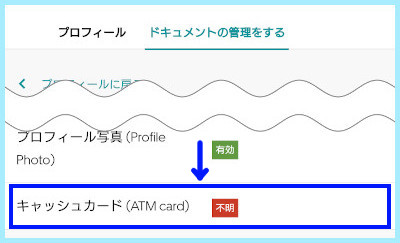
⑤「ファイルを選んでアップロードする」をタップして、撮影したキャッシュカードの画像を選択します。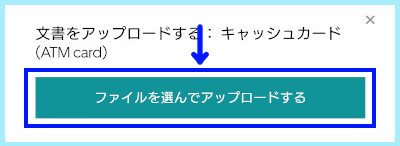
キャッシュカード写真をアップロード後、承認完了までしばらく待ちます(基本的には数日で承認完了します)
キャッシュカード情報が承認されると以下の画像のようにステータスが「有効」に変わります。

これでキャッシュカードのアップロードは完了となり、登録した銀行口座情報と相違がなければ銀行口座登録手続きが完了となります。
銀行口座登録がうまくいかない場合
登録がエラーになったり登録後に以下のメールが届いた場合、入力内容等の不備がある可能性あります。
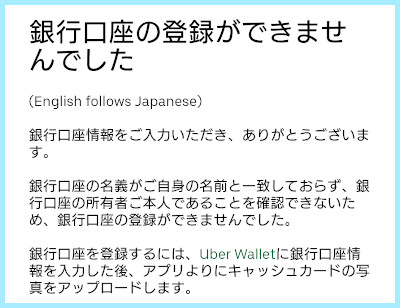
ただし、正しく入力している場合でも上記のメールが送信されることがありますので、上記のメールが来た場合は報酬の振込み日まで待って、報酬の振込みがあればメール内容は無視しましょう。
もし規定の日に報酬の振込みがなかった場合は入力内容等の不備がある可能性が高いので以下の内容を確認してみましょう。
UberDriverアプリから登録していないか
今回はブラウザからの登録方法を解説しましたが、UberDriverアプリからも銀行口座の登録はできます。
ただUberDriverアプリから登録した場合にエラーが出ることがありますので、ブラウザからUber公式サイトへ接続して登録するのを推奨します。
銀行に登録している住所を入力しているか
入力する住所は現住所ではなく銀行に登録している住所になります。
例えば銀行口座開設時に登録した住所から引っ越したということであれば現住所ではなく引っ越す前の住所で登録する必要があります。
旧住所からは完全に退去しているということであれば、まず銀行側で住所変更手続きをして完了後にUberで登録しましょう。
もし銀行に登録している住所が複数候補あってわからないという事であれば、銀行に問い合わせて住所を確認しましょう。
また銀行に登録している住所に建物名が含まれている場合は、Uber銀行口座情報の住所の所に建物名を入れて再度登録してみましょう。
※建物名を含む住所入力例
「新宿区四谷5丁目1番地2号 Uberレジデンス705号室」の場合、「705 Uber residence,5-1-2,Yotsuya,Shinjuku-ku」と入力。
各種入力内容に不備はないか
基本的なことですが入力した内容に不備・間違いがないか今一度確認しましょう。
特に半角文字・半角スペースでしっかり入力できているか注意してください。
再度 銀行口座登録情報を送信する
これは銀行口座情報の登録完了後にキャッシュカード写真をアップロードした際にメールにてエラー通知が来た場合に、以下の方法を実施したら承認されたという報告が上がっておりますので、同様の状況でエラーになった場合に以下の方法を試してください。
銀行口座登録情報の再送信方法
銀行口座編集画面を開き、「送信」をタップします。
基本的にこれだけで問題ありませんが、銀行口座番号の上5桁はXXXXXと表示され口座番号が異なっている可能性もありますので、念のため「銀行口座番号」だけ再入力をして「送信」をタップしましょう。
最後に
以上がUberEatsの銀行口座登録の解説となります。
銀行口座登録は非常に大事な手続きとはなるものの、配達パートナー登録の際は必須事項ではないため意外と見落としてしまい、いざ登録しようとするとどうやっていいのか分からなくて焦ってしまうことがあります。
私も実際に銀行口座登録の際は他のサイトを参考にさせて頂いたのですが、一つのサイトでは登録方法が網羅されてなく複数のサイトを確認し結構手間がかかった記憶があります。
そんな手間を極力なくすため、できれば登録方法の確認を1つのサイトで完結させたいと思い、今回この記事を書いた次第です。
これから新規で銀行口座を登録する方、登録済みの銀行口座情報を変更・編集したい方が当サイトにてスムーズに登録・変更・編集手続きが出来き、お役に立てれば幸いです。



コメント