本記事ではワードプレス(WordPress)を使用してブログ運営する人向けに、スターサーバーのスタンダードプランからハイスピードプランへ移行するために必要な準備作業のやり方を解説していきます。
今回解説するサーバー移設方法はスターサーバー以外の他のサーバーでも応用できるので、サーバー移行を考えている方は参考にして頂ければと思います。

同じ会社でもサーバー移行作業が必要
スターサーバーには現在5つのプランが存在し、プラン変更に伴う必要作業は以下となります。

上のイメージ画像の同じ色の枠内での上位プランへの変更は管理画面からの変更手続きだけで簡単にサーバー移行が可能です。
しかし、異なる色の枠への変更(例:スタンダードからハイスピード)をする場合は管理画面からの変更ができず、新たにサーバーを新規契約をした上で サーバー移行作業が必要となります。
準備作業 一覧
ここではサーバー移行するために必要な準備作業の概要を解説していきます。
サーバー移行に必要な準備作業は以下となります。
基本的には上記のナンバーリングした順番で作業することを推奨します。
ただし、①のプラン新規契約については一番最後に実施しても構いません。
そして、次から上記準備作業内容を個別に詳しく解説していきます。
①プラン新規契約
サーバー移行するためには、移行したいプランの新規契約が必要となります。
本記事ではスターサーバーのハイスピードプランを契約する事例を紹介していきます。
Netowl(ネットオウル)のログイン画面にて、ネットオウルに登録したメールアドレス・パスワードを入力し、ログインをクリックします。
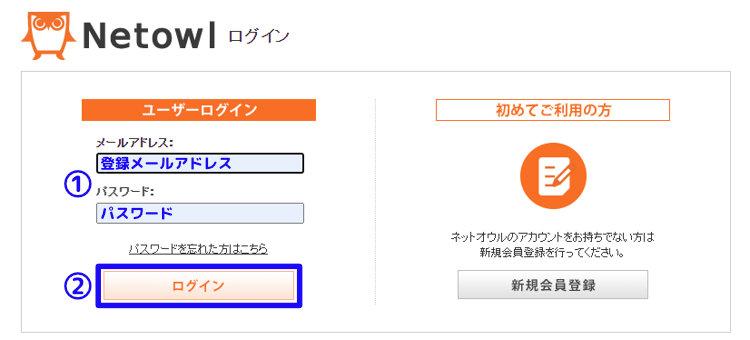
Netowlの管理画面にて、「スターサーバー管理」→「新規申し込み」をクリックしてプラン選択画面を開き、追加契約したいプラン下部の「申し込む」をクリックします。
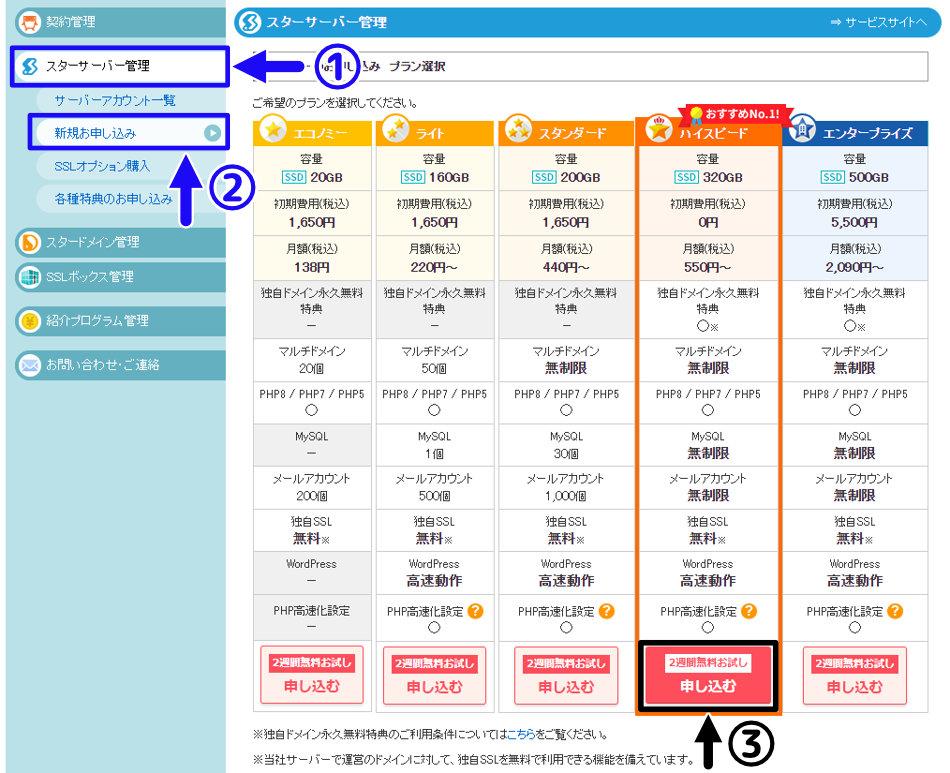
今回はハイスピードプランに変更するために、ハイスピードプランを選択していきます。
新規申し込み画面にて、「利用規約に同意する」にチェックを入れ、「確認画面へ」をクリックします。
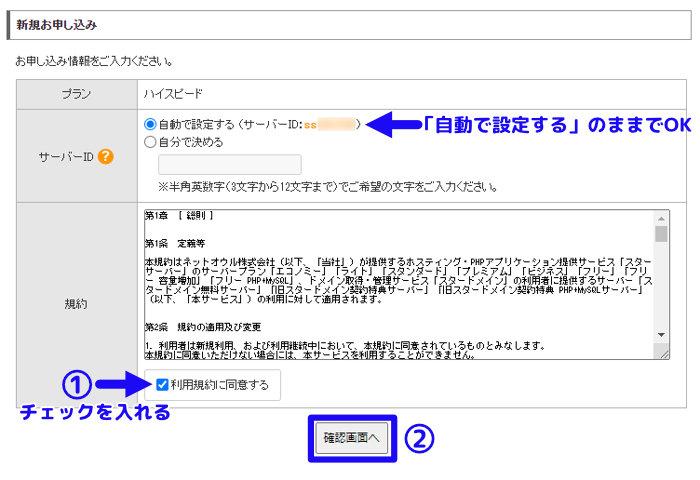
尚、サーバーIDは特に公開されるものでもないので、デフォルトの「自動で設定する」のままでOKです。
「確認画面へ」をクリックすると、最終確認を求められるので「この内容で申し込む」をクリックします。
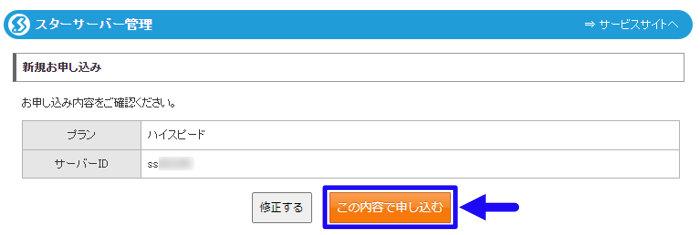
これにて ハイスピードプランの仮契約が完了となります。
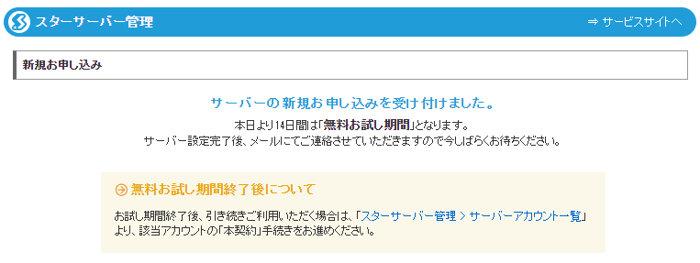
ここから2週間は支払い手続きをせずとも契約したサーバーを使用することが可能です。
ただ、サーバー移転を考えているのであれば 早い段階で本契約・支払い手続きをしておくことをおすすめします。
前述した仮契約は無料で使用できるものの2週間という期間制限があるため 本契約手続きが必要になります。
本契約をするためには、スターサーバー管理画面にて「サーバーアカウント一覧」をクリックして、正式に申し込みたいプランの列の右側「本契約」をクリックします。
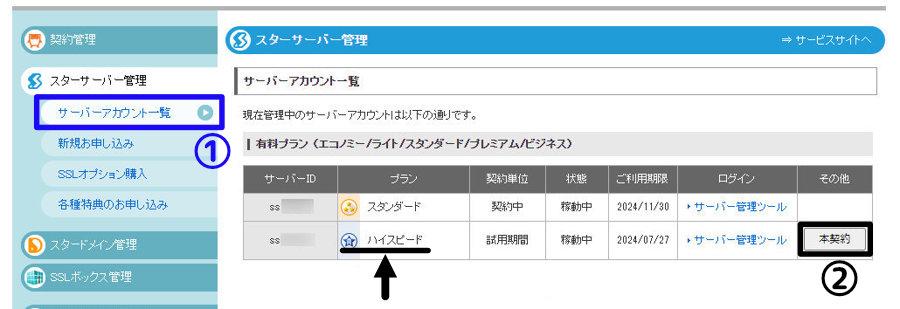
今回はハイスピードプランを申し込んでいきます。
あとは「契約期間」「支払い方法」を選択して本契約を進めていきます。
※既存契約プラン利用でポイントが溜まっている場合はここで使用することも可能です。
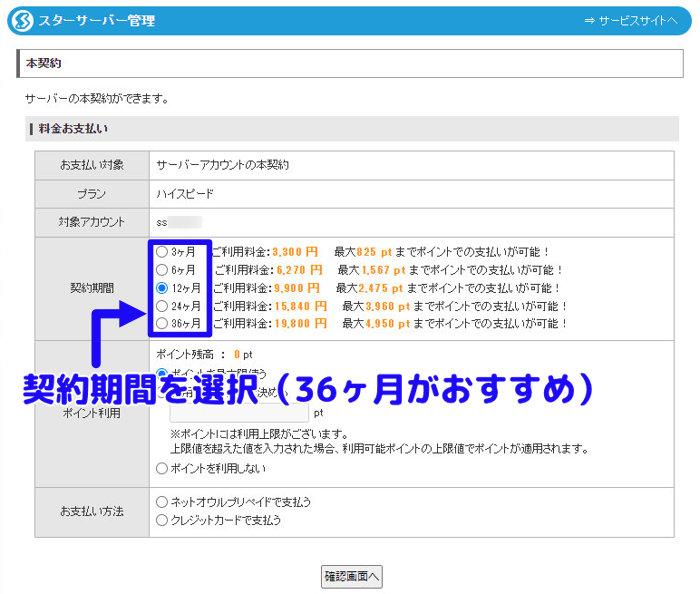
尚、契約期間が長い程 月額料金がお得になるので、基本的には36ヶ月がおすすめです。
以上が新規プラン契約方法となりますが、これを実施せずとも次以降に解説する準備作業は可能なので、一番最後に実施しても構いません。
②既存サイトの整理
サーバー移行において、ワードプレスのデータサイズ(合計インストールサイズ)は小さいに越したことはありません。
サーバー移設する際はサイト閲覧ができなくなる時間が発生するわけですが、その閲覧不可時間はワードプレスのデータサイズにも影響されます。
データサイズが大きければ大きい程 サーバー移行に時間がかかり、移行中 自身のサイトへ接続できなくなる時間が長引く傾向にあります。
このことからサーバー移設前にサイト(ワードプレス)の整理をおこない、できるだけ不要なデータを削除しておくことが望ましいと言えます。
そして、既存サイトにて整理すべき内容は以下となります。
次からワードプレスで整理すべき内容を解説してきますが、これらの作業は時間がある場合のみの実施で構いません。
もし、早急にサーバー移行しなくてはならない という場合であれば 無理におこなう必要はありません。
尚、作業する順番も特に決まっていないので、やりやすいものから実施して構いません。
テーマの整理
ここで言うテーマとはWordPressテーマのことであり、サイトのデザインや機能を構成するテンプレートとなります。
そして、テーマ整理とは現在使用しているテーマ以外のテーマを削除することです。
テーマ削除方法はワードプレス管理画面にて「外観」→「テーマ」をクリックし、削除したいテーマを選択して「削除」をクリックします。
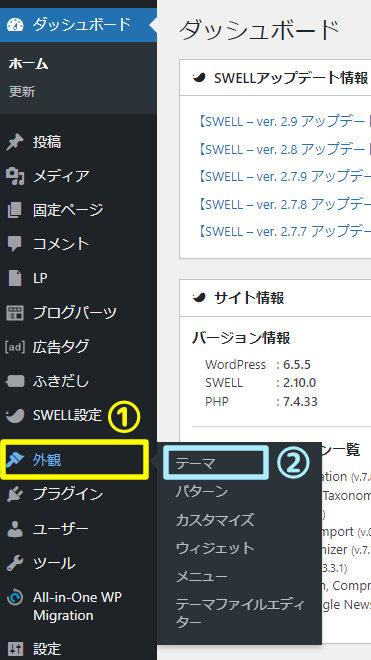
過去にいろいろなテーマを試した という人は不要なテーマが残っている可能性が高いので、忘れずに削除しておきましょう。
最初にワードプレスをインストールした際に「Twenty Twenty-〇〇〇」という名称が付いたデフォルトテーマが自動的にインストールされています。
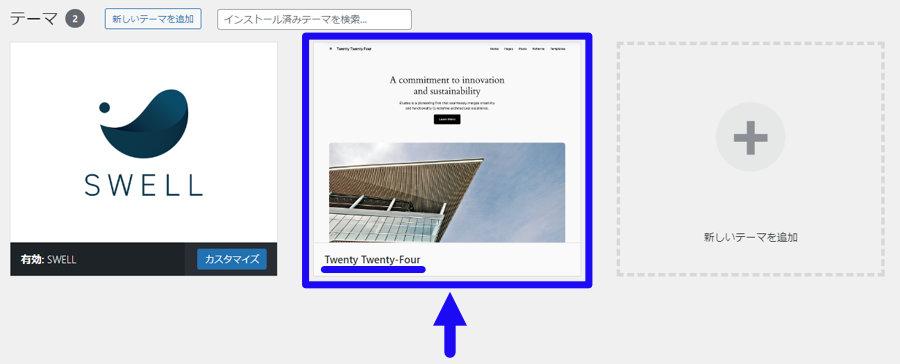
このデフォルトテーマは基本的には不要なわけですが、サイトに何か問題があったときに使用されるテーマであることから削除せずに残しておくことが望ましいとされています。
ただ、デフォルトテーマはあくまでサイトに何か問題があった時用のテーマであり、削除したからといってサイトに何か影響が出るわけではありません。
デフォルトテーマを削除した状態でサーバー移行をしても不具合は生じないので、もし未使用のデフォルトテーマが残っている場合はサーバー移設前に削除することをおすすめします。
ちなみに、デフォルトテーマは「外観」→「テーマ」→「新しいテーマを追加」からインストール可能なので、一度削除しても後から戻すことは可能です。
プラグインの整理
ここでいうプラグイン整理は、不要なプラグインの削除とプラグインの変更です。
プラグインは日々変化を続けていることから、今使用しているプラグインが自分のサイトに最適かどうか定期的に確認する必要があります。
もし、まったく使っていない・機能していないものであれば削除し、まったく更新されていなければ それに代わる別のプラグインを探す必要があります。
特に長期間サイトを運営していると 未更新のプラグインを放置しがちで、最適なプラグインが適用されていないことが多々あります。
プラグインの整理は新サーバーに移行してからでも構いませんが、移行してからプラグインを整理してサイトに何も問題が生じた場合にサーバー移行が原因なのかプラグインが原因なのかの障害切り分けが難しくなります。
このことから、サーバー移行前にプラグインを整理して、整理した後のプラグイン構成で今のサイトが正常に閲覧できるかどうかを確認しておくことをおすすめします。
尚、どのプラグインがおすすめかは時期によって刻一刻と状況が変わっているため 本記事での紹介は控えさせていただきます。
最後に、以下にプラグインの更新履歴を確認する方法を紹介しているので、時間がある場合は現在利用中のプラグインを確認しておきましょう。
プラグインの更新履歴 確認方法
プラグインの最終更新は 各プラグインの「詳細を表示」をクリックして確認することができます。
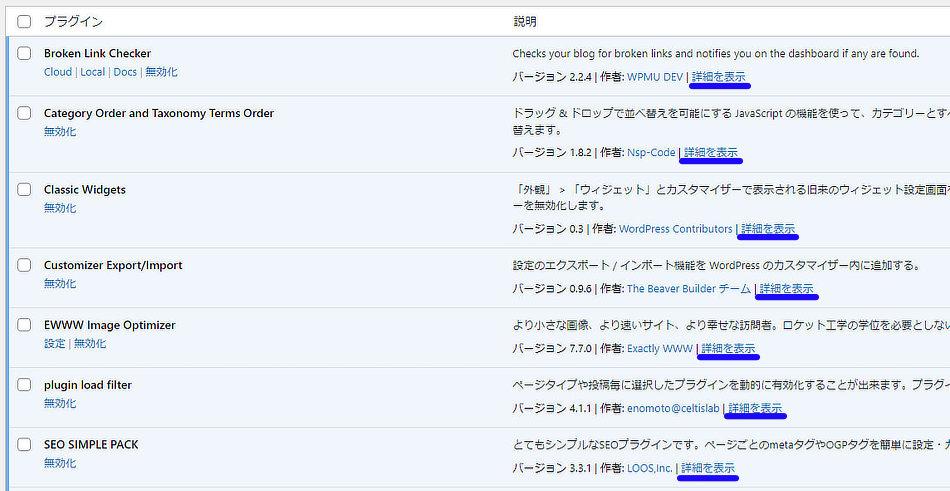
展開されたプラグインの詳細情報内の「最終更新」をチェックします。
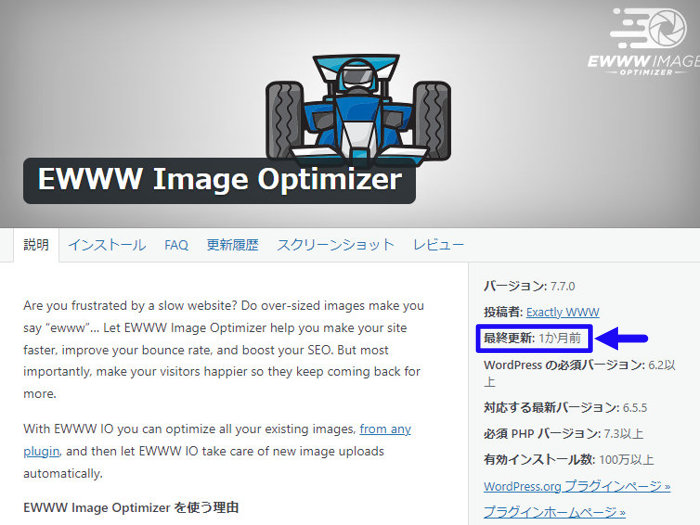
どのくらいの更新頻度が理想かはプラグインの種類にもよるので具体的に名言できませんが、現在使用しているワードプレスのバージョンに対応していなければ代替のプラグインを探した方が良いかと思います。
不要ファイルの削除
ここで言う不要ファイルとは使用していないメディアファイル(画像など)のことを指します。
サイトを長期間運営しているとメディアファイルの容量が増えがちで、ワードプレスデータの中でも最も容量を食っているという方も多いはずです。
メディアファイルの容量が大きければ大きい程 サーバー移行時のサイト閲覧不可時間も長くなってしまうので、不要なメディアファイルを事前に削除しておくことをおすすめします。
ただ、不要なメディアファイルを削除するといっても、使用していないものがどれか選別するのが難しく、サイトを長期間運営しているとそれが顕著に現れます。
こうしたことから不要なメディアファイルを選別しづらいという場合は無理に詮索せず、未使用ファイル削除は省略してもらって構いません。
ついでに不要メディアファイルを探すコツをお伝えしておきます。
私個人の見解ではありますが、アップロードした日付が古いメディアファイル程 使用されていない傾向が強いので、古いメディアファイルからチェックしていくと不要ファイルが見つけやすいかもしれません。
尚、メディアファイルは以下の画像のように月単位でソートできるので、削除する余裕・時間がある方は古いファイルからチェックしてみてはいかがでしょうか。
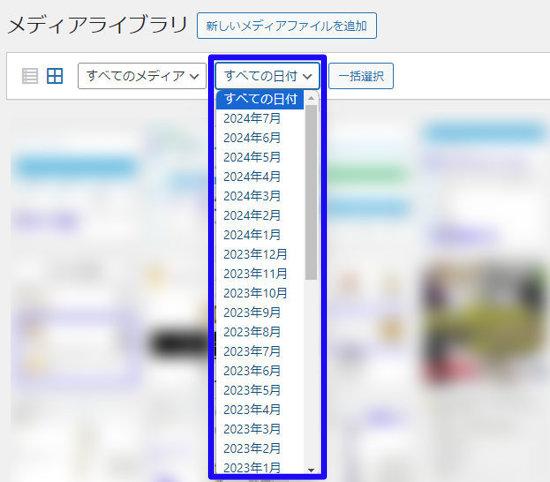
PHPバージョンアップ
長くサイトを運営していると忘れがちなのがPHPバージョンアップです。
スターサーバーではPHPバージョンアップは手動であるため、気づくと今使用しているバージョンが非推奨になっていることがあります。
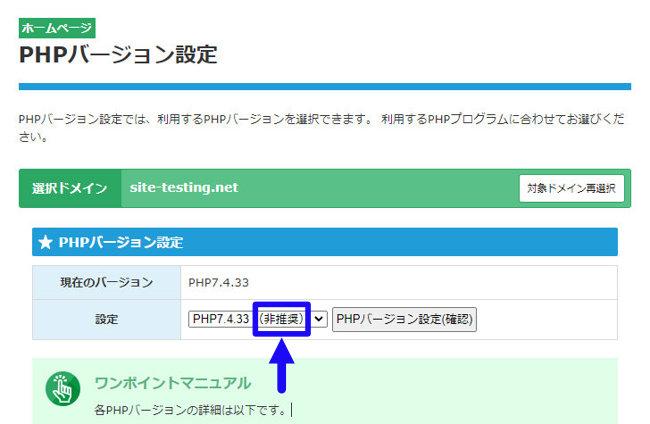
仮にPHPバージョンが非推奨だった場合は、サーバー移設前にPHPバージョンを更新してプラグインとの相性などの動作確認をしておくことをおすすめします。
尚、PHPのバージョンアップ方法について以下の記事にて解説していますので、こちらをご参照ください。
③データのバックアップ
サーバー移行をおこなうにあたって各種データのバックアップが必要となります。
そして、ここではそのサーバー移行に必要なバックアップデータおよび各種データのバックアップ方法を解説していきます。
データバックアップが必要となる項目は以下となります。
次から各データのバックアップ方法を解説してきますが、作業する順番も特に決まっていないので、やりやすいものから実施して構いません。
ログイン情報
ワードプレス管理画面へログインするためのログインID(ユーザー名orメールアドレス)・パスワードを事前に控えておきます。
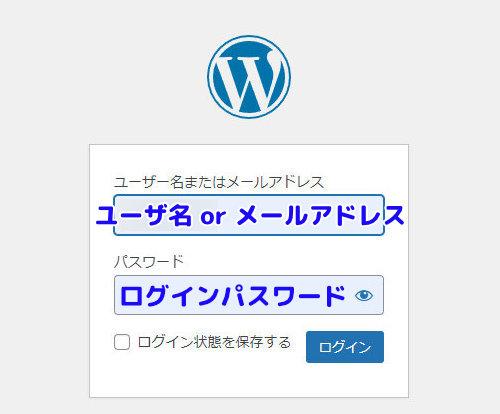
ワードプレス構築段階で控えている情報なので今更感もありますし、大半の方は普段ブラウザキャッシュでログインしているでしょうから、特別バックアップするという程のものでもありません。
ただ、サーバー移行作業の際に何かの拍子でブラウザキャッシュを消してしまい、再度ログイン情報を入力し直す必要が出てくるかもしれません。
そんな時にログイン情報をどこに保管しているのか分からなくて「探すのに時間がかかってしまった…」ということになるとサーバー移行作業全体に支障が出てきます。
そうした 万が一のことを考えて、今一度ログイン情報を確認しておくことをおすすめします。
また、プラグイン等でログインURLを変更している方は、ログインURLも再度確認しておいてください。
ログインURLはブックマークしているはずかと思いますが、何かの拍子でブックマークを解除してしまい「ログインURLが分からない…」となると面倒なので、こちらも念のため控えておきましょう。
ワードプレス全般データ
ここではプラグインの「All-in-One WP Migration」を使用してワードプレス全般のデータをバックアップする方法を解説していきます。
All-in-One WP Migrationは非常に優秀なプラグインであり、これを使うことでワードプレスの記事・プラグイン・外観・テーマ設定など ほぼすべてのデータのバックアップ及び移行することが可能となります。
また、All-in-One WP Migrationは無料版・有料版が存在しますが、無料版でもサーバ移行は事足りるので、今回は無料版のAll-in-One WP Migrationの使用方法を解説していきます。
ただし、無料版はデータ移行できる容量が制限されるため、もっとも容量を食うであろうメディアファイル(画像等)はバックアップ対象外としていきます。
※メディアファイルのバックアップ方法については『メディアファイル(画像データ)』の項目にて別途解説していきます。
そして、All-in-One WP Migrationのインストールからワードプレスデータのバックアップ手順は以下となります。
ワードプレス管理画面から「プラグイン」→「新規追加」をクリックします。
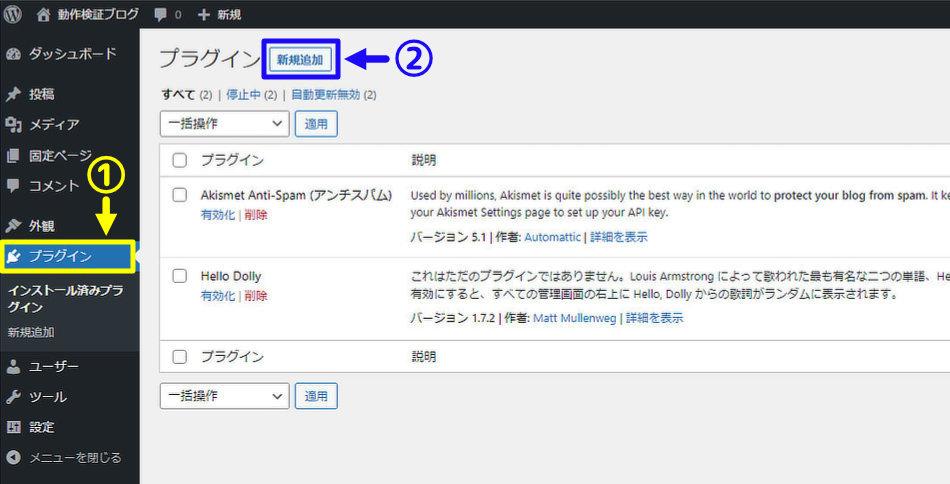
該当する画面右上の検索枠に「All-in-One WP Migration」を入力し、All-in-One WP Migrationプラグインを表示させ「今すぐインストール」をクリックします。
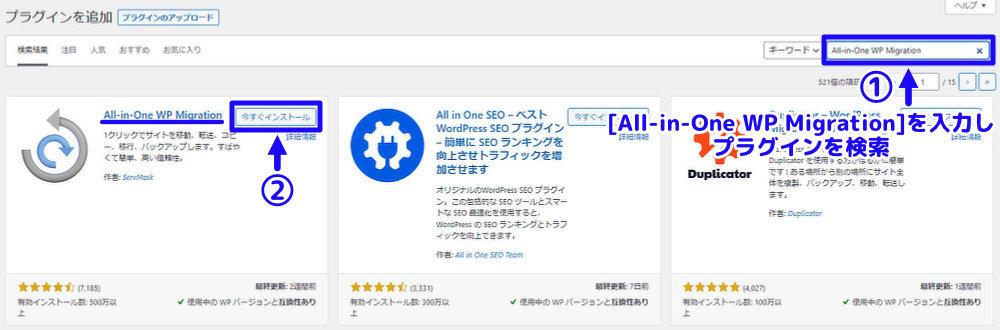
尚、検索枠には「all」と入力するだけで「All-in-One WP Migration」が一番上に表示されます。
All-in-One WP Migrationプラグインの「有効化」ボタンをクリックして、All-in-One WP Migrationを有効にします。
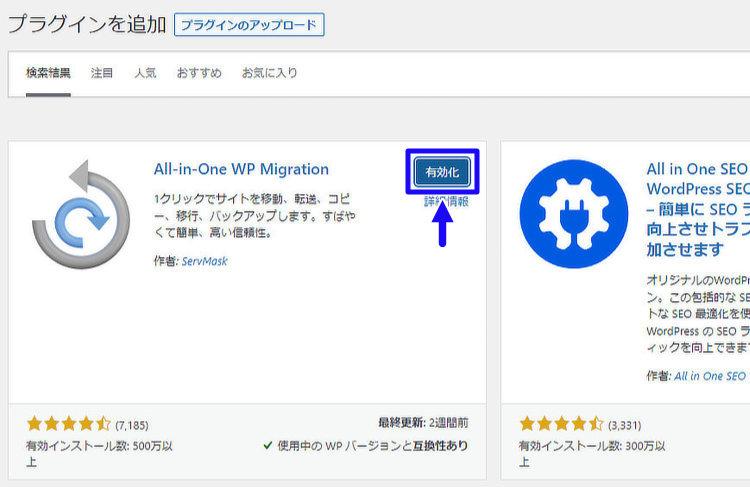
管理画面の「All-in-One WP Migration」にマウスカーソルを合わせ、「エクスポート」をクリックします。
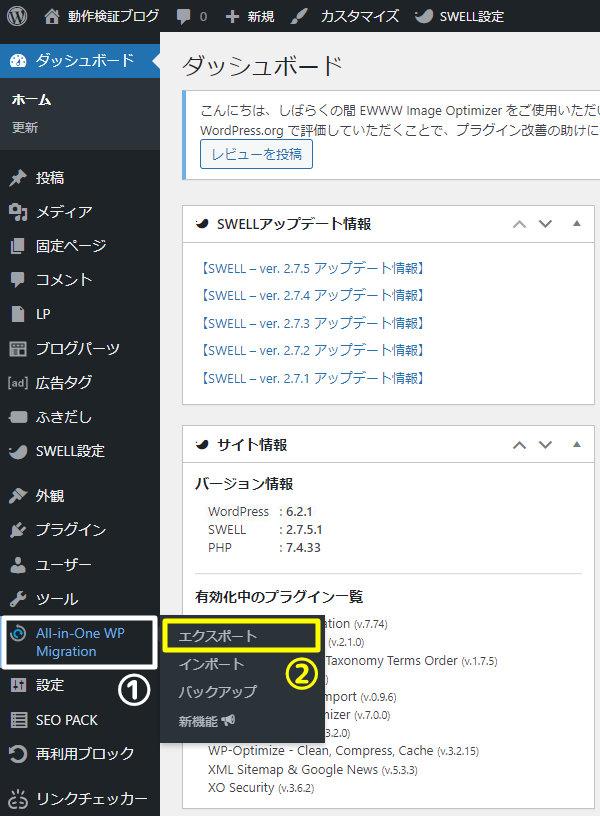
インポートをクリックするとAll-in-One WP Migrationの[サイトをエクスポート]画面が表示されます。
[サイトをエクスポート]画面にて、「高度なオプション」をクリックし、「メディアライブラリをエクスポートしない」にチェックを入れます。
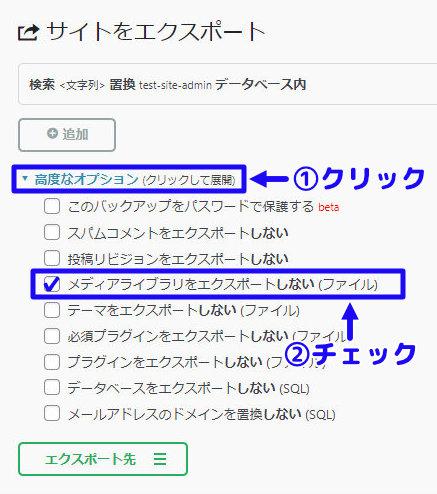
ファイル選択状態になったら、バックアップ作業で取得したAll-in-One WP Migrationバックアップデータを選択して「開く」をクリックします。
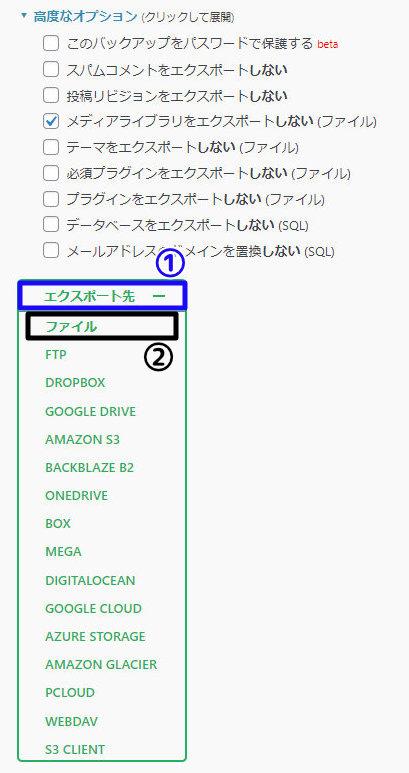
上記の「ファイル」をクリックすると、以下のタブが表示されエクスポートの準備が開始されます。
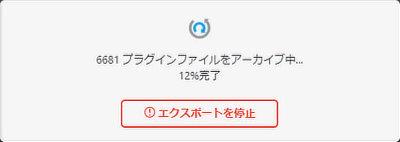
上記のエクスポート準備は基本的に約数秒で完了します。
エクスポートの準備が完了するとタブ画面が切り替わるので、「〇〇〇をダウンロード」の枠内にマウスカーソルを合わせ、色が付いた枠内をクリックします。
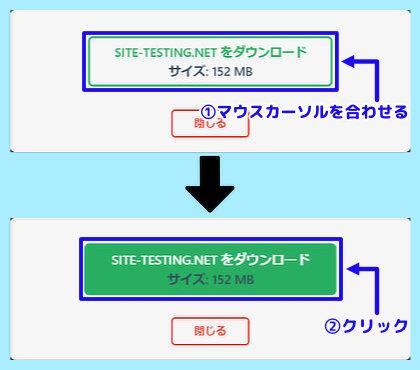
「〇〇〇をダウンロード」をクリックすると、自動的にPCのダウンロードフォルダにバックアップファイルがダウンロードされます。
どのフォルダに保存されるかはPC側の設定に依存してきますので、見つからない場合はPC側のダウンロードファイル保存先の設定をご確認ください。
尚、バックアップファイルは「.wpress」という拡張子が付いており、WPRESSファイルという種類に分類されています。

これでメディア(画像データ)を除く、ワードプレス全般のバックアップデータの保存が完了となります。
※操作方法【FTP情報の確認】
ここでは次のメディアファイルをダウンロードするために必要となるFTP情報の確認方法について解説していきます。
メディアファイルをダウンロードするためにFTPサーバーへ接続する必要があり、FTPサーバーに接続するためにはFTP情報(FTPユーザ名・FTPパスワード・FTPホスト)が必要になります。
このFTP情報については現在使用中のドメインを作成した際に発行されているので、過去に控えたFTP情報を確認してください。
※FTP情報(FTPユーザ名・FTPパスワード・FTPホスト)が分かる方は次の『メディアファイル』へお進みください。
そして、これ以降はFTP情報が分からない人 向けの内容となりますが、スターサーバーにおいては既存ドメインのFTPパスワードを確認することはできません。
もし、FTPパスワードが分からない場合はFTPパスワードを変更して再発行する必要があります。
そのFTPパスワードの再発行及びFTPユーザ名・FTPホストの確認方法は以下となります。
FTPアカウント一覧画面で「編集」をクリックします。
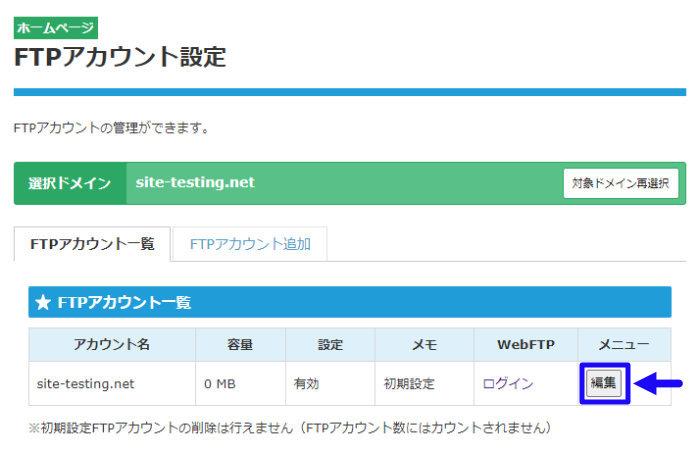
ちなみに、ここで表示されているアカウント名がFTPユーザ名となります。
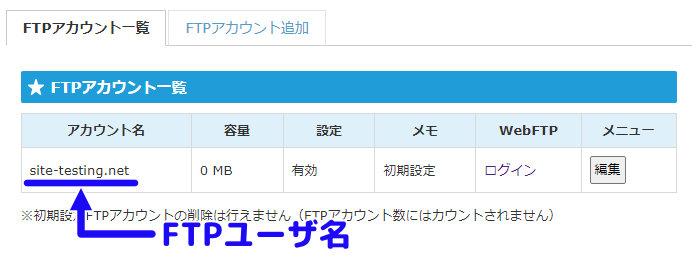
アカウント名を見てお分かりかと思いますが、スターサーバーのFTPユーザ名はサイトURLと同一となります。
パスワード欄に新しいパスワードを入力し、「確認画面」をクリックします。
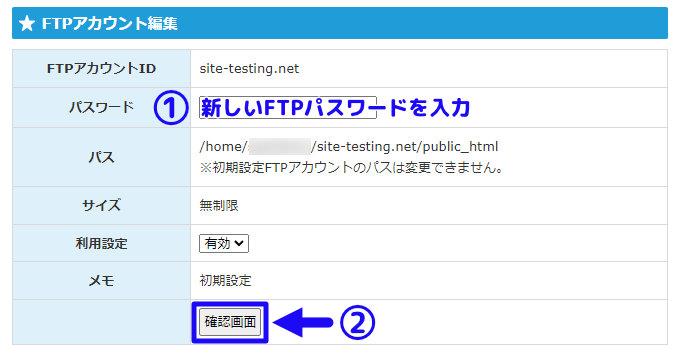
※これ以降 入力したパスワードの文字列は表示されませんので、この段階でパスワードのメモを残すようにしておいてください。
更に「確定する」をクリックします。
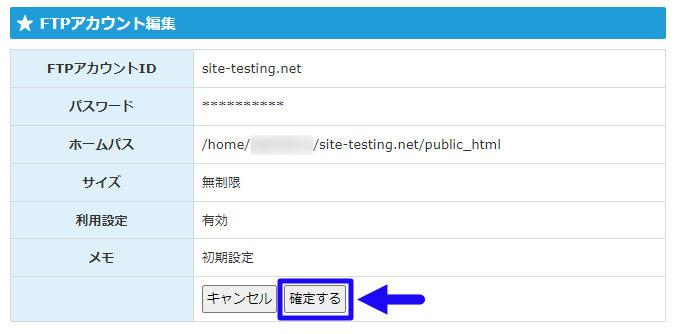
これでFTPパスワードの変更(再発行)作業は完了となります。
そして、次に紹介する手順はFTP情報の1つである「FTPホスト」を確認する方法となります。
FTPホストを確認したい場合は、サーバー管理ツール画面左上の「サーバー情報」をクリックします。
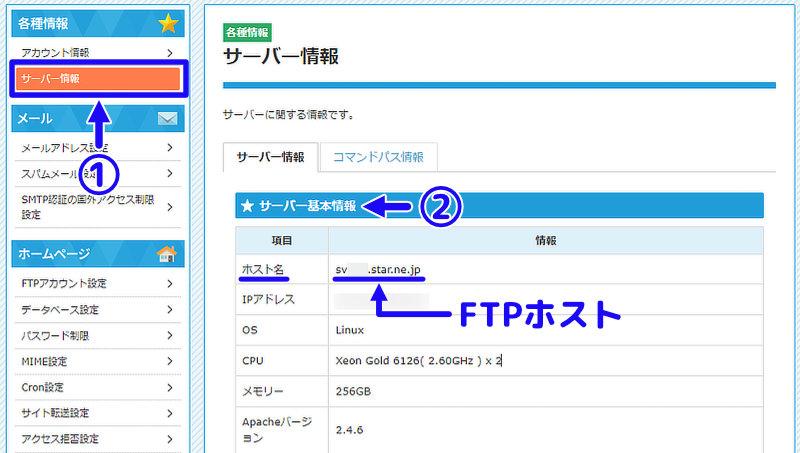
展開されたサーバー基本情報内のsv〇〇〇.star.ne.jpと記載されている「ホスト名」がFTPホストになります。
メディアファイル(画像データ)
ここではメディアファイル(画像データ)をバックアップ(ダウンロード)する方法を解説していきます。
まずメディアファイルをバックアップするためには既存サイトのデータを管理しているサーバーに接続し、そのサーバーに置いてあるメディアファイルをダウンロードする必要があります。
サーバー接続及びサーバーからのファイルダウンロードに関してはFTPソフトが必要となります。
FTPクライアントソフト(FTPソフト)とは、サーバーに置いてあるファイルを手元のパソコンにダウンロードしたり、逆に手元のパソコンからアップロードしたりするためのソフトです。
そのFTPソフトとして今回はフリーソフト「FileZilla」を使用していきます。
そのため、事前にPCへFileZillaのインストールが必要となります。
尚、FileZillaのインストール方法については別サイトの以下の記事にて分かりやすく解説されているので、まだの方はこちらをご参照ください。
そして、本記事では すでにFileZillaをインストールしている前提でメディアファイルのバックアップ方法を紹介していきます。
PCにインストールした「FileZilla」のソフトを起動します。

FileZillaを起動したら左上のネットワークアイコンをクリックし、サイトマネジャーを開きます。
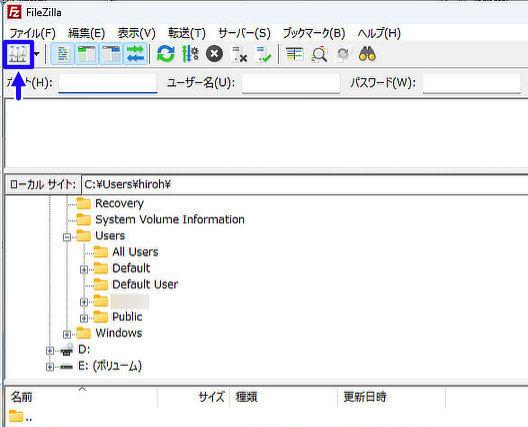
サイトマネージャーを起動したら、以下の手順で既存サーバー(現在使用中のサーバー)へ接続していきます。
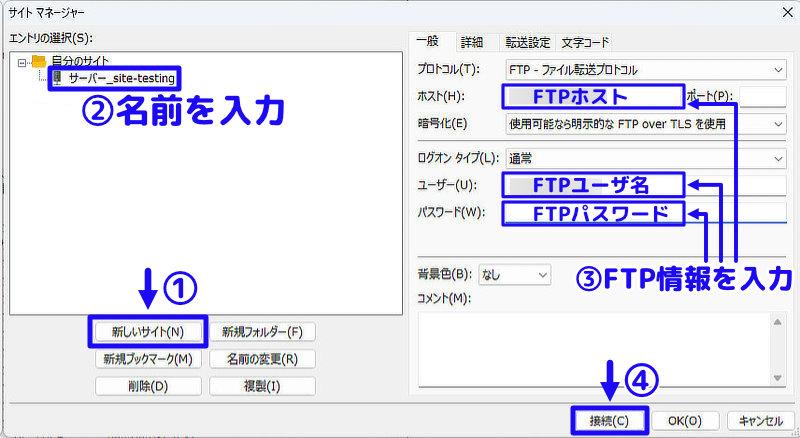
- 「新しいサイト」をクリックします。
- 名前を入力します。
(自分が判別しやすい名称でOKです) - 「FTPホスト」「FTPユーザ名」「FTPパスワード」を入力します。
※他の選択箇所はデフォルトのままで構いません。
(FTP情報が分からない方は『FTP情報の確認』をご参照ください) - 最後に「接続」をクリックします。
「接続」をクリックするとパスワード保存の確認画面が表示されるので、そのままの状態で「OK」をクリックします。
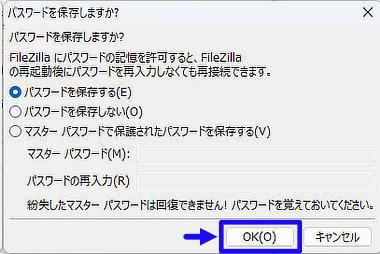
更にサーバー証明書の画面が表示されるので、そのまま「OK」をクリックします。
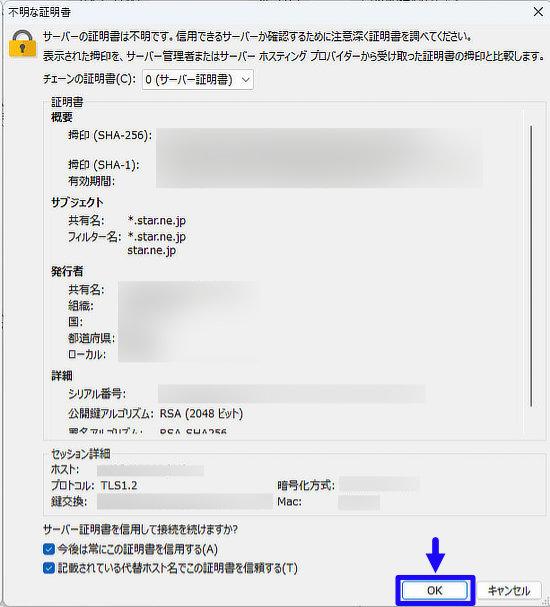
FTP接続が成功すると、右側に接続先サーバーのフォルダ情報が表示されます。
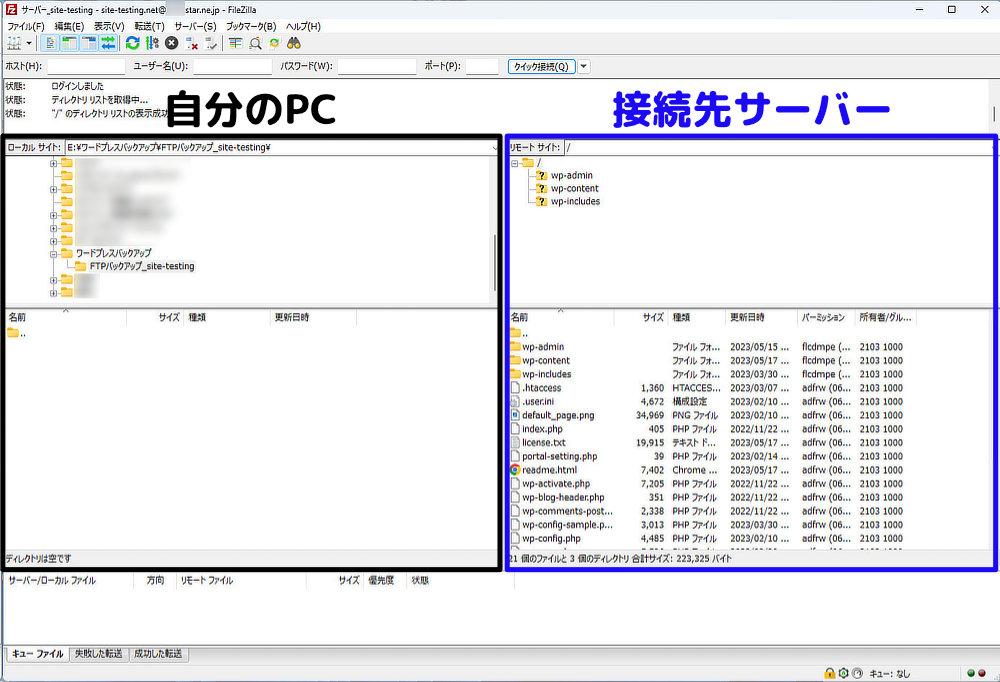
この段階でPC側にサーバーのデータをバックアップするためのフォルダを作成しておきます。
以下の手順で「uploads」ファイルを接続先サーバーへアップロードします。
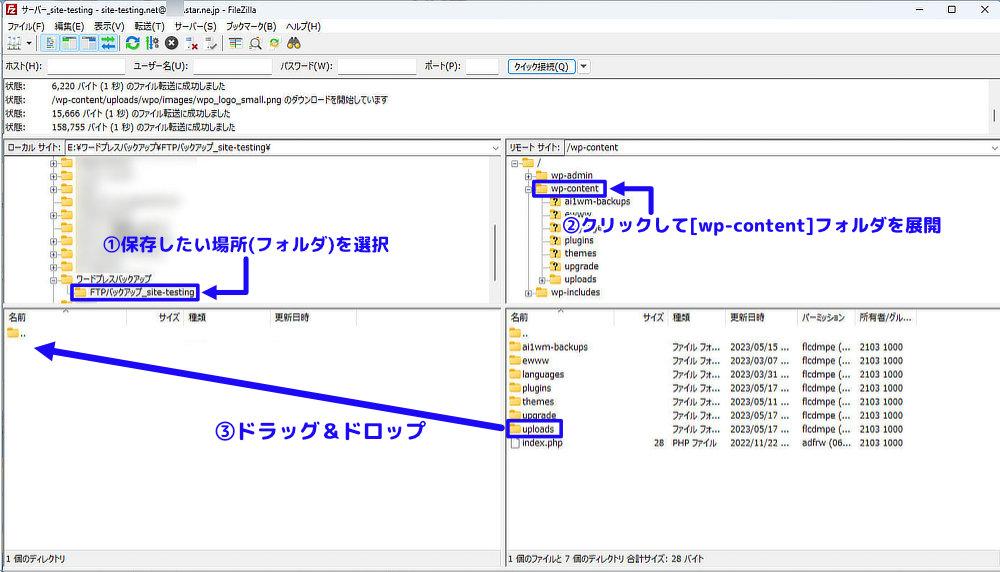
- PC側のバックアップデータを保存するフォルダを選択します。
- 接続先サーバーの「wp-contect」をクリックし、wp-contectフォルダを展開させます。
- 接続先サーバーのuploadsフォルダをPC側の余白箇所にドラッグ&ドロップして、PC側のフォルダにデータをコピーします。
アップロードが開始すると画面上部と下部にデータ移行ステータスが表示されるので、アップロードが完了するまで待ちます。
完全にアップロードが完了すると以下の「転送完了」のポップアップが表示されます。

尚、PCの設定によっては上記のポップアップが表示されないことがあります。
その場合は画面下部のログファイルが消えたことを目安に、転送が完了したと判断してください。
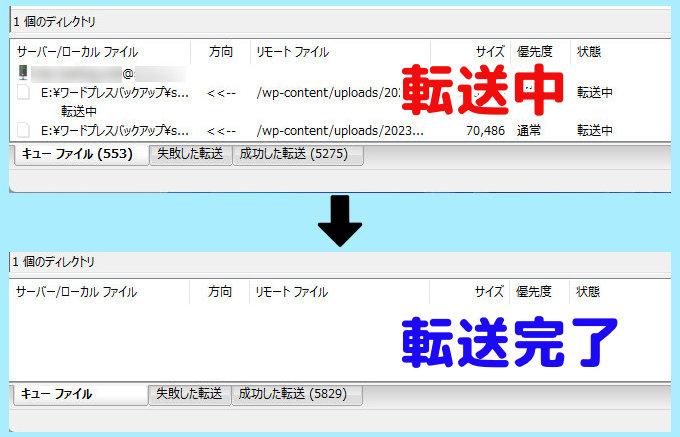
保存しているメディアファイルが多いと完了までに要する時間も長くなるので、転送完了まで焦らず気長に待ちましょう。
PC側にuploadsフォルダが表示されていることを確認します。
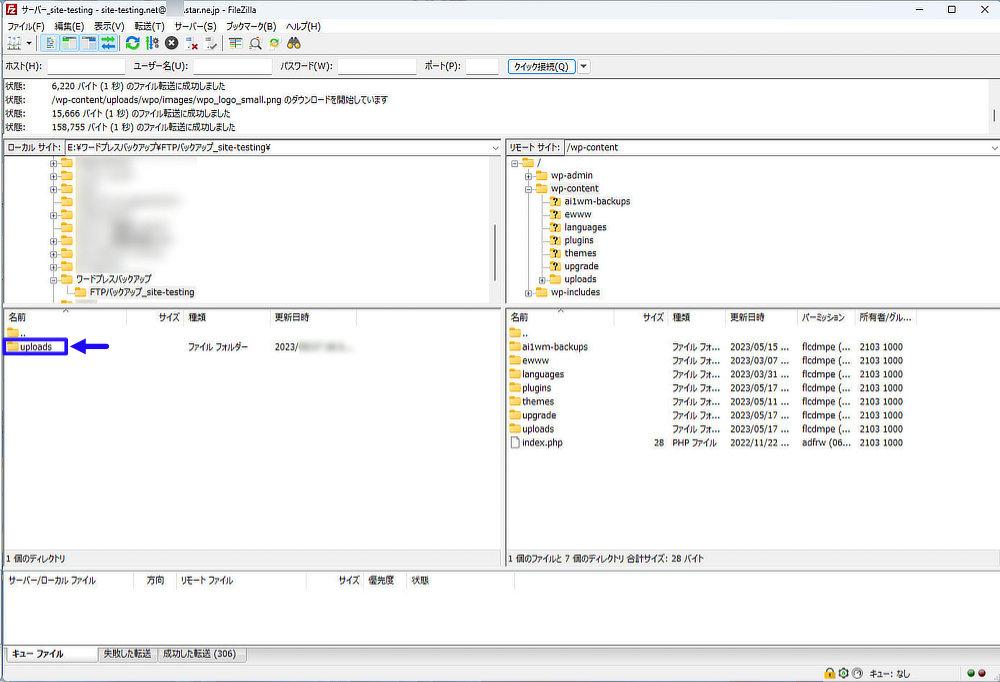
あとは双方(PC側と接続先サーバー)のuploadsフォルダを展開し、双方のuploadsフォルダ内容が同一であることを確認します。
尚、uploadsフォルダ内を細かく確認する必要はなく、最初に展開されたフォルダ・ファイル名が共通していることを確認すればOKです。
移行できない設定
ここでは、これまで紹介してきた方法ではバックアップを取ることができない設定・データ及びそれらのバックアップ方法を解説していきます。
基本的にワードプレスの各種データについてはプラグインの「All-in-One WP Migration」にて ほぼすべて移行が可能です。
しかし、以下のデータに関しては「All-in-One WP Migration」を使用しても移行できません。
上記ファイルはワードプレスの使用環境によっては利用していないこともあるので、バックアップが必須というわけではありません。
このことから、一旦上記データを更新(上書き)しているかどうかを各自で確認し、利用している場合のみバックアップを取るようにしてください。
そして、次から上記データのバックアップ方法を解説していきます。
.htaccess
まず .htaccess(ドットエイチティアクセス)とは、Apache(アパッチ)呼ばれるWEBサーバーの基本的な動きを制御するためのファイルとなります。
具体的な使用例として、プラグイン「EWWW Image Optimizer」を使用して画像をWebPへ変換する際に.htaccessファイルを編集(上書き)します。

この.htaccessファイルについては 編集している場合のみバックアップが必要となるので、既存サイトで .htaccessファイルを上書きしていなければバックアップする必要はありません。
そして、.htaccessファイルのバックアップ方法は大きく分けて2種類の方法があります。
1つ目の.htaccessファイルバックアップ方法はFTPソフトFileZillaを使用したやり方となります。
具体的なやり方はFTPソフトを使って現在使用中のサーバーに接続し、以下の画像の①の矢印で指した箇所をクリックし、②の矢印で指したファイルがバックアップ対象の.htaccessファイルとなります。
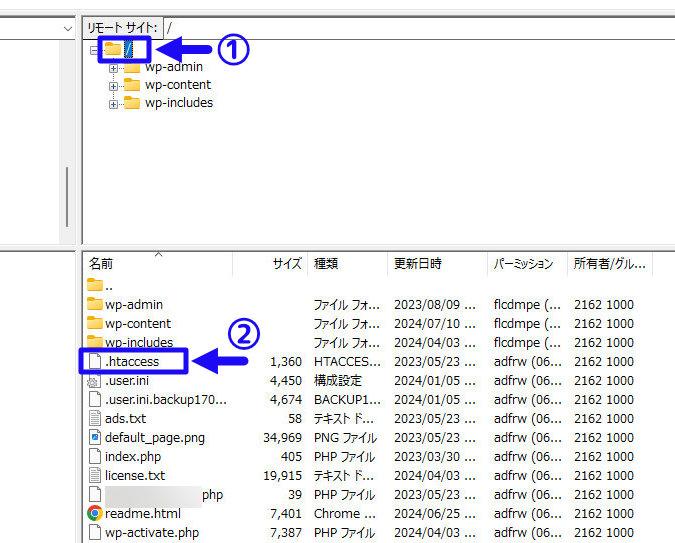
あとは上画像 ②の矢印で指したファイルをドラッグ&ドロップして、PC側へデータをコピーします。
尚、FTPソフトの一連の操作については『メディアファイル(画像ファイル)』の項目で解説している「メディアファイルのダウンロード手順」をご参照ください。
2つ目の.htaccessファイル バックアップ方法は.htaccessファイル内のテキストをコピーするやり方となり、手順は以下となります。
スターサーバーのサーバー管理ツールに接続し、画面左の「FTPアカウント設定」をクリックし、.htaccessファイルのバックアップを取りたいドメインの列の「選択」をクリックします。
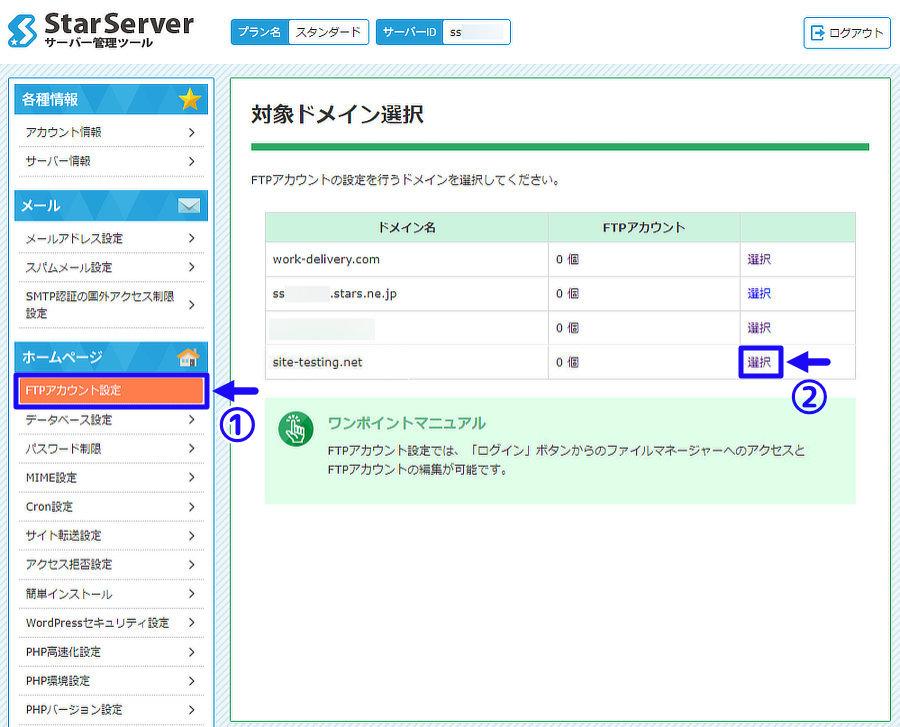
FTPアカウント一覧画面で「ログイン」をクリックします。
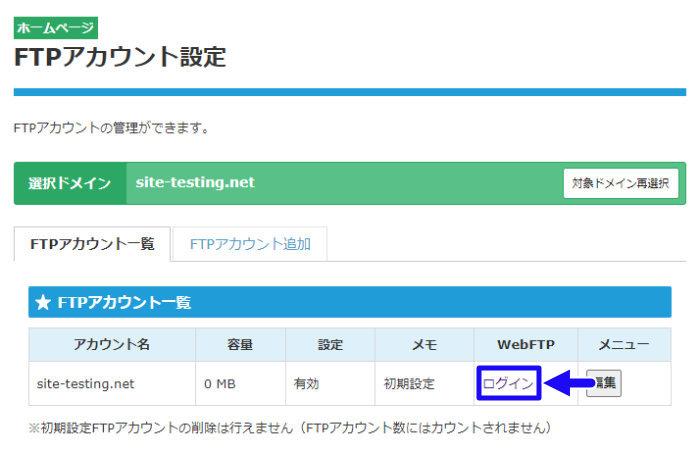
ログインするとファイルマネジャーが展開されるので、画面内の「.htaccess」列のメモアイコンをクリックします。
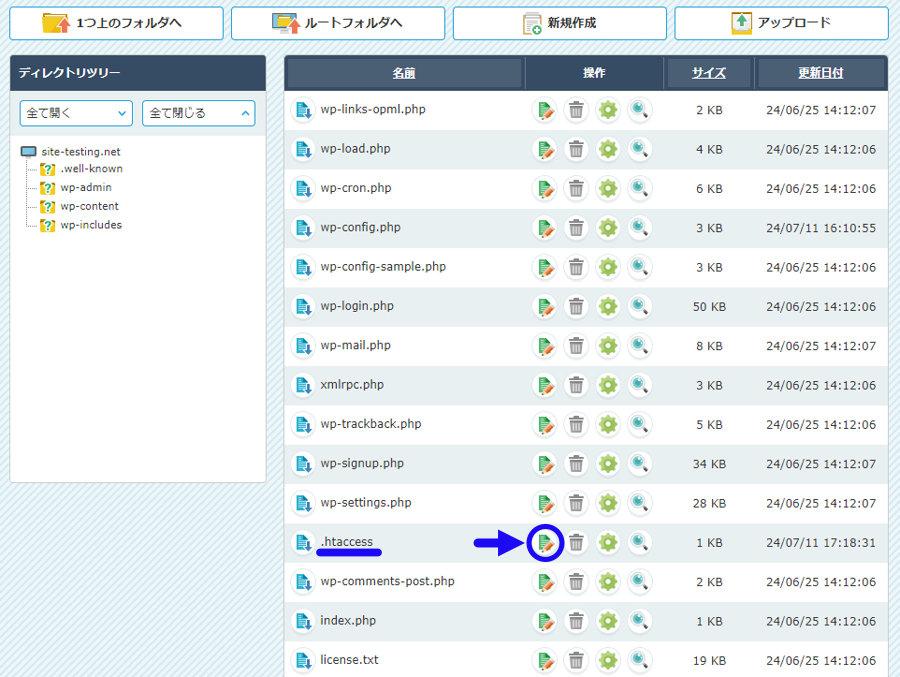
メモアイコンをクリックすると.htaccessファイルの内容が以下の画像のようにテキスト形式で表示されます。
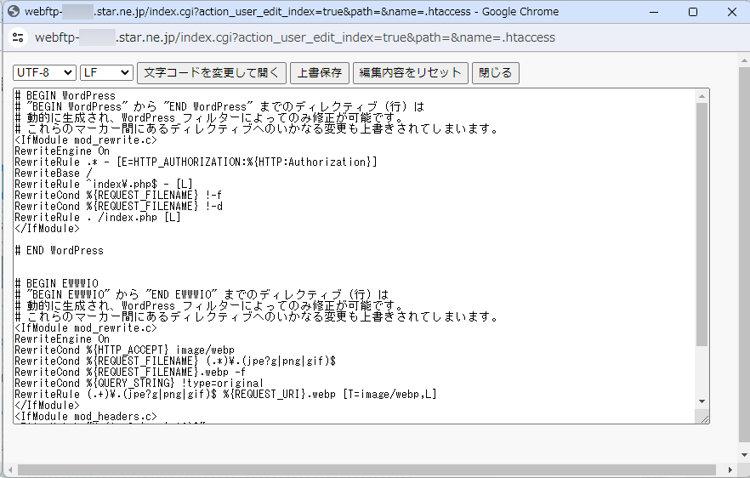
このテキスト内容をすべてコピーしPCのメモ帳に保存して.htaccessファイルのバックアップが完了となります。
ads.txt
まず ads.txt(アズテキスト)はなりすましサイト対策として使用するテキストファイルです。
代表的なものとしてGoogleAdSense設定で、GoogleAdSenseを使用している場合はads.txtファイルにGoogleから提供されたテキスト文を入力しているかと思われます。

このads.txtについては、サーバーによってはサーバー側でads.txt専用の設定項目が存在しますがスターサーバーには それがありません。
このことからスターサーバー利用者は、基本的にはワードプレスのテーマ側で用意された項目に入力している方が大半になるかと思われます。
そして、今回は当サイトでも使用しているSWELLテーマに絞ってバックアップ方法を紹介していきます。
SWELLテーマのads.txt設定は、ワードプレス管理画面の「SWELL設定」→「ads.txtを編集」をクリックすることで展開します。
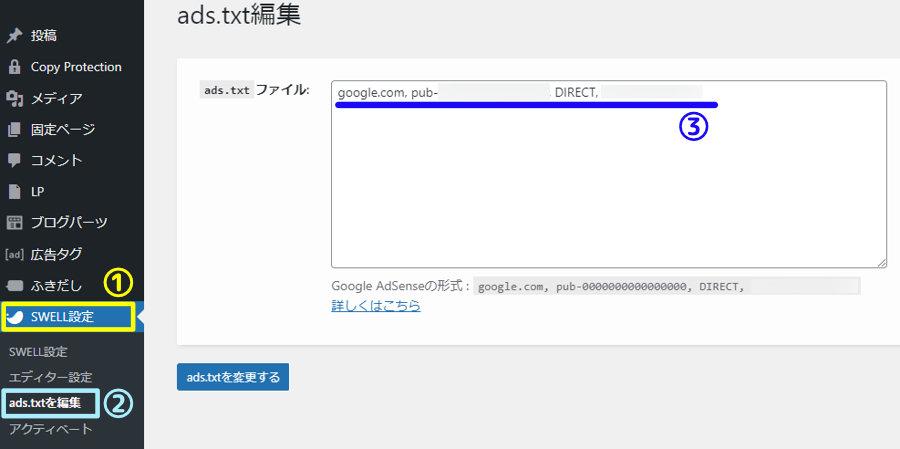
もし、ads.txtに記載をしていれば上の画像の③のように「google.com, pub-xxxxxxxxxxxxx」と記載されているので、このテキストをコピーしてPCのメモ帳などに保存しておきます。
尚、SWELL以外のテーマを使用している方に関しては、各自使用しているテーマのads.txtの設定方法を確認し、そこに記載されているテキスト内容をご自身のPCのメモ帳に保存しておいてください。
まとめ
以上がサーバー移行をするための事前準備作業となります。
今回紹介してきた一連の作業については、サイト運営・閲覧に影響はないので いつ実施しても構いません。
ただし、各種データバックアップ後にサイト更新してしまうと 更新されたデータは引き継げないので、バックアップ関連はできるだけサーバー移行する直前に行うようにしてください。
そして、事前準備の続きとなるサーバー移行作業については以下の「作業編」にて解説しているので、本記事内の作業がすべて完了した後はこちらの記事をご参照ください。



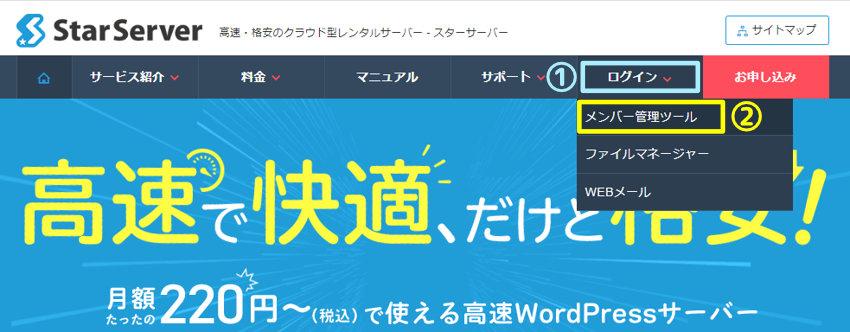

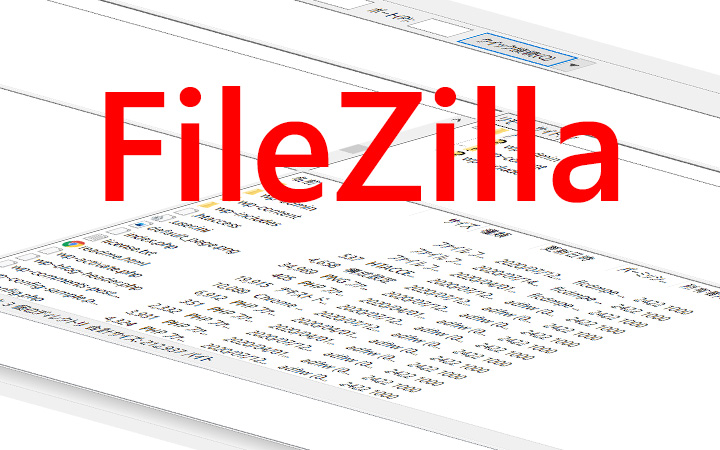

コメント