本記事ではワードプレス(WordPress)を使用してブログ運営する人向けに、スターサーバーのスタンダードプランからハイスピードプランへ移行するための作業手順・やり方を解説していきます。
今回解説するサーバー移設方法はスターサーバー以外の他のサーバーでも応用できるので、サーバー移行を考えている方は参考にして頂ければと思います。

サーバー移行の流れ(作業一覧)
ここでは、サーバー移行作業の一連の流れを紹介してきます。
次から上記作業一覧の詳細を解説していきますが、手順1の事前準備に関しては別記事『サーバー移行・移設 手順 -準備編-』にて解説しています。
※事前準備がまだの方は『準備編』から先にご確認ください。
このため、本記事では手順2『旧サーバー作業』から作業詳細を解説していきます。

【番外編】サーバー管理ツールへの接続方法
本記事で紹介するサーバー移設手順において、いくつかの作業にてスターサーバーのサーバー管理ツールへ接続する必要があるため、事前に接続方法を解説していきます。
※サーバー管理ツールへの接続方法がすでに分かっているという方は次の『旧サーバーでの作業』へお進みください。
もし、スターサーバーのサーバー管理ツールへの接続方法が分からない場合は以下の手順をご確認ください。
Netowl(ネットオウル)のログイン画面にて、ネットオウルに登録したメールアドレス・パスワードを入力し、ログインをクリックします。
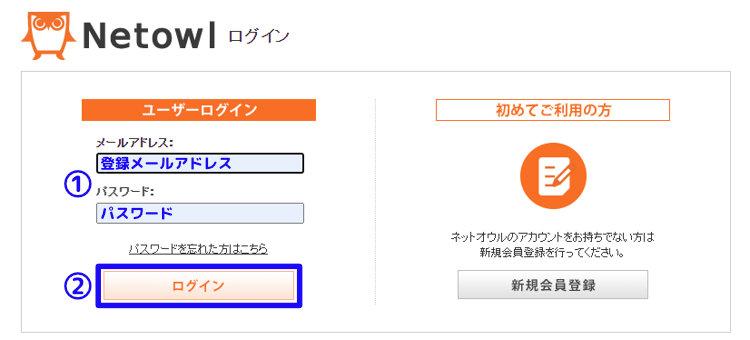
ネットオウルのメンバー管理ツール画面にて、画面左側の「スターサーバー管理」をクリックします。
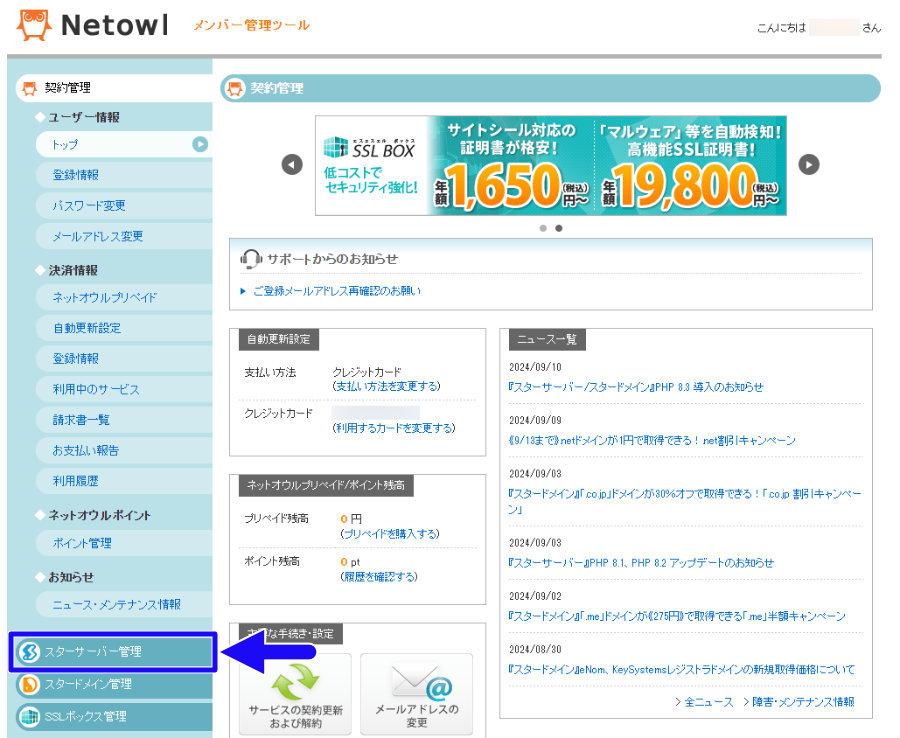
スターサーバー管理のサーバーアカウント一覧の画面が表示されたら、該当するプランの「サーバー管理ツール」をクリックします。
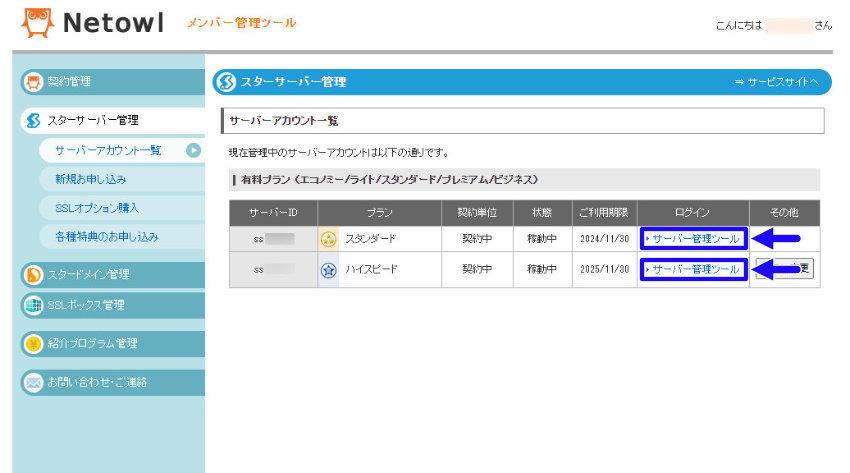
無事にサーバー管理ツールへの接続が完了すると以下のサーバー管理ツール トップ画面が表示されます。
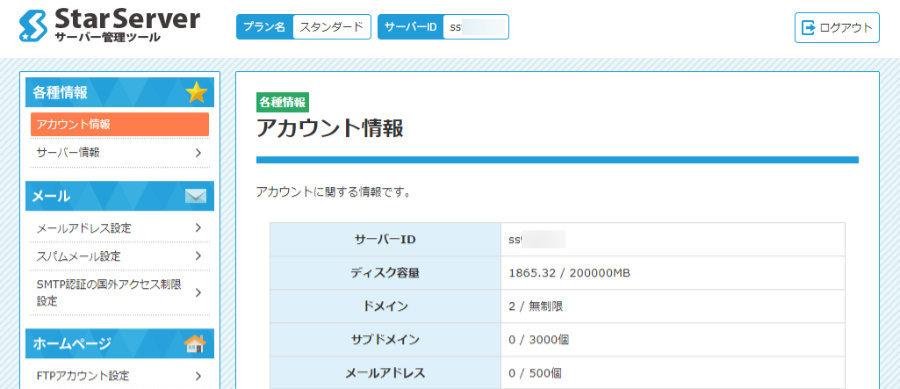
これにて、スターサーバー サーバー管理ツールへの接続が完了となります。
あとは各作業内容に応じた項目を選択していきます。
旧サーバーでの作業
ここではサーバー移設に必要な旧サーバー(既存プラン)での作業内容を解説していきます。
旧サーバーで必要な作業内容一覧は以下となります。
次から上記作業の詳細内容を解説していきます。
①SSL設定の削除
ここでは旧サーバー(旧プラン側のドメイン)でのSSL設定削除の手順を解説していきます。
ここのSSL設定削除 直後 すぐにサイトに影響がでるわけではありませんが、徐々にサイト閲覧に影響が出るので 次の『ドメイン削除』までノンストップで作業することをおすすめします。
そして、SSL設定削除の手順は以下となります。
スターサーバーのサーバー管理ツールに接続し、画面左下の「SSL設定」をクリックします。
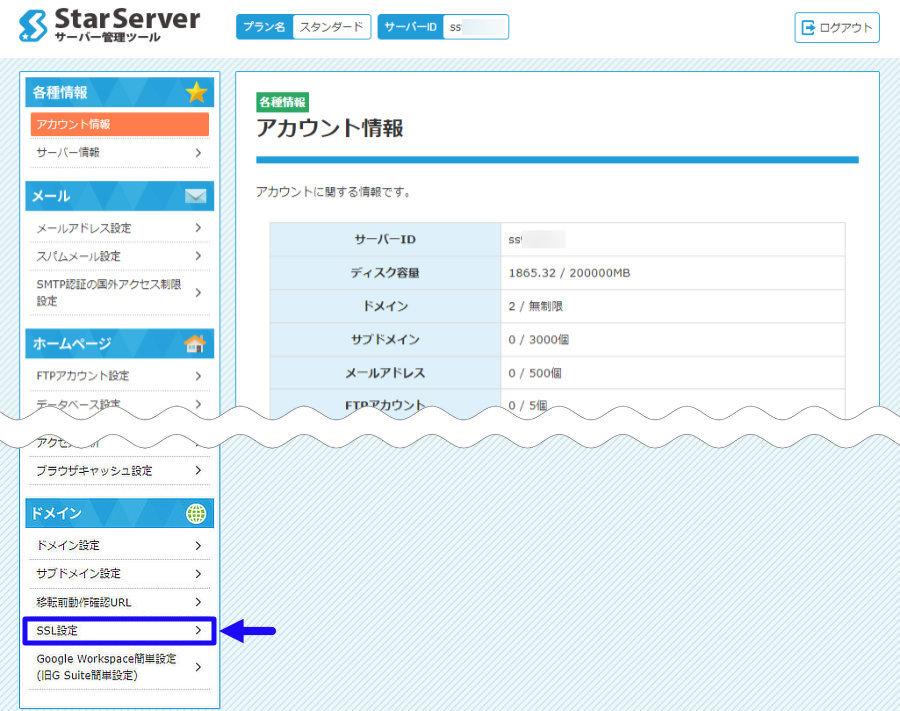
※サーバー管理ツール画面への接続方法が分からない場合は 前述した『サーバー管理ツールへの接続方法』をご参照ください。
SSL設定を削除したいドメインの列に表示されている「選択」をクリックします。
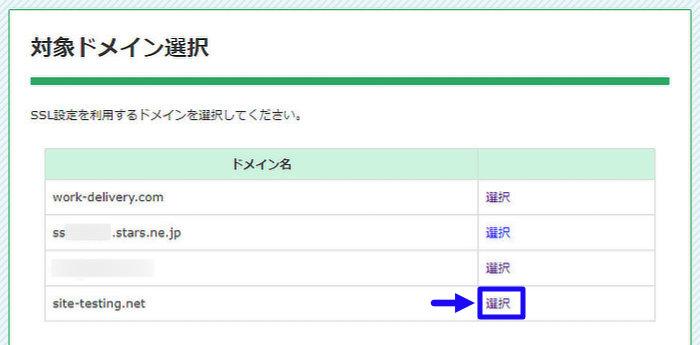
「コモンネーム・URL」がサーバー移行対象のサイトであることを確認して「削除する」をクリックします。
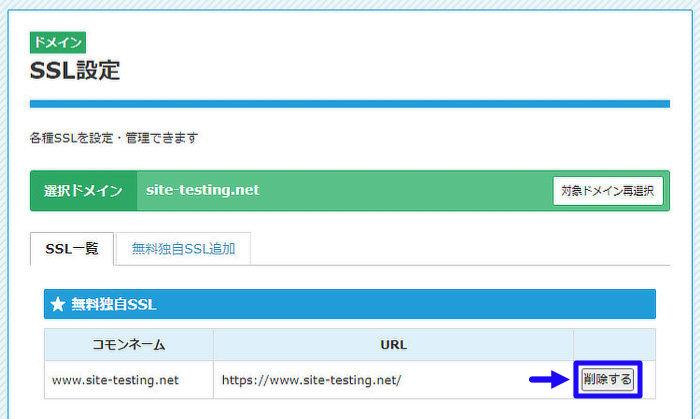
選択しているドメインが間違いないことを確認し、問題なければ「独自SSL設定を削除する(確定)」をクリックします。
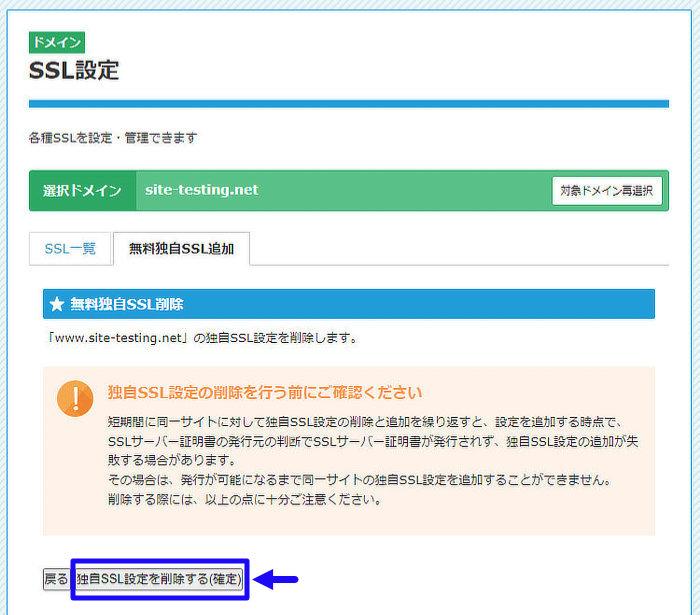
「独自SSL設定を削除しました」というメッセージが表示されればSSL設定の削除完了となります。
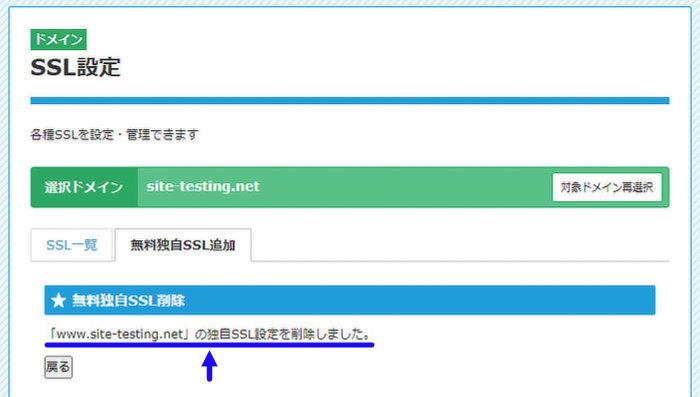
②ドメインの削除
ここで解説するドメイン削除の作業が旧サーバーにおける最後の作業となります。
このドメイン削除を実行すると旧サーバー上でのサイトに関するデータがすべて消えるので、事前にデータバックアップをお忘れなく。
そして、このドメイン削除作業を完了した直後から新サーバーでの各種設定作業が完了するまでの間 サイト閲覧ができなくなります。
旧サーバーでのドメイン削除手順は以下となります。
スターサーバーのサーバー管理ツールに接続し、画面左下の「ドメイン設定」をクリックします。
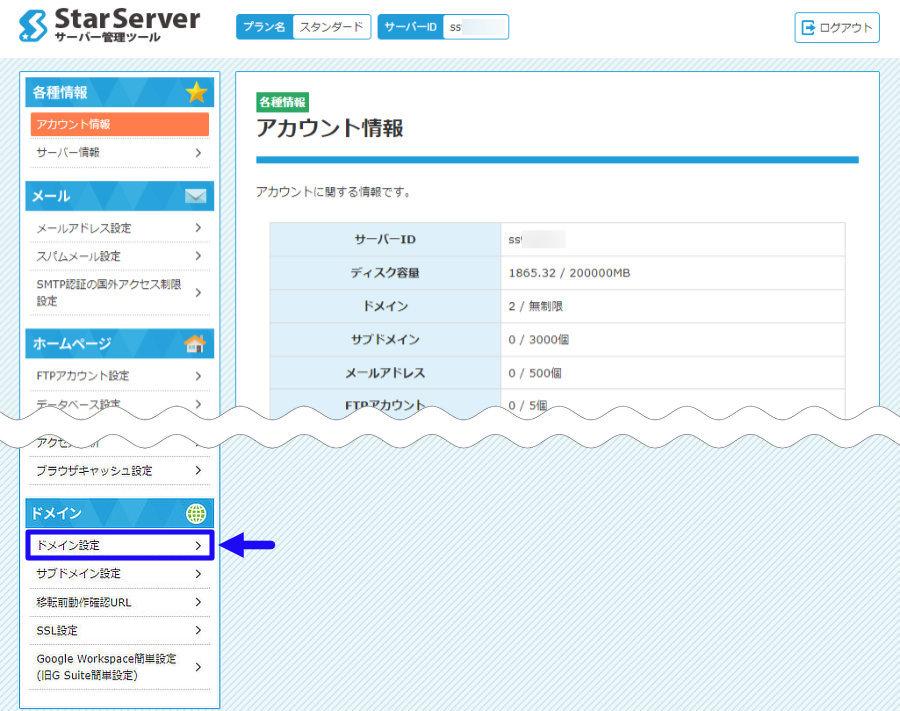
※サーバー管理ツール画面への接続方法が分からない場合は 前述した『サーバー管理ツールへの接続方法』をご参照ください。
削除したいドメインの列に表示されている「選択」をクリックします。
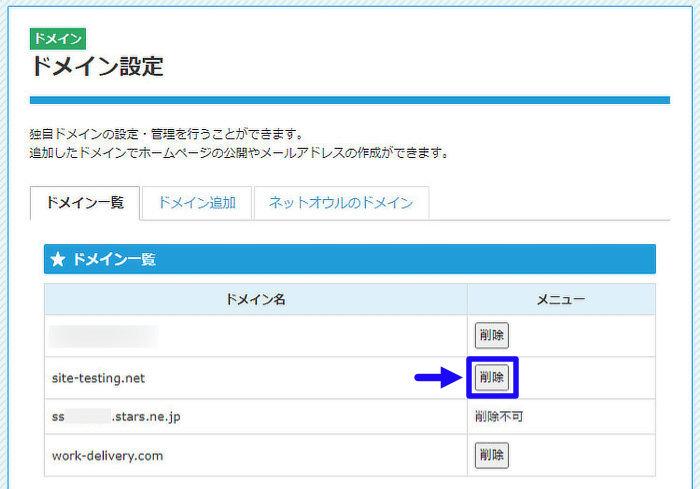
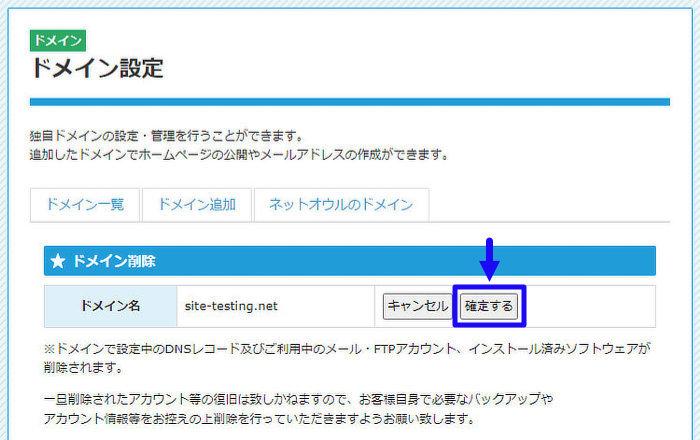
※「確定する」をクリックした瞬間に旧サーバーのFTPサーバー・データベース情報はすべて削除されサイトを閲覧できなくなります。
「確定する」を押す前に バックアップ漏れがないかを再度確認することをお勧めします。
ドメイン削除が完了すると、ドメイン一覧から該当ドメインが消えます。
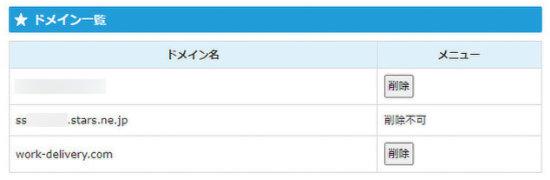
これ以降、サイトにアクセスすると以下の画像のようにエラーとなり、サイトが表示されなくなります。
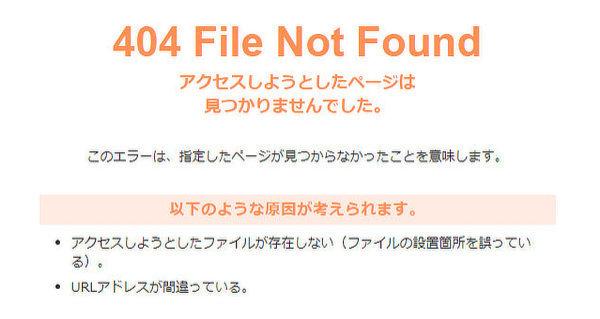
この作業をもって旧サーバーでの作業はすべて完了となります。
新サーバー作業 -前編-(サイト復旧まで)
ここではサーバー移設作業においてサイトを復旧させるために必要な新サーバー(新規契約プラン)での作業内容を解説していきます。
ここで解説する各作業を実施することでサイトが復旧するので、できるだけ各作業を迅速におこなうようにしてください。
そして、サイトを復旧させるために必要な新サーバーでの作業手順は以下となります。
基本的には上記のナンバーリングした順番で作業していきますが、サーバーの状況により作業中に一時的なエラーになることもあり、その場合は次の手順に進んでもらって構いません。
①ドメインの追加
ここでは新サーバー(新規契約プラン)でのドメイン追加の手順を解説していきます。
このドメイン追加は新サーバーにて最初に行う必要がある作業となり、ドメイン追加手順は以下となります。
スターサーバーのサーバー管理ツールに接続し、画面左下の「ドメイン設定」をクリックします。
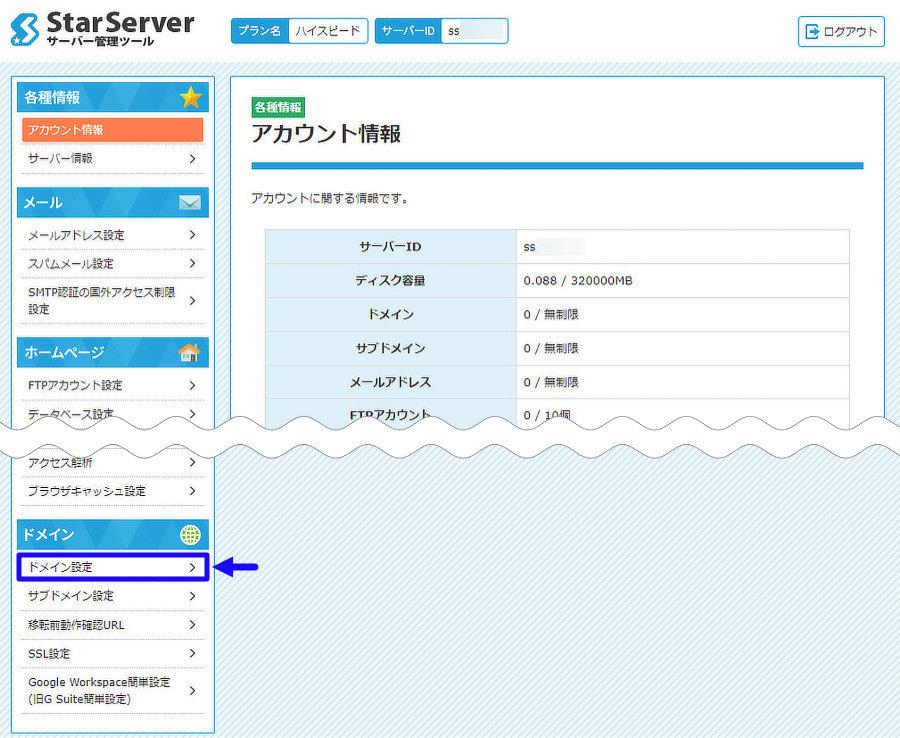
※サーバー管理ツール画面への接続方法が分からない場合は 前述した『サーバー管理ツールへの接続方法』をご参照ください。
「ドメイン追加」のタブをクリックします。
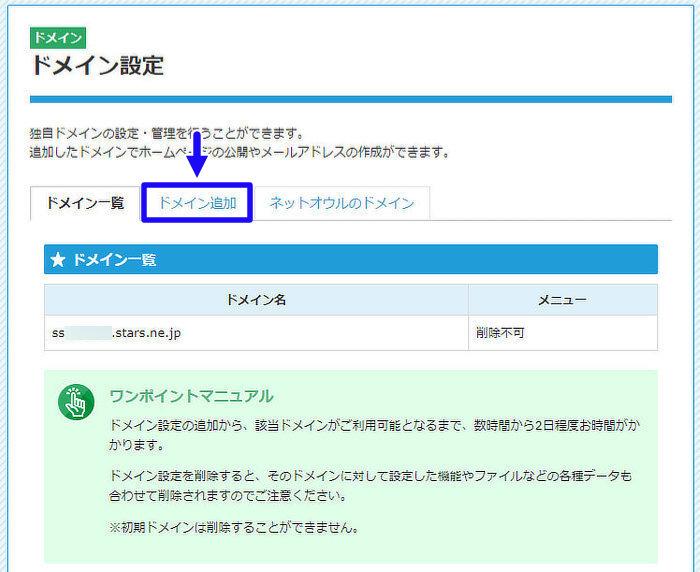
StarDomainでドメインを取得した場合は「スタードメイン管理のドメインを追加する」を選択し、StarDomain以外でドメインを取得した場合は「他社管理のドメインを追加する」を選択します。
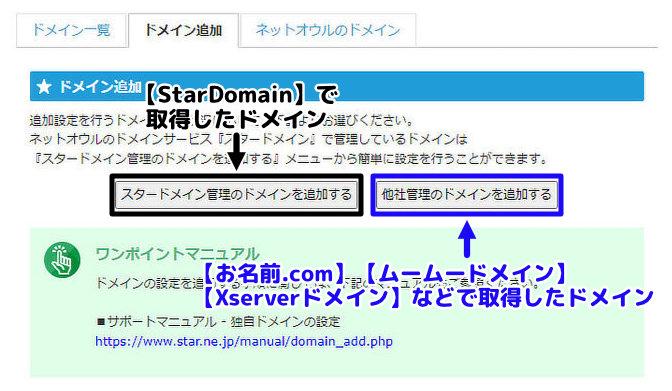
※今回は「他社管理のドメイン」を追加する手順のパターンを紹介していきます。
「ドメイン名」の欄に ドメインを作成するサイトのURLを入力し、画面下部の「確認画面」をクリックします。
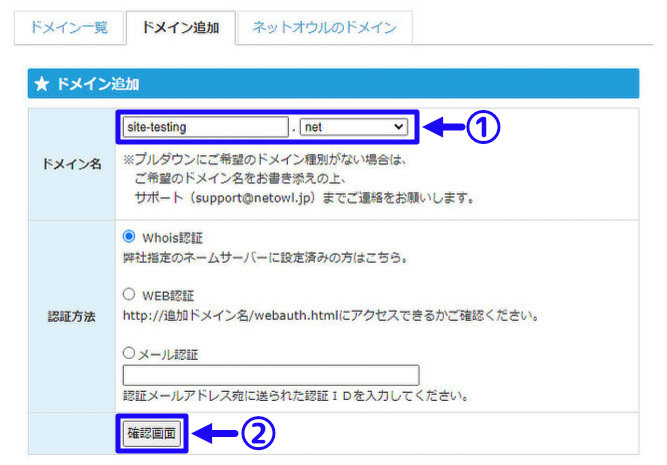
※認証方法についてはデフォルトの「Whois認証」のままで構いません。
ドメイン名が正しいことを確認し、「確定する」をクリックします。
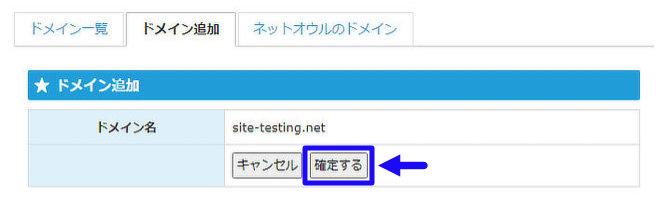
ここで次の画面に切り替わるまで少し時間(1分弱)がかかることがあるので、焦らず気長に待ちましょう。
②SSL設定の追加
ここでは新サーバー(新規契約プラン)でのSSL設定を追加する手順を解説していきます。
このSSL設定の追加は『ドメイン追加』をした後 最初に行うべき作業であり、SSL設定追加の手順は以下となります。
スターサーバーのサーバー管理ツールに接続し、画面左下の「SSL設定」をクリックします。
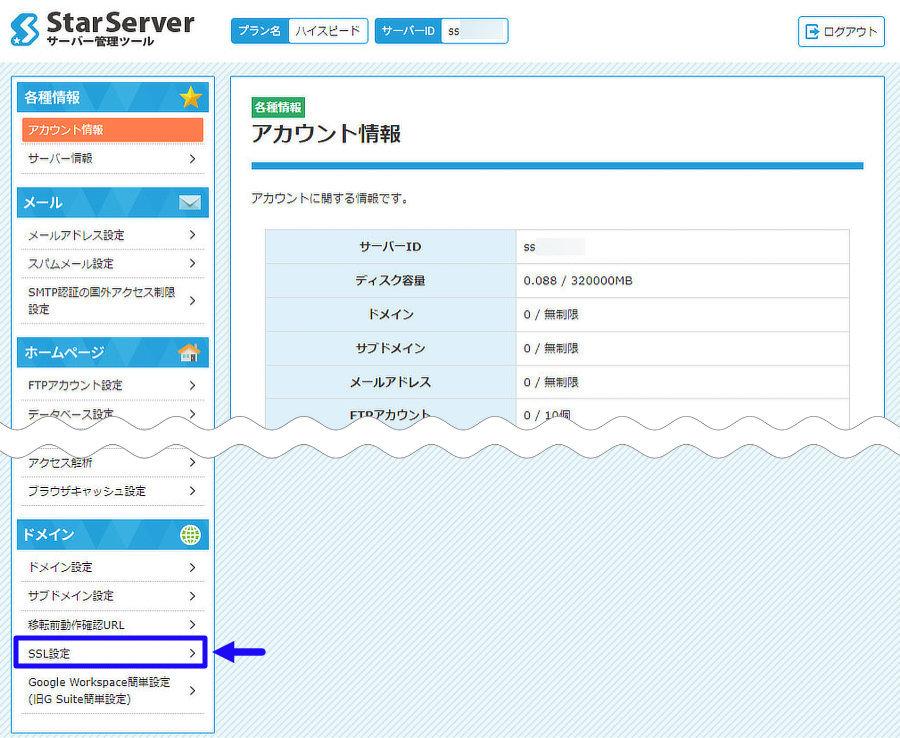
※サーバー管理ツール画面への接続方法が分からない場合は 前述した『サーバー管理ツールへの接続方法』をご参照ください。
SSL設定を追加したいドメインの列に表示されている「選択」をクリックします。
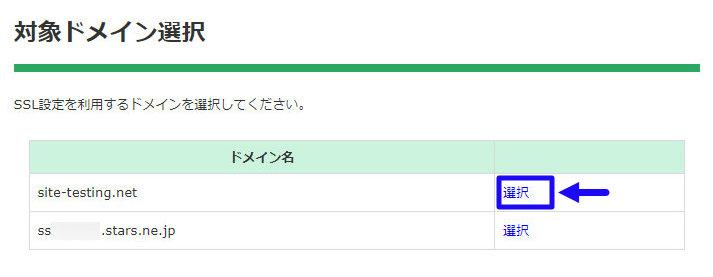
「無料独自SSL追加」タブをクリックし、「独自SSl設定を追加する(確定)」をクリックします。
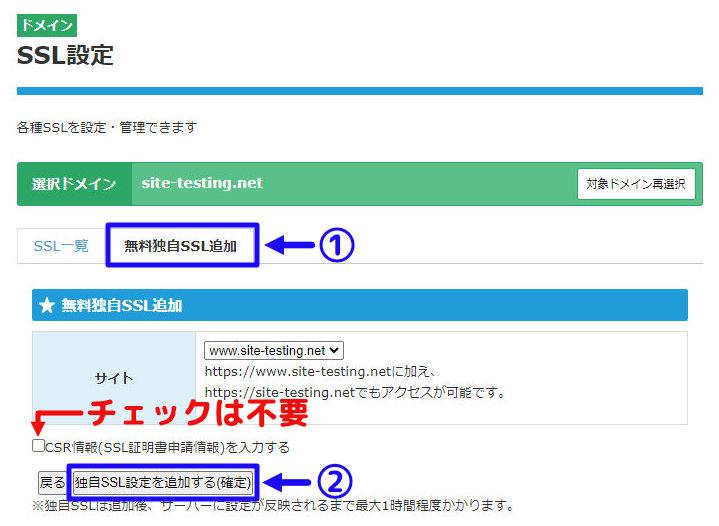
尚、「CSR情報(SSL証明書申請情報)」のチェックは無しのままで構いません。
SSL追加が完了するまで以下の画面が表示され、少し待つ必要があります。
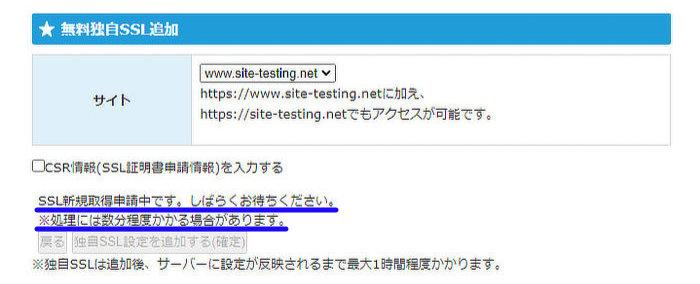
待ち時間は長くても1分ちょっとです。
SSL追加がうまくできない場合は「独自SSL設定を追加する際にエラーが発生しました。」というメッセージが表示されます。
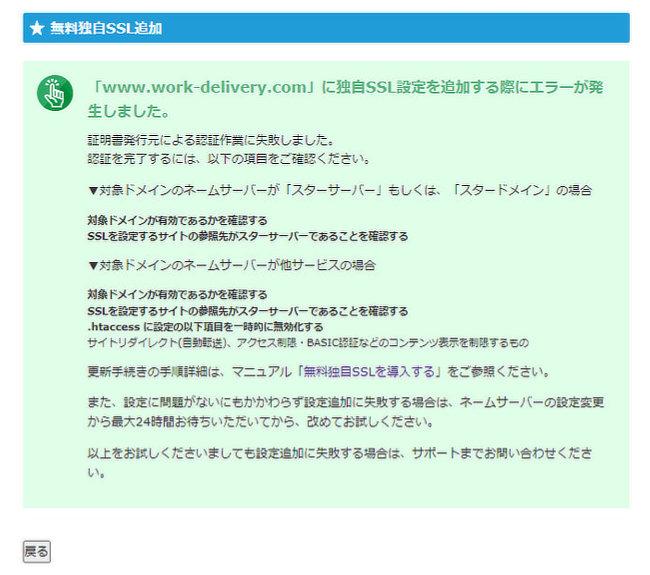
この症状は基本的に時間を置いて再度SSL設定追加することで解消されるので、一旦「戻る」をクリックし SSL追加作業を中断して構いません。
SSL設定追加ができるようになる時間はまちまちですが30分ぐらいが目安となりますので、待っている間に『③ワードプレスのインストール』以降の作業を実行してしまって構いません。
また、30分~1時間程経過しても依然接続できないという場合はブラウザキャッシュが原因である可能性もあるので、その場合はF5+Ctrlを押してページを再読み込みしてみてください。
無事SSL設定の追加が無事に完了すると「独自SSL設定を追加しました」というメッセージが表示されます。
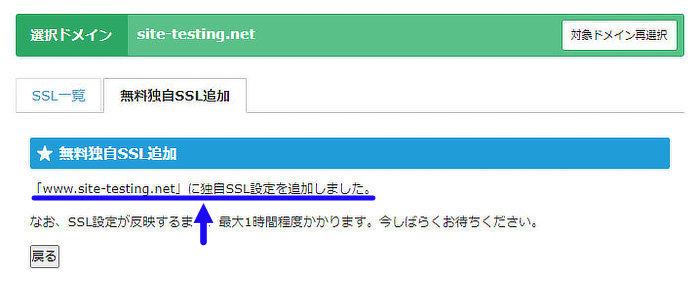
これでSSL追加設定が完了となります。
③ワードプレスのインストール
ここでは新サーバー(新規契約プラン)でのワードプレスのインストール手順を解説していきます。
尚、この作業は前述した『SSL設定の追加』が完了していなくても実施して構いません。
そして、ワードプレスのインストール手順は以下となります。
スターサーバーのサーバー管理ツールに接続し、画面左側の「簡単インストール」をクリックします。
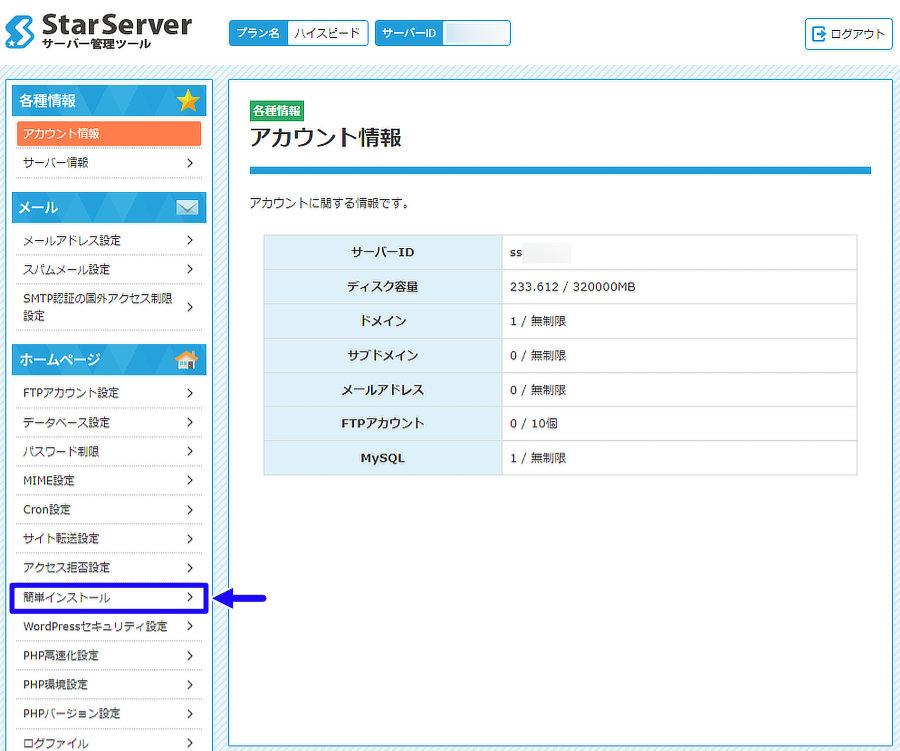
※サーバー管理ツール画面への接続方法が分からない場合は 前述した『サーバー管理ツールへの接続方法』をご参照ください。
該当するドメインの列の「選択」をクリックします。
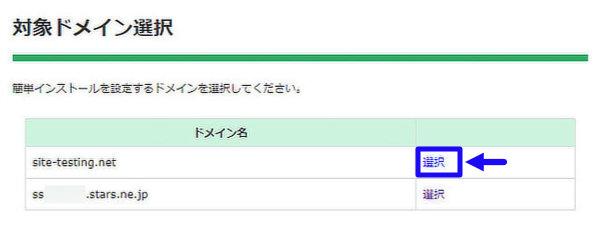
「追加インストール」のタブをクリックし、WordPress欄の「インストール設定」をクリックします。
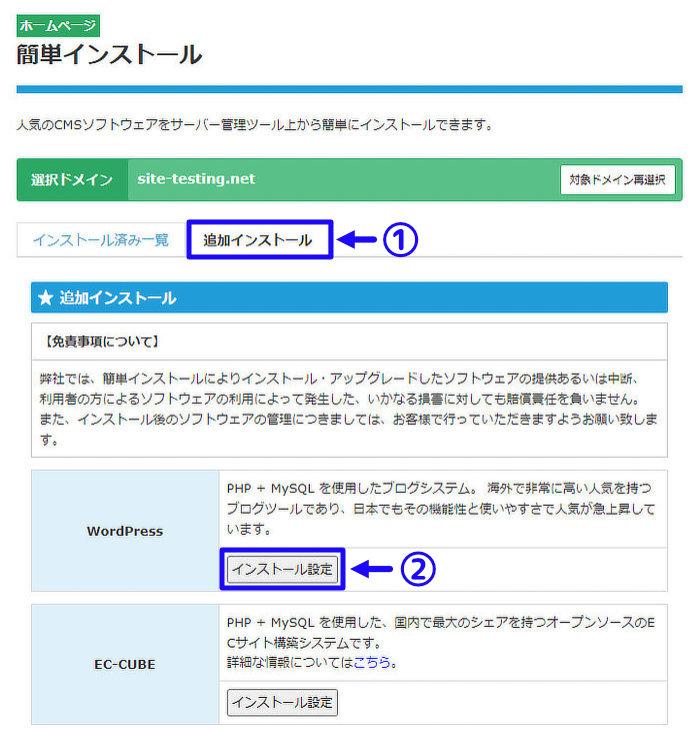
「ブログ名」「ユーザ名」「パスワード」「メールアドレス」欄を入力し、「確認画面」をクリックします。
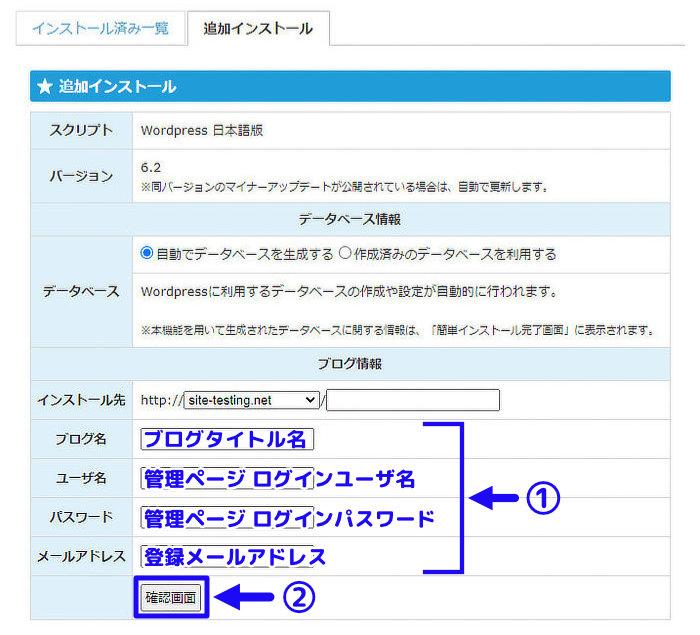
尚、ここで入力する「ユーザ名」「パスワード」「メールアドレス」は仮であり 一時的な使用となるので、旧サーバの時と同じ入力値である必要はありません。
これはスターサーバーのみの現象かもしれませんが、パスワードに記号【「!”#$%&'()-=^~|@`[\{;+:*]},<.>/?_】を使用すると、以下のエラーメッセージが表示されます。

この場合は記号を使用しない半角英数字のパスワードを設定する必要があります。
最終的にデータ移行がすべて完了すると 元々使用していたパスワードが適用されるので、ここでは仮パスワードとして適当なもので構いません。
表示されたブログ情報(ユーザ名・パスワード・メールアドレス)を確認し「確定する」をクリックします。
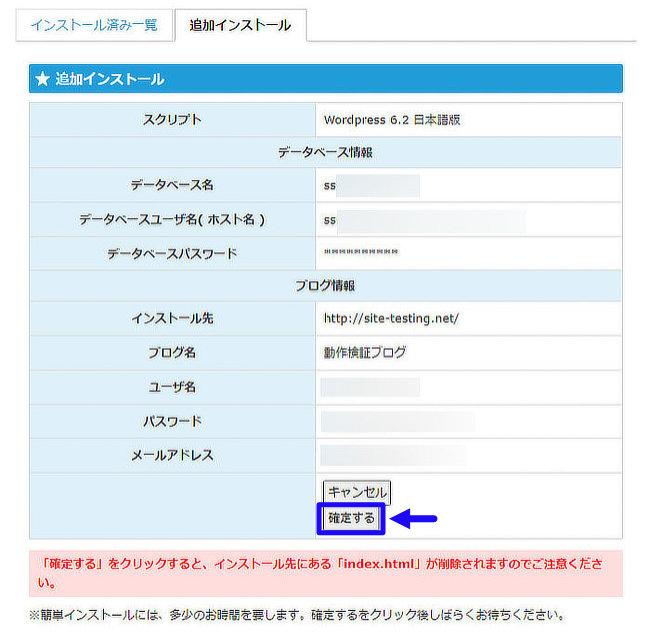
ブログ情報の「ユーザ名」「パスワード」は必ず控えておきましょう。
尚、ここでデータベース情報も表示されますが、この後に再度データベース情報が表示されるので ここではデータベース情報は控えなくても大丈夫です。
表示された「MySQLデータベース」「MySQLユーザ」「MySQLパスワード」を控えて、ワードプレスインストールは完了となります。
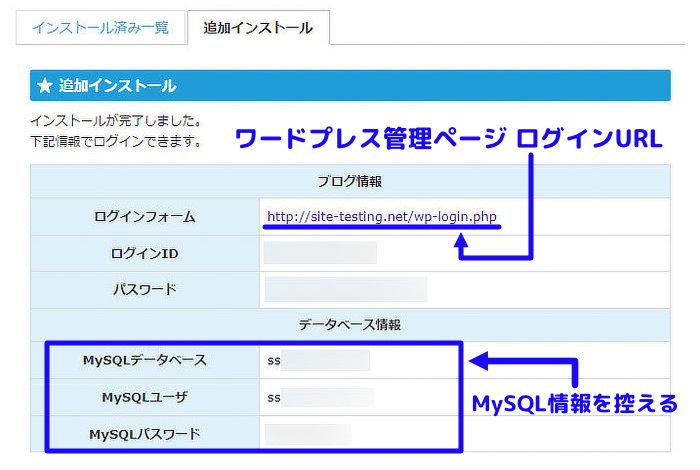
ここに表示されている各種データベース情報については、今回の作業で使用することはありません。
しかし、今後 サイト閲覧不可などの何らかのトラブルの際にデータベース情報が必要になることがあるので、この段階で必ず控えるようにしてください。
また、ワードプレス管理ページのログインURLを変更している場合はログインフォームも控えておいてください。
ログインURLはここで控え忘れても問題ありませんが、コピーペーストでメモ帳に貼り付けておくと後の作業が少し楽になります。
④メディアファイルのアップロード
ここでは新サーバー(新規契約プラン)でのメディアファイル(主に画像データ)のアップロード手順を解説していきます。
尚、この作業は前述した『SSL設定の追加』が完了していなくても実施して構いません。
そして、メディアファイルのアップロード手順は以下となります。
自分のPCにインストールした「FileZilla」のソフトを起動します。

FileZillaを起動したら左上のネットワークアイコンをクリックし、サイトマネジャーを開きます。
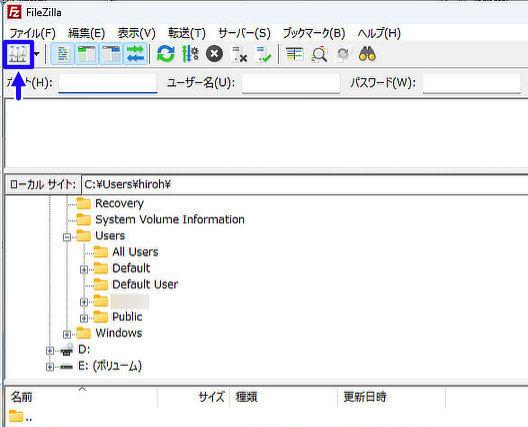
スターサーバーのサーバー管理ツールに接続し、画面左側の「簡単インストール」をクリックします。
サイトマネージャーを起動したら、以下の手順で移行先のサーバー(新しいサーバー)へ接続していきます。
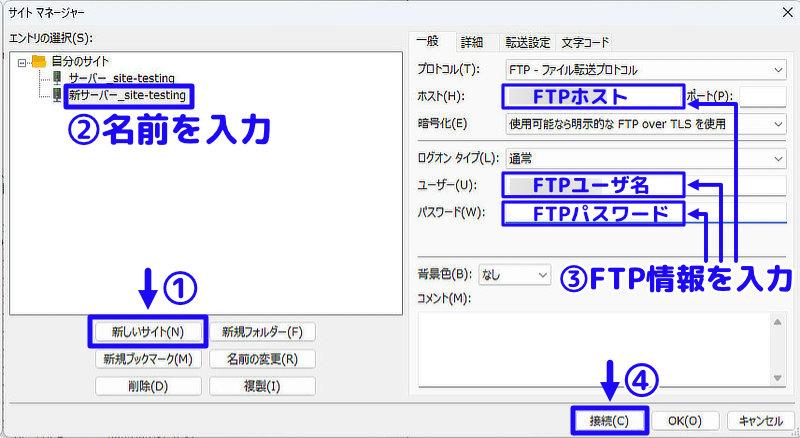
- 「新しいサイト」をクリックします。
- 名前を入力します。
(自分が判別しやすい名称でOKです) - 『ドメインの追加作業』で控えた「FTPホスト」「FTPユーザ名」「FTPパスワード」を入力します。
※他の選択箇所はデフォルトのままで構いません。 - 最後に「接続」をクリックします。
移行先サーバーへ接続できていることを確認します。
FTP接続が成功すると、以下の画像のように右側に接続先サーバーのフォルダ情報が表示されます。
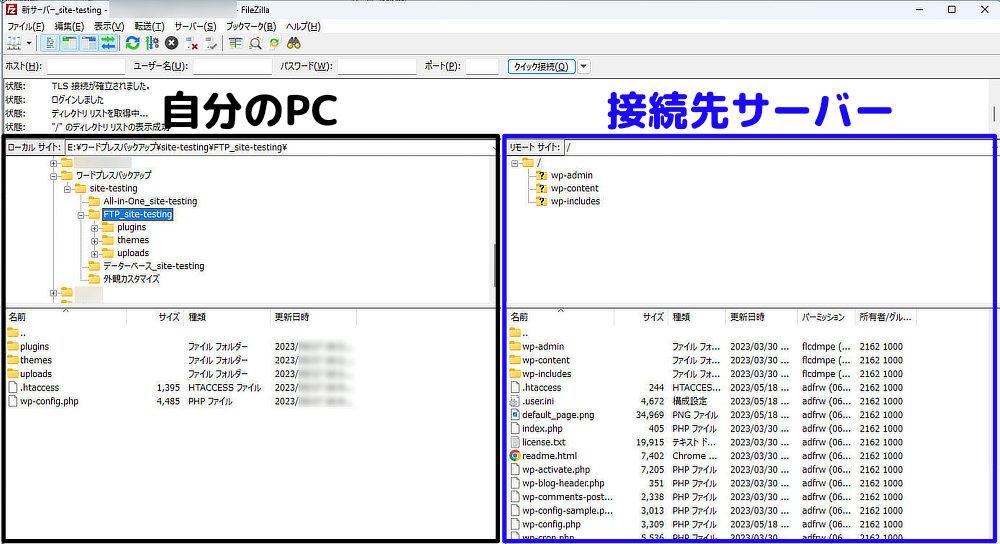
以下の手順で「uploads」ファイルを接続先サーバーへアップロードします。
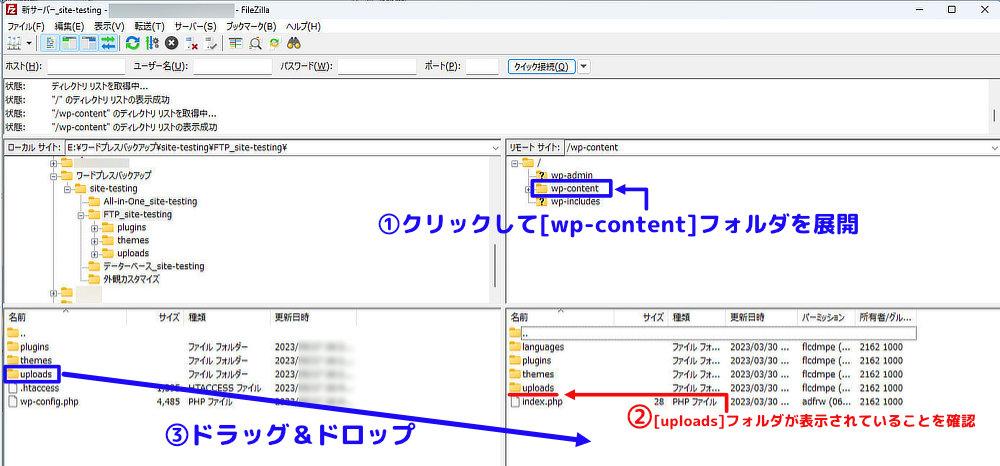
- 接続先サーバーの「wp-contect」をクリックし、wp-contectフォルダを展開させます。
- 接続先サーバーの下段にuploadsフォルダが表示されていることを確認します。
- 自分のPCに保存したuploadsフォルダを接続先サーバーの余白箇所にドラッグ&ドロップして、接続先サーバーのuploadsフォルダを上書きします。
上記作業直後に「既にファイルが存在している」という警告タブが表示されるので、[アクション]項目はデフォルトの「上書き」のままで、「OK」をクリックします。
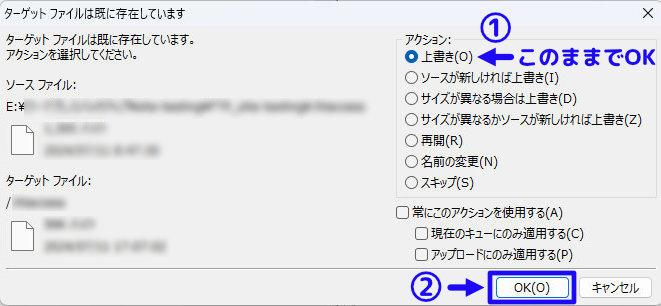
アップロードが開始すると以下の画像のように画面上部と下部にデータ移行ステータスが表示されるので、アップロードが完了するまで待ちます。
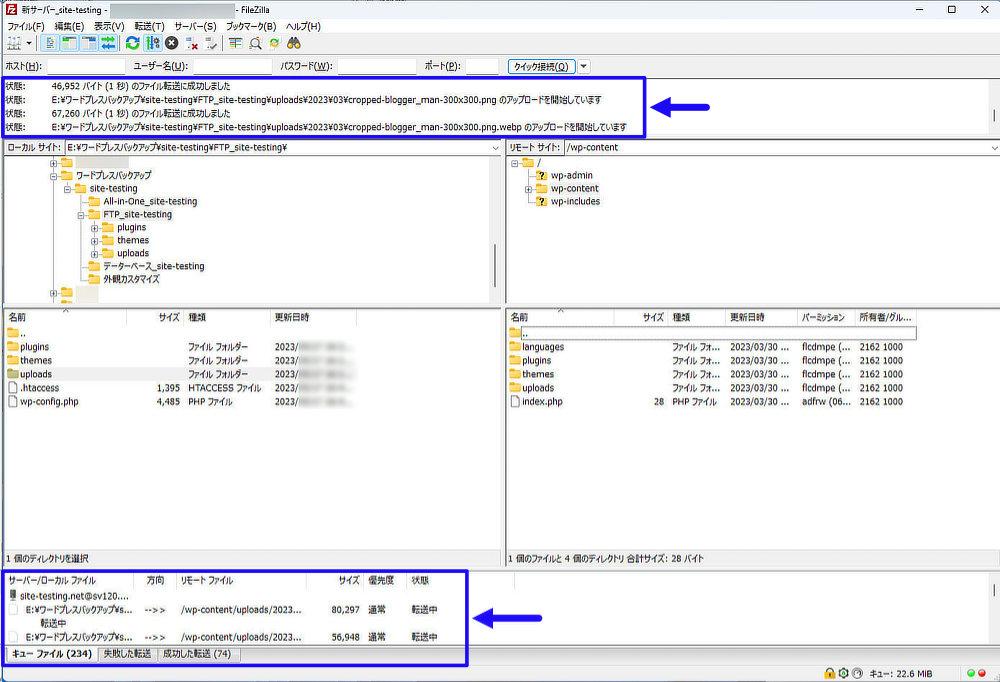
完全にアップロードが完了すると「転送完了」通知が表示されます。

ただし、PCによっては上の転送完了通知が表示されないこともあります。
その場合はFileZilla画面の下部のステータス表示が消えていれば転送完了ということになります。
保存しているメディアファイルが多いと完了までに要する時間も長くなるので、転送完了まで焦らず気長に待ちましょう。
双方のuploadsフォルダを展開し、フォルダ内容が同一であることを確認します。
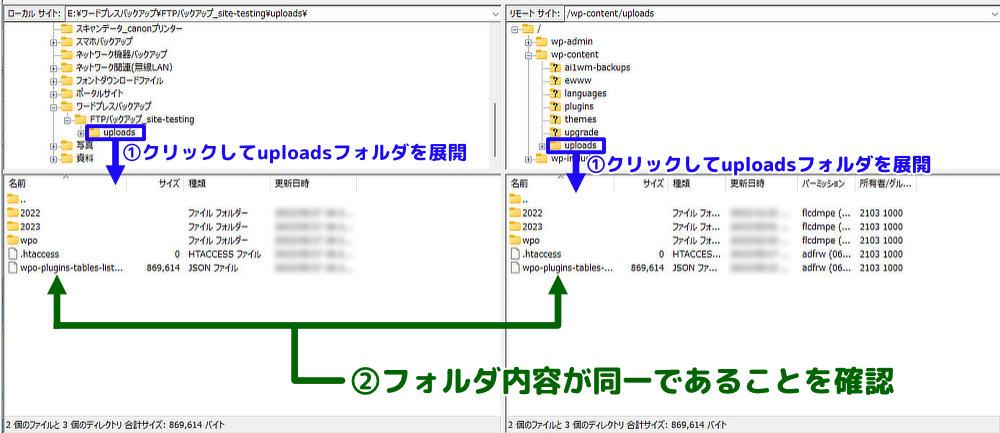
展開したuploadsフォルダ内容が同一であれば接続先サーバーのuploadsフォルダが正しく上書きされたことになります。
尚、uploadsフォルダ内を細かく確認する必要はなく、最初に展開されたフォルダ・ファイル名が共通していることを確認すればOKです。
⑤バックアップデータのアップロード
ここでは新サーバー(新規契約プラン)でのバックアップデータのアップロード手順を解説していきます。
バックアップデータのアップロードにはプラグイン「All-in-One WP Migration」を使用することからワードプレス管理画面へ接続する必要があります。
このため、ここでの作業を実施するためには前述した『②SSL設定の追加』を完了していなければいけません。
そして、バックアップデータのアップロード手順は以下となります。
ブラウザを起動し、ワードプレス管理画面URLを入力し接続します。

ここで入力するワードプレス管理画面URLは、どのサイトでも上記のルールとなり、当サイトであればhttp://work-delivery/wp-login.php となります。
これ以外にhttp://〇〇〇/wp-admin のURLでも接続可能です。
「無効なURLです。プログラム設定の反映待ちである可能性があります。しばらく時間をおいて再度アクセスをお試しください。」と表示されワードプレス管理画面に接続できないことがあります。

この症状は『②SSL設定の追加』完了から間もないと発生することが多く、時間経過で解消されます。
解消されるまでの時間はサーバーの状況によっても異なりますが、『②SSL設定の追加』完了から30分程でアクセスすることができるようになります。
『③ワードプレスのインストール』で設定した「ユーザ名かメールアドレス」及び「パスワード」を入力し、「ログイン」をクリックします。
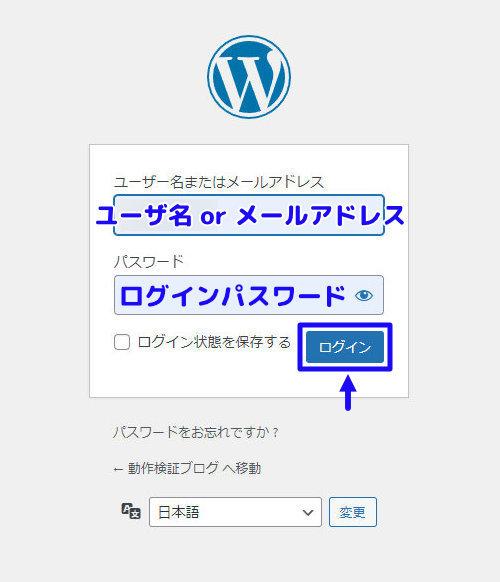
無事ログインが完了すると以下のワードプレス管理画面が表示されます。
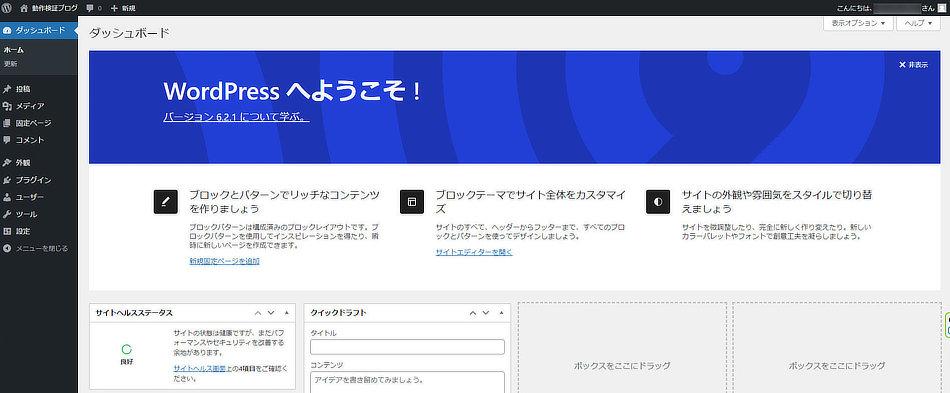
ログインをクリックした後に以下のエラーが表示されログインできないことがあります。
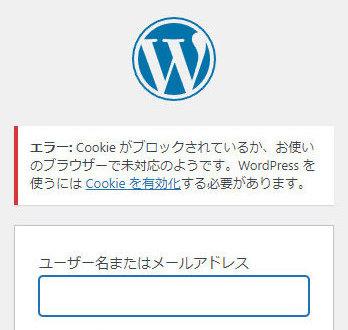
この場合「Cookieを有効化」をクリックします。
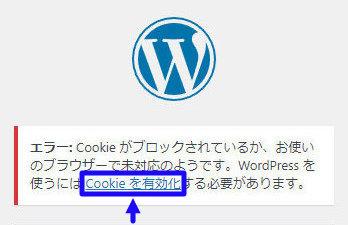
その後、展開した画面を何もせずに閉じて、再びアクセスすればOKです。
ワードプレス管理画面から「プラグイン」→「新規追加」をクリックします。
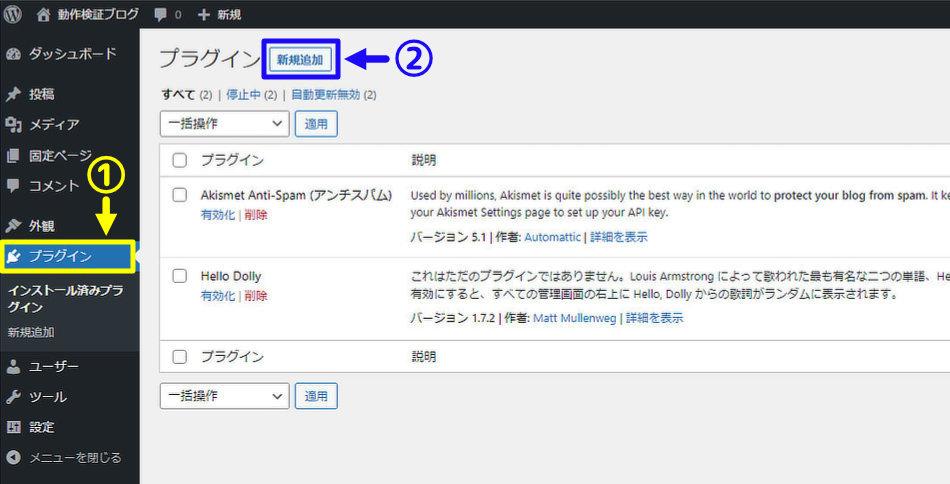
該当する画面右上の検索枠に「All-in-One WP Migration」を入力し、All-in-One WP Migrationプラグインを表示させ「今すぐインストール」をクリックします。
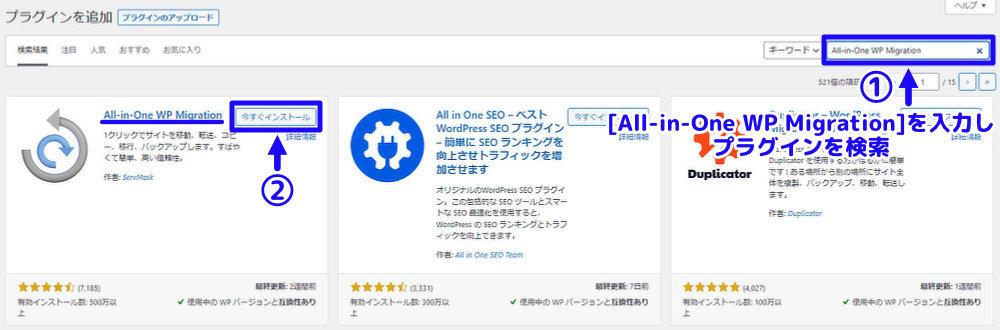
尚、検索枠には「all」と入力するだけで「All-in-One WP Migration」が一番上に表示されます。
All-in-One WP Migrationプラグインの「有効化」ボタンをクリックして、All-in-One WP Migrationを有効にします。
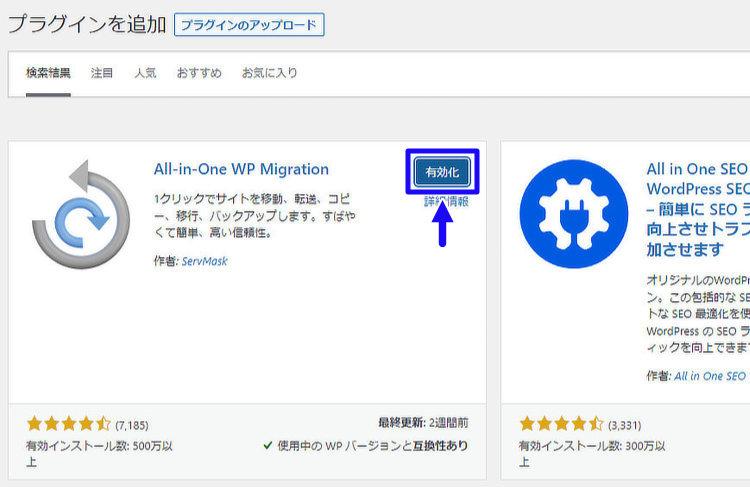
管理画面の「All-in-One WP Migration」にマウスカーソルを合わせ、「インポート」をクリックします。
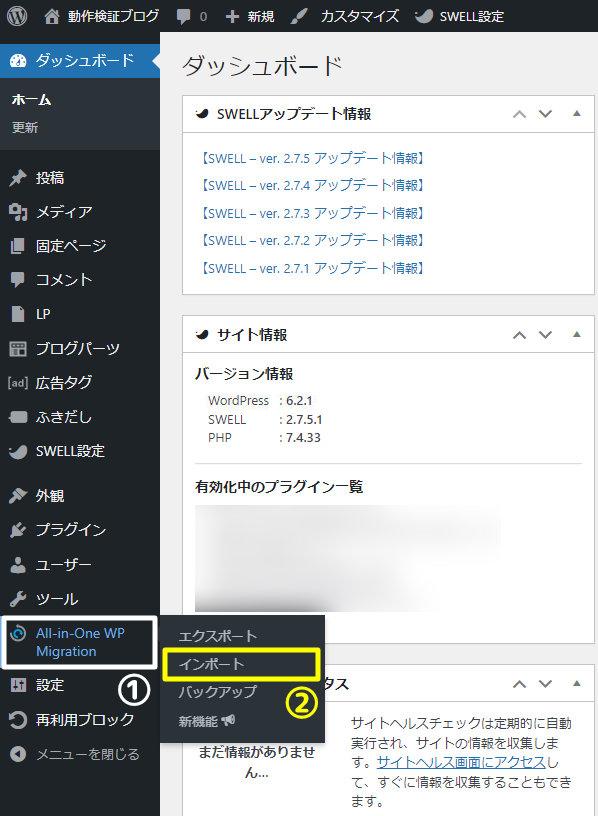
インポートをクリックすると以下のAll-in-One WP Migrationの[サイトのインポート]画面が表示されます。
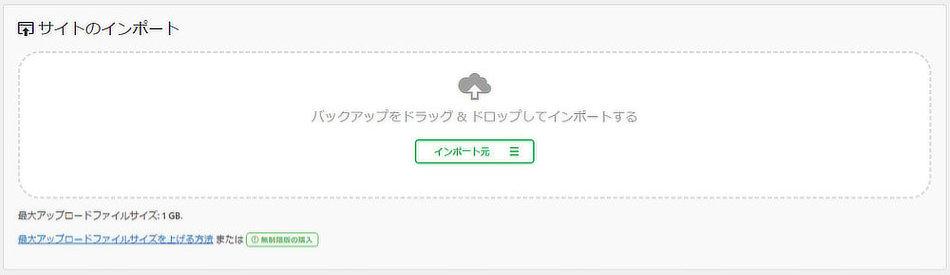
「インポート元」をクリックし、「ファイル」クリックします。
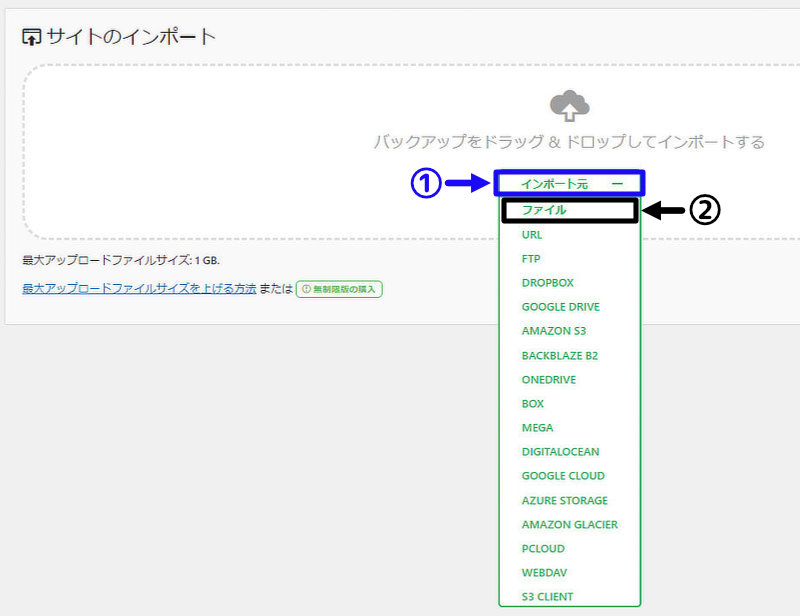
ファイル選択状態になったら、バックアップ作業で取得したAll-in-One WP Migrationバックアップデータを選択して「開く」をクリックします。
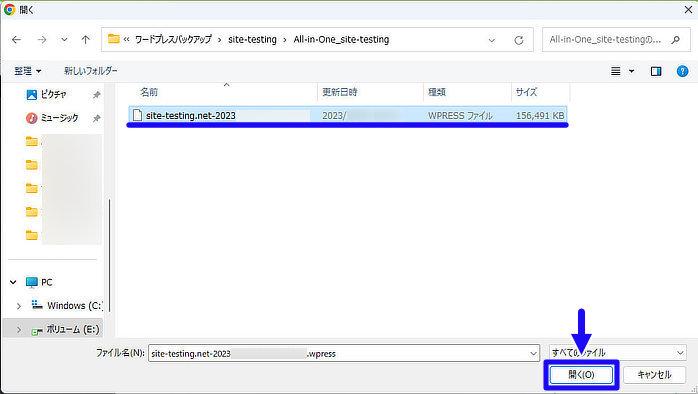
ファイル選択が完了すると以下の画面が表示されインポートの準備が開始されます。
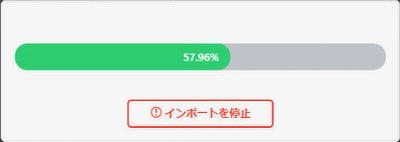
インポートの準備が完了したら、「開始」をクリックしてインポートを実行します。
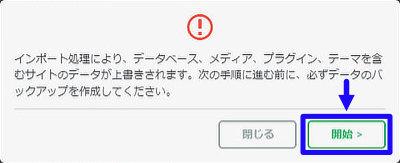
インポートが実行されると以下の画面が表示されるので、そのまま何も操作せずにインポート完了まで待ちます。
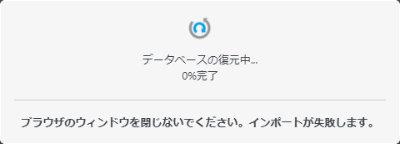
インポートが完了すると以下の画面が表示されるので「完了」をクリックします。
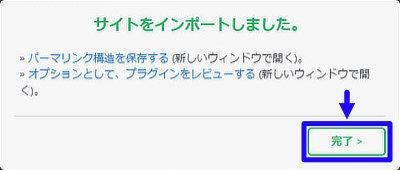
完了をクリックすると、サーバー移行前のWordPress環境が復元され、強制的に管理画面からログアウトになります。
復元完了後は管理画面へのログインは旧サーバーで使用していたログイン名・パスワードが有効になります。
このため、『③ワードプレスのインストール』で本来とは異なるパスワードを設定した場合は 今後そのパスワードは不要となります。
新サーバー作業 -後編-(サイト復旧後)
ここではサイトが復旧してから、新サーバー(新規契約プラン)で実施する作業内容を解説していきます。
ここでの作業はサイト復旧までの作業に比べて緊急度は落ちるものの、作業を放置しておくとサイト運営に影響がでるので できるだけ早めに終わらせておきたいところです。
そして、サイト復旧後の新サーバーでの作業手順は以下となります。
基本的には上記のナンバーリングした順番で作業するのを推奨しますが、必ずしも この順番を守る必要はありません。
次から上記作業の詳細内容を解説していきます。
①パーマリンク設定
パーマリング設定は「All-in-One WP Migration」にて設定が復元されるため、基本的に変更する必要はありません。
しかし、パーマリンクをデフォルトの「基本」以外に設定している場合、再度保存しておかないとサイト内のリンク先に飛ばないことがあります。
そのため、念のために以下の手順でパーマリンク設定を保存しておくことをおすすめします。
ブラウザを起動し、ワードプレス管理画面URLを入力し接続します。
ワードプレス管理画面URLは基本的に以下のものとなります。

※プラグインで管理画面ログインURLを変更している場合は 変更後のURLを入力します。
旧サーバーで使用していた「ユーザ名かメールアドレス」及び「パスワード」を入力し、「ログイン」をクリックして ワードプレス管理画面にログインします。
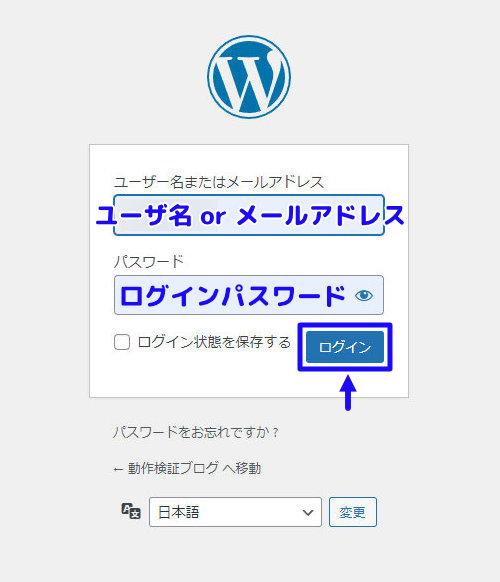
ワードプレス管理画面から「設定」にマウスカーソルを合わせ「パーマリンク」をクリックします。
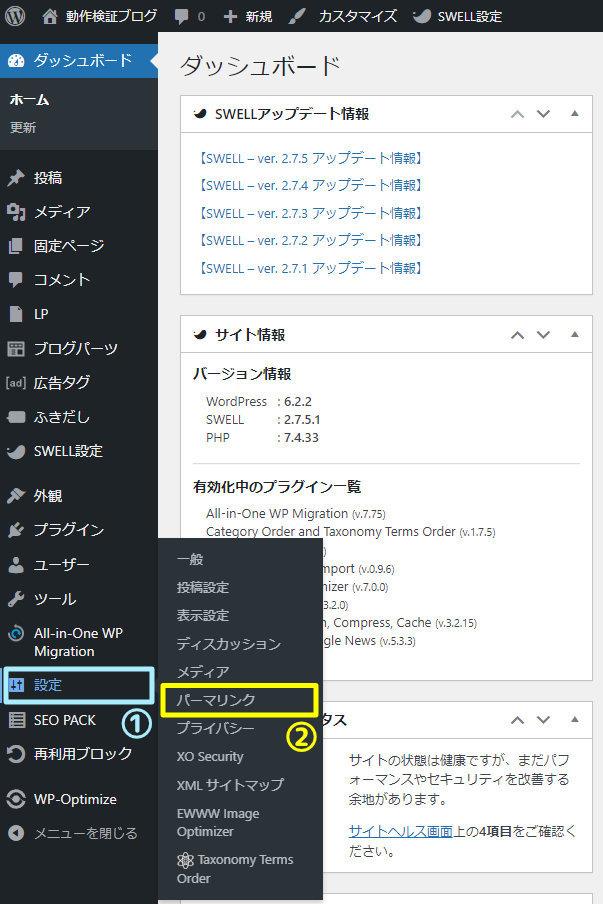
「パーマリンク」をクリックすると[パーマリンク設定]画面が表示されます。
パーマリンク構造の設定が旧サーバーの時と同じ設定であることを確認し、画面下部の「変更を保存」をクリックします。。
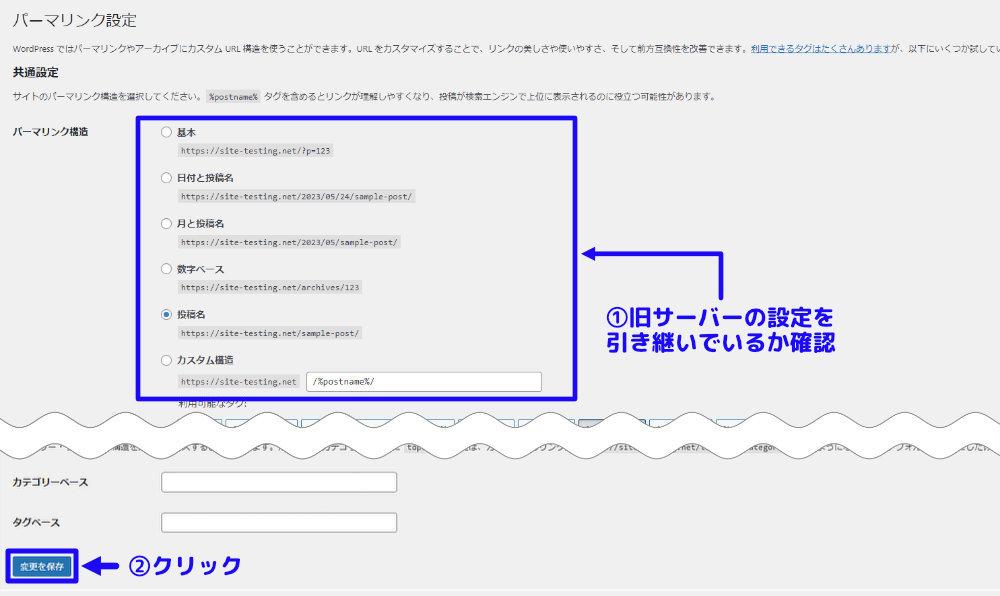
これでパーマリンクの設定は完了となります。
②サイトURLのSSL設定
ここではワードプレス管理画面内にてサイトURLのSSL設定(サイトURL変更)の手順を解説していきます。
すでにサーバー上でのSSL設定追加は完了していますが、追加でワードプレス側でもSSL設定が必要となります。
そして、サイトURLのSSL設定 手順は以下となります。
ブラウザを起動し、ワードプレス管理画面URLを入力し接続します。
ワードプレス管理画面URLは基本的に以下のものとなります。

※プラグインで管理画面ログインURLを変更している場合は 変更後のURLを入力します。
旧サーバーで使用していた「ユーザ名かメールアドレス」及び「パスワード」を入力し、「ログイン」をクリックして ワードプレス管理画面にログインします。
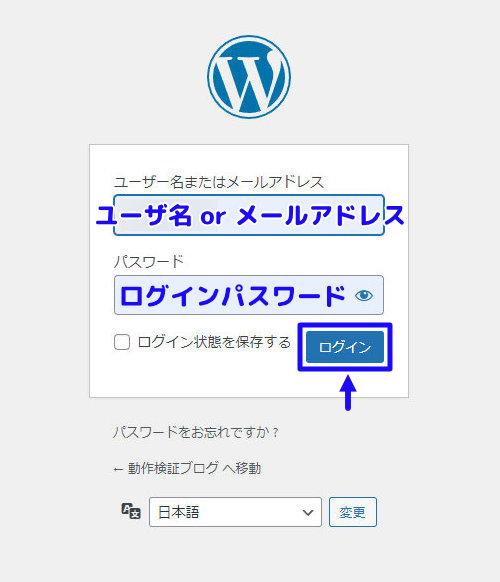
ワードプレス管理画面から「設定」にマウスカーソルを合わせ「一般」をクリックします。
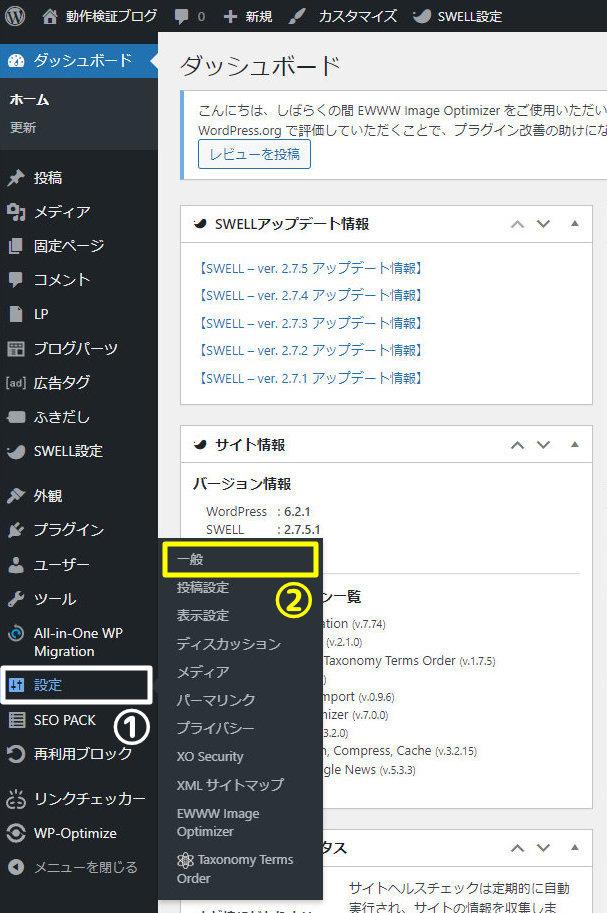
「一般」をクリックすると[一般設定]画面が表示されます。
「WordPressアドレス(URL)」と「サイトアドレス(URL)」のhttpの部分を「https」に変更し、画面下部の「変更を保存」をクリックします。
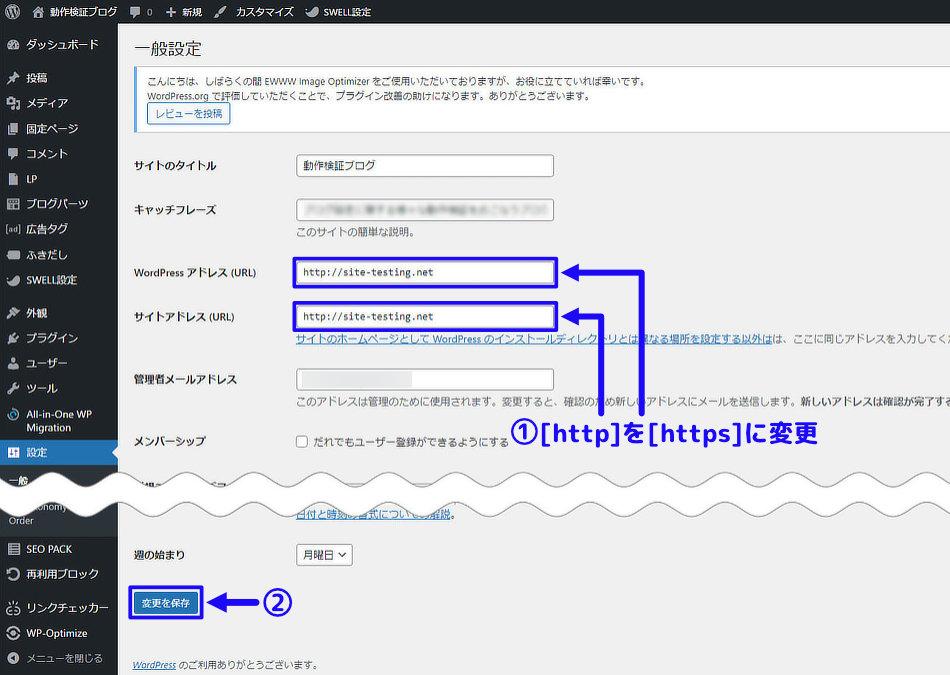
変更保存を押した直後、接続できなくなることがある
上記のURL変更をした直後、強制的に管理画面からログアウトになり 以下の画面が表示され、それ以降しばらく接続できなくなることがあります。
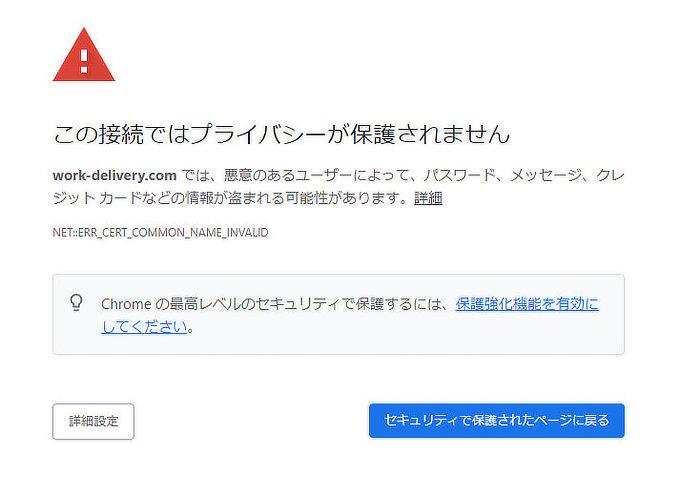
こうなると管理画面はおろかサイト自体にもアクセスできなくなります。
再度接続しようとすると「無効なURLです。プログラム設定の反映待ちである可能性があります。しばらく時間をおいて再度アクセスをお試しください。」と表示され接続できません…

この症状はSSL設定の追加 完了から間もないと発生することが多く、基本的に時間経過で解消されます。
解消されるまでの時間はサーバーの状況によっても異なりますが、SSL設定の追加 完了から30分~1時間程経つと正常にアクセスすることができるようになります。
また、1時間以上経過しても依然接続できないという場合はブラウザキャッシュが原因である可能性もあるので、その場合はF5+Ctrlを押してページを再読み込みしてみてください。
③その他 設定
ここでの作業はプラグイン「All-in-One WP Migration」を使っても復元・移行できなかったデータ・設定を復旧させる方法を解説していきます。
ただ、「All-in-One WP Migration」で復元できない全てのデータ・設定は網羅できないので、ここでは私自身のブログで実際に復元できなかった内容に絞って紹介していきます。
そして、今回取り上げる「All-in-One WP Migration」で復元・移行できないデータ・設定は以下となります。
次から上記設定の移行方法を個別に解説していきます。
.htaccessの移行方法
.htaccessの移行方法はファイルで保存したか・テキストで保存したかでやり方が変わってくるので、それぞれの移行方法を解説していきます。
※.htaccessファイルのバックアップ方法については別記事 -準備編-の『移行できない設定』にて解説しています。
・ファイルで保存した場合の移行方法
まずは.htaccessをファイルで保存した場合の移行(アップロード)方法を紹介していきます。
このやり方ではダウンロードの時と同様にFTPソフトFileZillaを使用していきます。
もし.htaccessファイルではなく.htaccessのテキスト情報をメモしているという方は次の『テキストで保存した場合の移行方法』へお進みください。
「FileZilla」のソフトを使用して新サーバーへ接続します。

※新サーバーへの接続方法詳細については前述した『』をご参照ください。
新サーバーへの接続が完了すると以下のような画面となります。
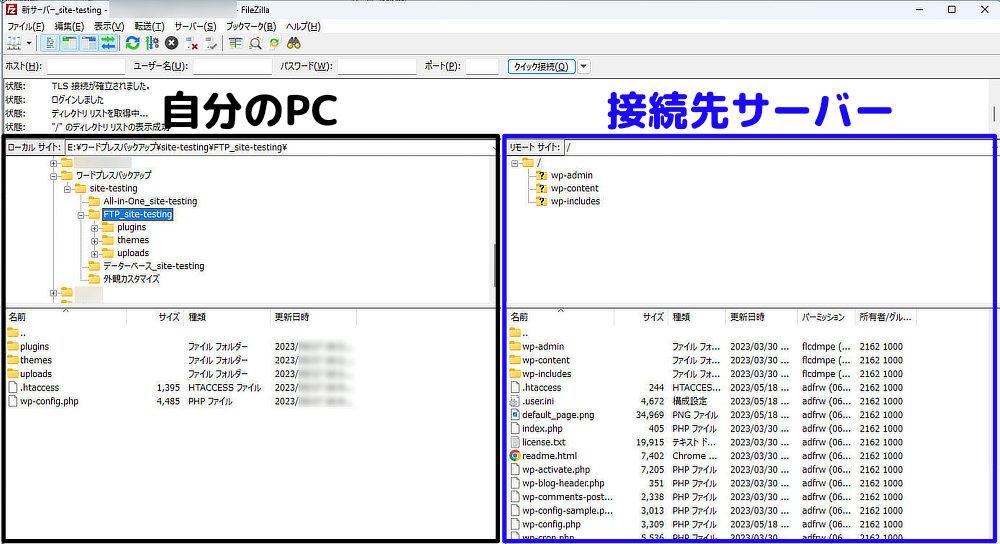
スターサーバーのサーバー管理ツールに接続し、画面左側の「簡単インストール」をクリックします。
以下の手順で「.htaccess」ファイルを接続先サーバー(新サーバー)へアップロードします。
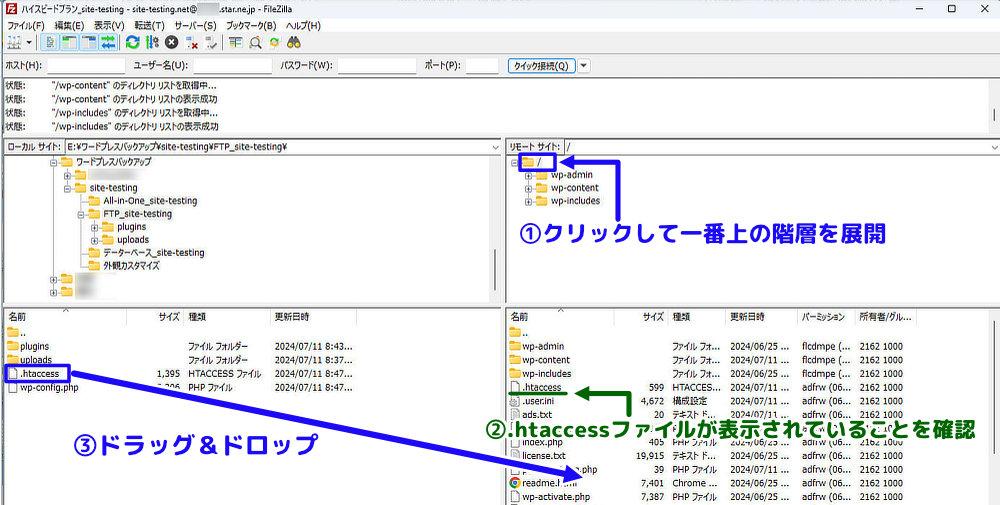
- 接続先サーバーの「/」をクリックし、接続先サーバーの一番上の階層を展開させます。
- 接続先サーバーの下段に.htaccessファイルが表示されていることを確認します。
- 自分のPCに保存したuploadsフォルダを接続先サーバーの下部にドラッグ&ドロップして、接続先サーバーの.htaccessファイルを上書きします。
上記作業直後に「既にファイルが存在している」という警告タブが表示されるので、[アクション]項目はデフォルトの「上書き」のままで、「OK」をクリックします。
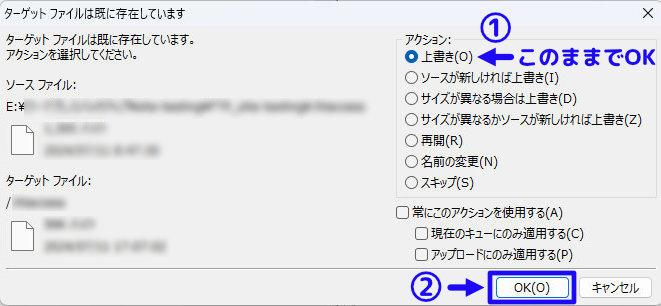
これで.htaccessファイル更新(上書き)が完了となります。
・テキストで保存した場合の移行方法
ここでは.htaccessをテキストで保存した場合の移行(アップロード)方法を紹介していきます。
このやり方ではスターサーバーのサーバー管理ツールに接続していきます。
スターサーバーのサーバー管理ツールに接続し、画面左の「FTPアカウント設定」をクリックし、.htaccessをアップロードしたいドメインの列の「選択」をクリックします。
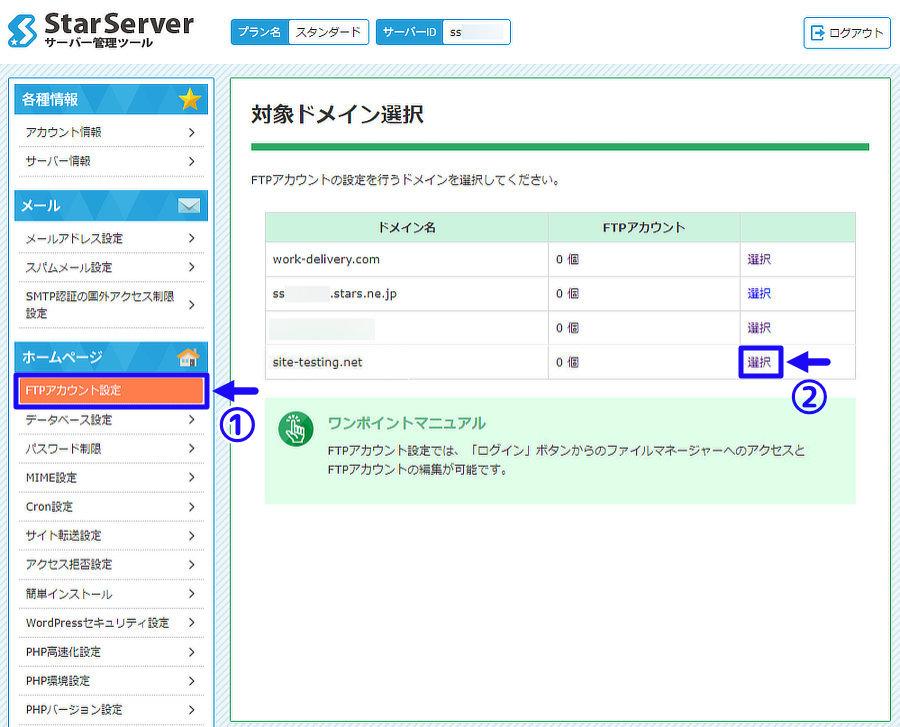
FTPアカウント一覧画面で「ログイン」をクリックします。
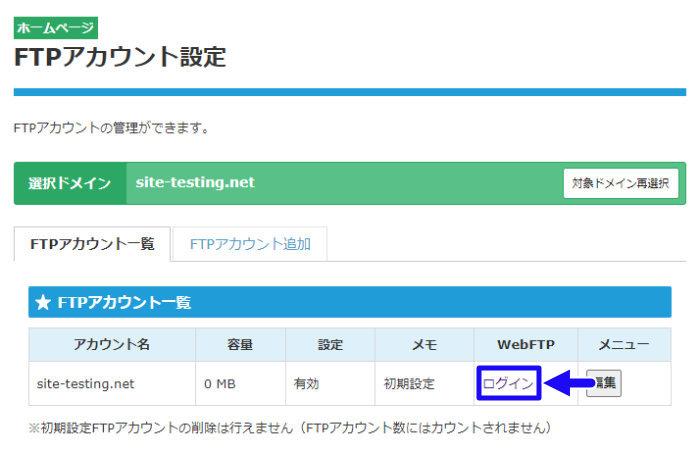
ログインするとファイルマネジャーが展開されるので、画面内の「.htaccess」列のメモアイコンをクリックします。
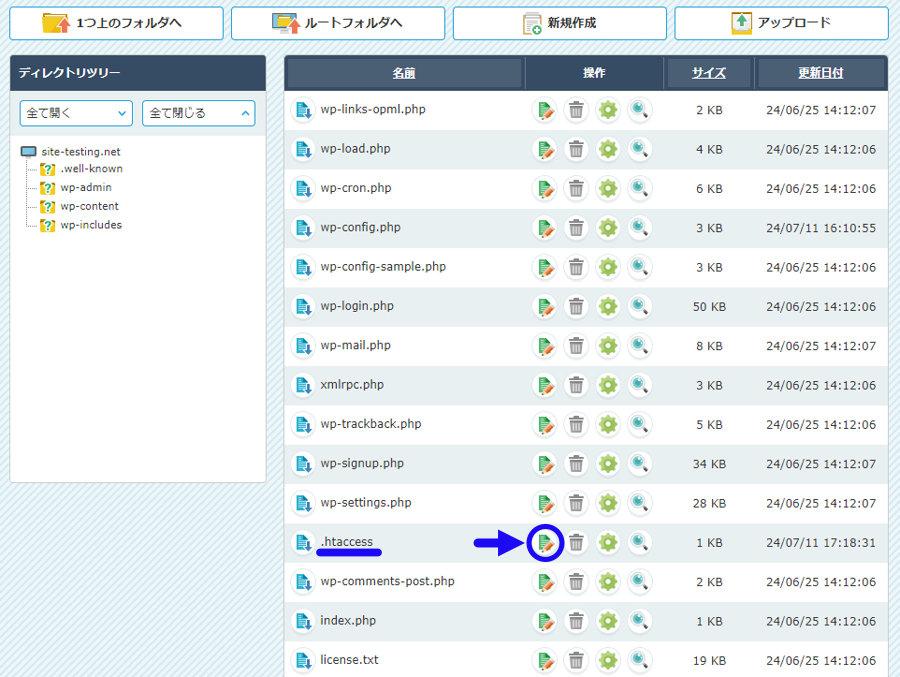
メモアイコンをクリックすると.htaccessファイルの内容が以下の画像のようにテキスト形式で表示されます。
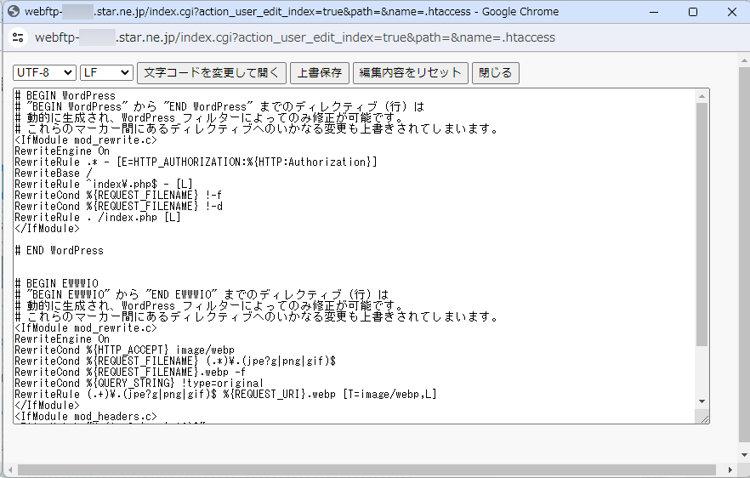
あとは、既存のテキストを全て削除して、保存していた.htaccessテキストを貼り付けます。
最後に「上書保存」をクリックして.htaccessテキストの上書き(アップロード)が完了となります。
ads.txt
ここではads.txtのデータ移行方法を解説していきます。
尚、本記事ではワードプレステーマSWELLに対応した方法を紹介していくので、他のテーマを使用している方は各テーマに沿った設定手順をおこなってください。
※ads.txtのバックアップ方法については別記事 -準備編-の『移行できない設定』にて解説しています。
そして、ads.txtのデータ移行手順は以下となります。
ブラウザを起動し、ワードプレス管理画面URLを入力し接続します。
ワードプレス管理画面URLは基本的に以下のものとなります。

※プラグインで管理画面ログインURLを変更している場合は 変更後のURLを入力します。
旧サーバーで使用していた「ユーザ名かメールアドレス」及び「パスワード」を入力し、「ログイン」をクリックして ワードプレス管理画面にログインします。
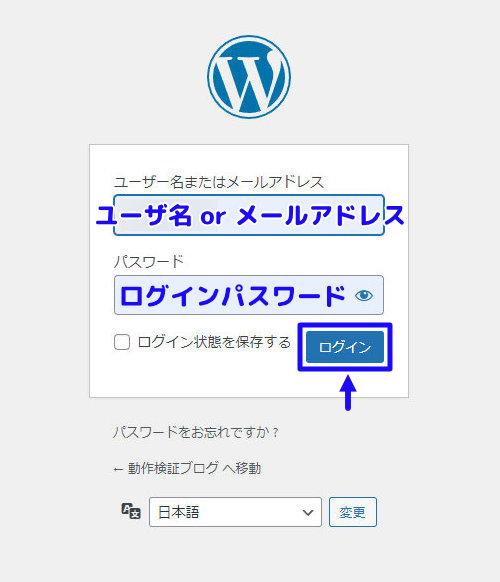
ワードプレス管理画面から「SWELL設定」にマウスカーソルを合わせ「ads.txtを編集」をクリックします。
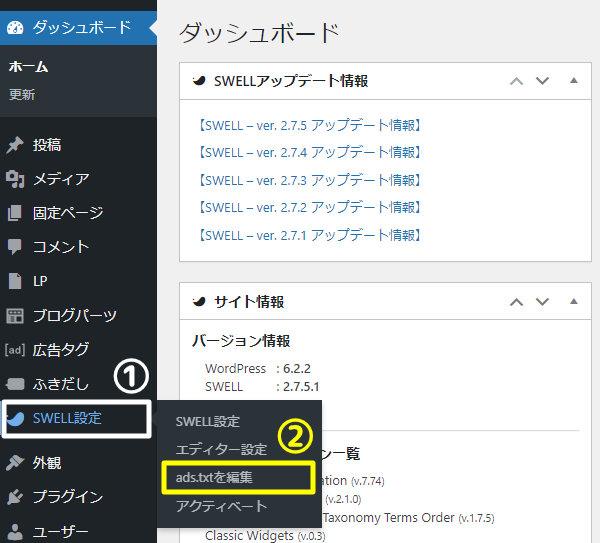
「ads.txtを編集」をクリックすると[ads.txt編集]画面が表示されます。
事前準備で保存したテキストを枠内に貼り付け、「ads.txtを変更する」をクリックします。
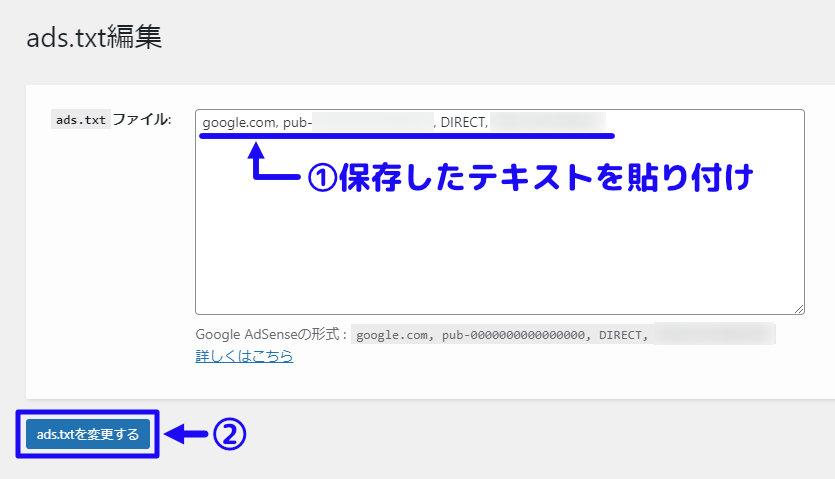
これでads.txtの移行(アップロード)は完了となります。
サーバー移行完了後の作業
ここではサーバー移設作業がすべて完了した後に実施する作業を解説していきます。
サーバー移行完了後に実施する作業内容一覧は以下となります。
次から上記作業の詳細内容を解説していきます。
①不要プラグイン・テーマの削除
サーバー移設作業が完了したら不要なプラグイン・テーマを削除していきます。
プラグイン・テーマを削除することでサイト全体のパフォーマンスが良くなるので、できる限り使用していないプラグイン・テーマは削除することをおすすめします。
まず、削除対象となるプラグインは「All-in-One WP Migration」で、このプラグインはサーバー移行後は完全に不要となります。
プラグインの削除手順は「無効化」をクリックし一旦プラグインを無効化してから「削除」をクリックして削除していきます。
無駄にプラグインを保有しているとサイトの表示速度にも影響が出たりするので、「All-in-One WP Migration」以外でも未使用なプラグインがあれば それらも削除していきましょう。
ちなみに、「All-in-One WP Migration」で使用したバックアップデータが新サーバー上に残っているので
次に削除対象となるテーマはデフォルトのテーマです。
デフォルトテーマを使用していなくても、サーバー移設作業の『ワードプレスインストール』作業時に「Twenty Twenty-〇〇〇」という名称が付いたデフォルトテーマが自動的にインストールされます。
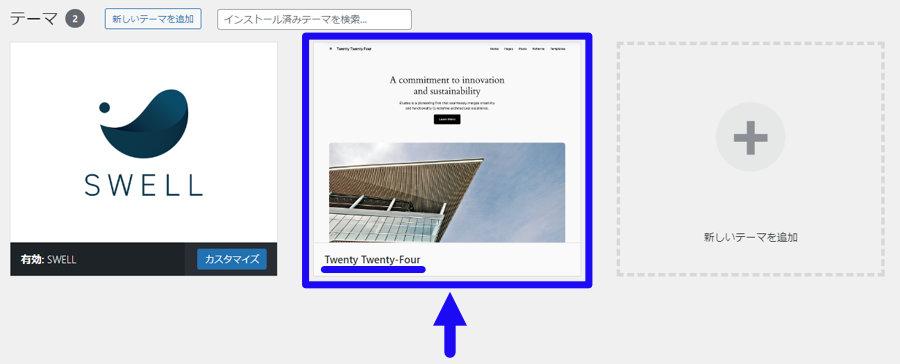
デフォルトテーマを使用している場合を除いて、自動的にインストールされたデフォルトテーマは不要となるので削除しても構いません。
ただし、デフォルトテーマ削除についてはメリット・デメリットがあるので、一概に削除が良いというわけではありません。
デフォルトテーマはサイトに問題が生じた際に使用されるテーマであり、一般的には削除せずに残しておくことが望ましいとされています。
ただ、残した方が良いと言われる反面、テーマに脆弱性が含まれていた場合にサイトのセキュリティリスクとなるデメリットもあります。
(無効なテーマでもセキュリティリスクの対象となります)
また、未使用テーマを残しておくとワードプレスの管理において多少なりとも負担がかかるので、動作軽減という面においては削除した方が望ましいとされます。
ちなみにテーマ削除によるサイトの表示速度への影響はないとされているので、テーマを削除しても他者から見たときのサイトパフォーマンスは向上しません。
これらのことから、自分のサイトにとってどちらが適切かを判断した上で残すか削除するかを判断して頂ければと思います。
仮にデフォルトテーマを残すのであれば、デフォルトテーマの更新が入ったら 必ず更新するようにしてください。
逆に、デフォルトテーマを削除したい場合はワードプレス管理画面にて「外観」→「テーマ」をクリックし、デフォルトテーマを選択して「削除」をクリックすることで削除できます。
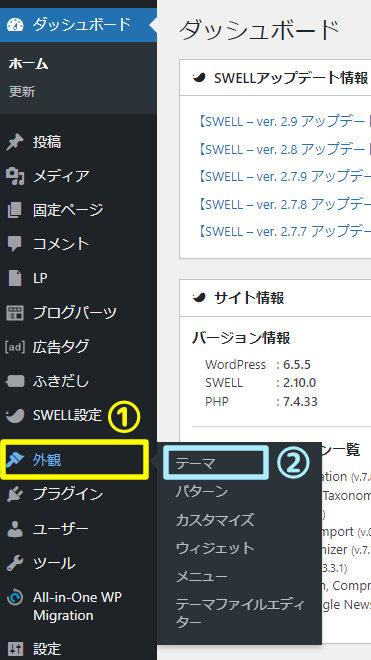
くれぐれも現在使用中のテーマを削除してしまわないようご注意ください。
ちなみに、デフォルトテーマは「外観」→「テーマ」→「新しいテーマを追加」からインストール可能なので、一度削除しても後から戻すことは可能です。
②動作確認
ここまでの作業が完了したら、自分のサイトにアクセスし正常に表示・動作するかを確認します。
トップページのレイアウトをはじめ、各記事のレイアウト・画像表示など問題がないかを確認していきます。
サイトの規模が大きい場合は、「アクセス数が多い」「重要な」記事・ページに絞って確認していきましょう。
プラグインを使用して画像をWebP変換している場合は、実際に画像を保存してみてWebP形式になっているかも確認しましょう。
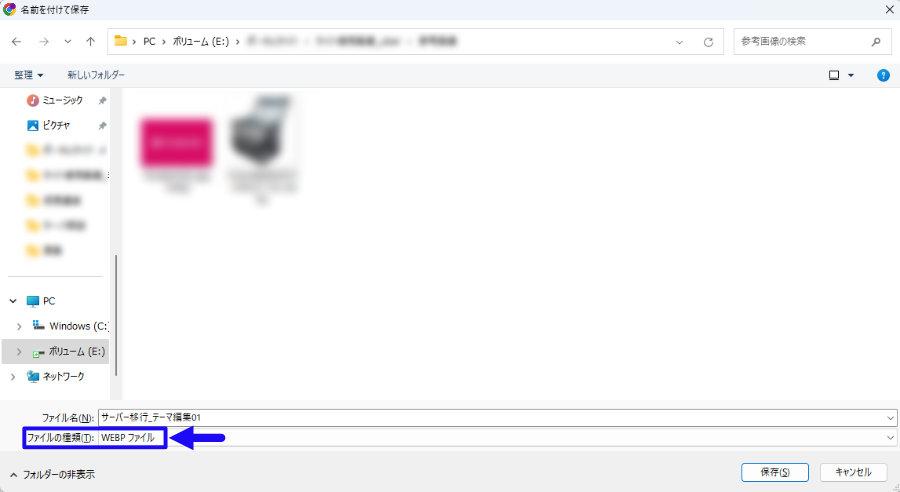
もし、保存形式がWebPでない場合は、WebP変換のプラグイン設定がサーバー移行前から変わっていないかを確認します。
プラグイン設定を確認しても原因が分からなければ、プラグインをアンインストール→インストールしてもう一度 設定し直すなどして対処していきます。
③旧プランの解約
サーバー移行及びサイトの動作確認すべてが完了し問題がなければ、最後に旧プラン(旧サーバー)の解約手続きをしていきます。
尚、解約手続き完了後でも利用期限までの使用は可能なので、解約したからといって即利用停止になるわけではありません。
そして、今回はスターサーバーのスタンダードプランからハイスピードプランへの移行ということで、スタンダードプランの解約手順を解説していきます。
Netowl(ネットオウル)のログイン画面にて、ネットオウルに登録したメールアドレス・パスワードを入力し、ログインをクリックします。
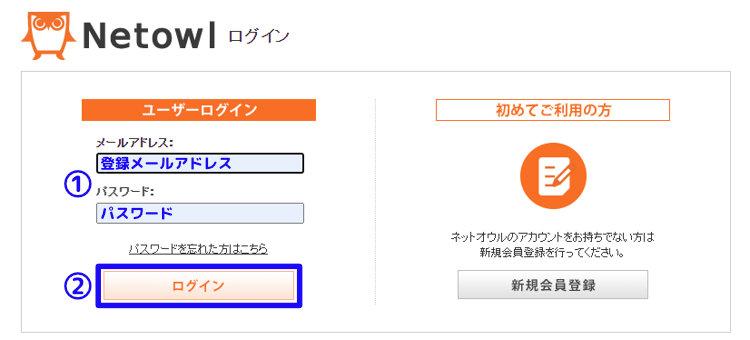
Netowlの管理画面にて、「利用中のサービス」をクリックして利用中のサービス画面を開き、スタンダードプラン列の「利用停止」をクリックします。
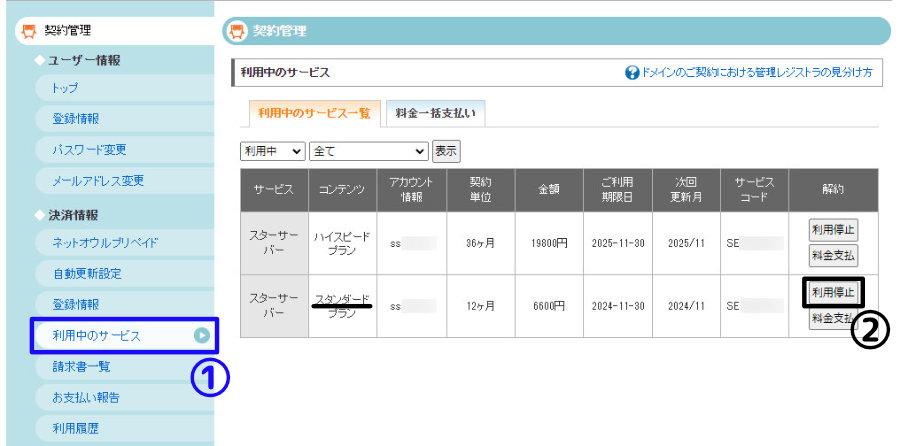
くれぐれも、ハイスピードプランの方を選択してしまわないよう ご注意ください。
コンテンツがスタンダードプランであることを確認して、画面下部の「停止確認画面へ」をクリックします。
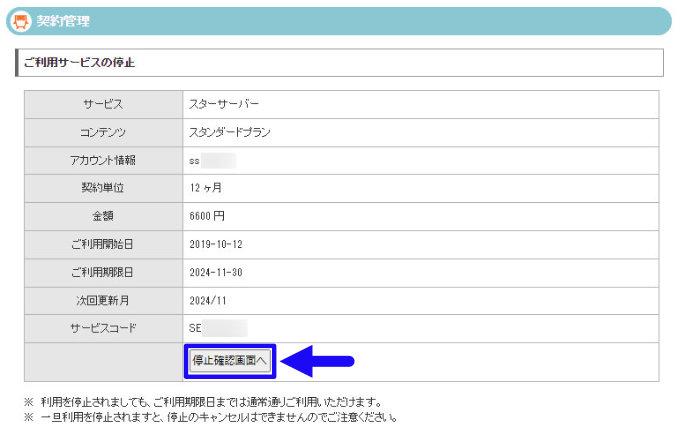
最後に利用停止の確定を求められるので、再度スタンダードプランであることを確認して画面下部の「利用停止を確定する」をクリックします。
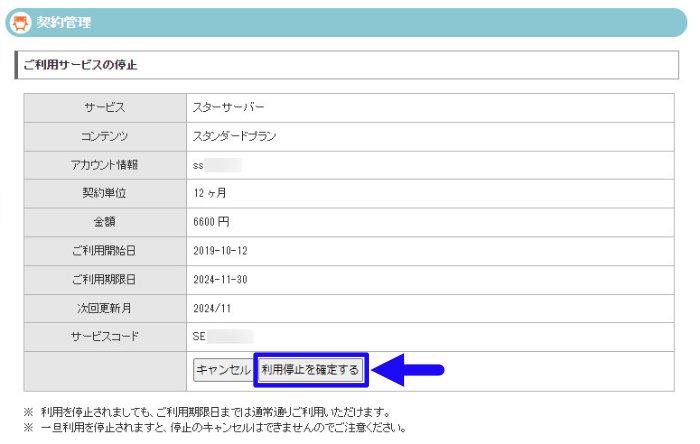
手順4までの作業が完了すると自動的に利用中サービス画面に戻り、先程解約手続きをしたスタンダードプランの項目がリストから消えています。
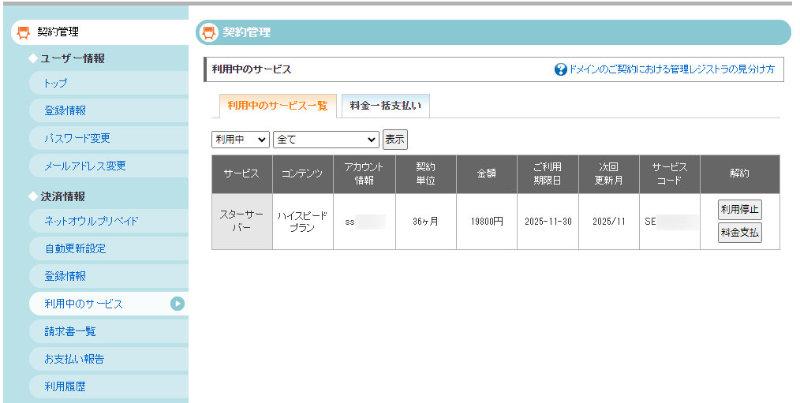
利用中のサービスのリストから消えますが、サーバーアカウント一覧上には まだスタンダードプランの項目は残っています。
メンバー管理ツール画面左側の「スターサーバー管理」をクリックすると契約単位が「解約」に変更されています。
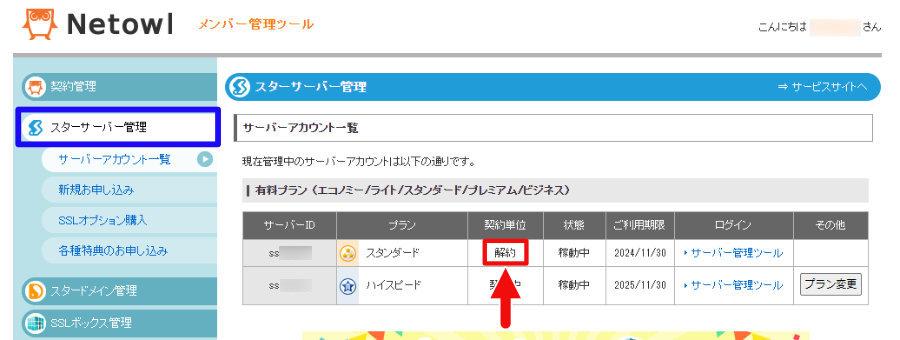
また上記画面で解約したプランの利用期限を確認することができます。
※解約手続き完了後でも利用期限までの使用は可能なので、解約したからといって即利用停止になるわけではありません。
最後に
今回は準備編・作業編の2つの記事に渡ってサーバー移設のやり方を紹介していきました。
基本的にサーバー移設はサーバーをアップグレードするための目的の方が大多数かと思われます。
そして、サーバーのアップグレードが必要であるということは、ある程度サイトが拡充され且つ集客数も伸びた状態であるとも言えます。
そうしたサイトが順風満帆の中で、サイト閲覧ができなくなったりサイトが正しく表示されなくなるという事態は避けたいところで、できる限りサーバー移設を滞りなく完了させたいところです。
そんな重要な作業とも言えるサーバー移設に失敗せず よりスムーズにサーバー移設ができるよう本記事を書いた次第であります。
本記事が一人でも多くのブログ運営者・ワードプレス利用者のお役に立てれば幸いです。




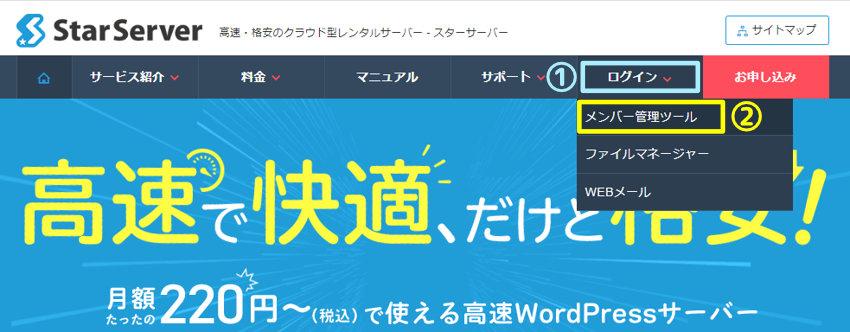
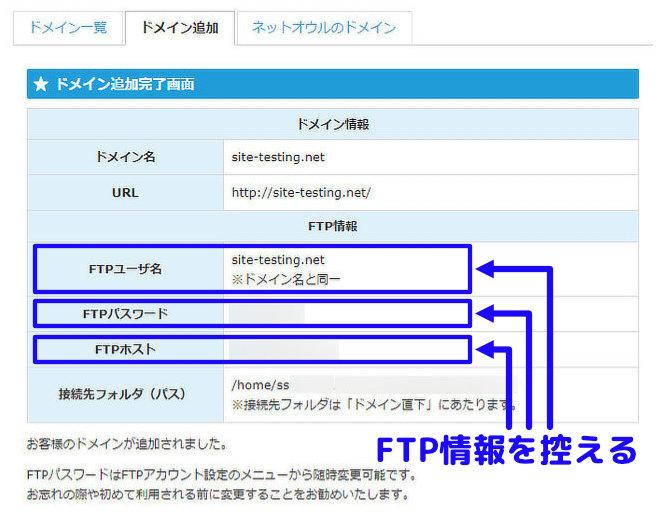
コメント